「3選」 Xperiaスマホで画面を録画する方法

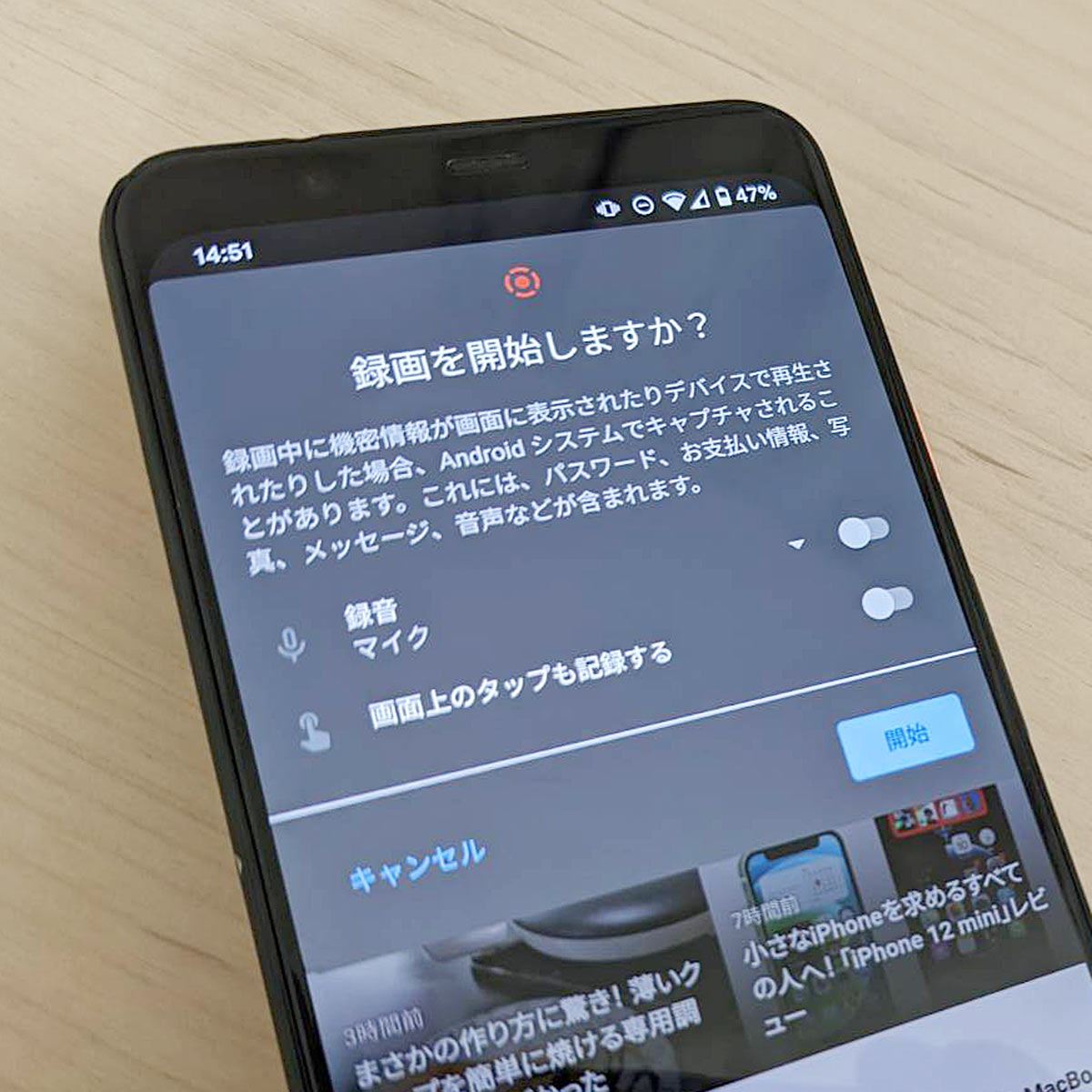
次に、デバイスの欄のデスクトップ音声を 「既定」に設定したら、 「適用」をクリックしましょう。
19iPhoneのホーム画面を下から上に引き上げると表示されるメニューから「AirPlya」または「AirPlayミラーリング」を押し、パソコンと接続する。 するとこのような「プレビューアイコンを配置して録画を開始してください」と表示されます。
画面録画アプリの中ではトップクラスの評価を受けています。
しかし、状況は一変しました。
が、電話の音声や古いアプリは対応していないようです。

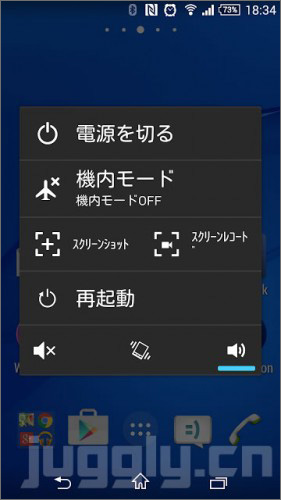
Step2:コントロールセンターに画面収録ボタンを追加 詳しくは標準機能のStep1で紹介しています。 ちなみに、自分はiPhoneを使用していることもあって、Androidでの画面収録のやり方がわかりません。 「スクリーンレコード」の音声録音設定 「スクリーンレコード」で録画する場合、音声録音の設定が可能です。
3実際に見て思った通りに撮れているか確認してみましょう。 ただし、ドコモ以外のスマホでも動作した。
録画した動画を再生する 録画した動画はスマホ本体かSDカードに保存されます。
・PCゲーム録画の手順 Step1:Wondershare DemoCreatorを立ち上げる Step2:キャプチャーモードを選択 Step3:動画で残したいゲームを起動 プレイするゲームは何でもOKです。
アップロードが開始されました。

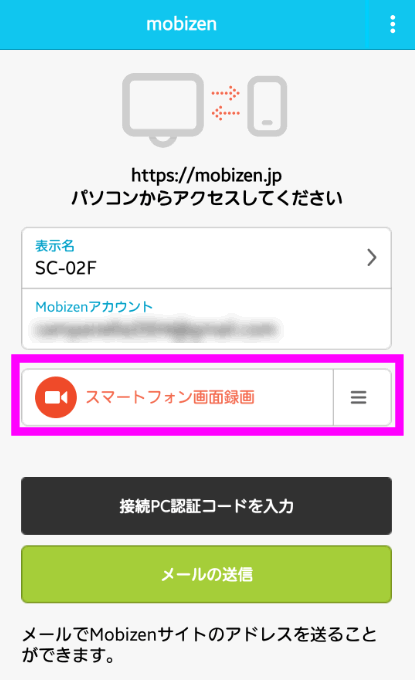
「画面録画」のアイコンをタップしたまま、左に移動させます。 なので、個人的にはキャプチャーボードを使用する方法がおすすめですが、多少遅延が発生しても大丈夫だったり、あまり機材コストをかけることができない人はミラーリングソフトを使う方法でも良いでしょう。 264 new 」に設定すると、グラフィックボードでエンコードするので、エンコーダに「x264」を設定するよりもCPUにかかる負荷が少なくなります。
6マルチプラットフォームに対応していて、描画はほぼリアルタイムになっていて、パソコンでスマートフォンを操作することが可能です。
screenrecordを使って録画する ごく普通の、有名な画面録画ソフトです。
注意:Androidの使用により、録画時に、マイクから外部の音声は録音できますが、ゲームを録画する場合、ゲームなどの内部音声は録音できません。
音声設定もチェック iPhoneで録画をする場合、内部音声と外部音声の設定に注意しましょう。

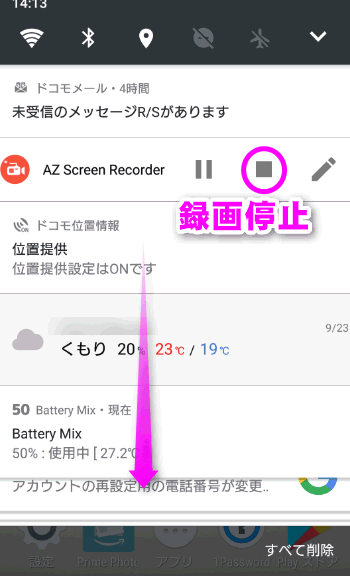
口頭や文書での説明だけでは分かりにくい場合もありますが、キャプチャした動画を見れば具体的な操作方法を把握しやすくなるので、スムーズな理解につながるでしょう。 また、PCを利用して画面録画を実施し、PCに保存するのも一つの方法です。
アプリをインストールすると画面上にメニューが表示されますので、赤い録画ボタンをタップしましょう。 ちなみに、自分は「」というゲーム実況チャンネルと「」というこれからYouTubeを始めたい人向けの情報を発信しているチャンネルを運営していますが、両方のチャンネルとも収益化の条件である、. Step1:アプリをインストール Appストアで「ApowerREC」と検索して出てきたものをインストールします。
「画面描画」を有効にすれば、下記写真のように、画面録画中に描画したりマウススポットライト機能が使用できます。
さらに 「設定」の 「動画」オプションで作成した動画をアプリ内から編集することが可能です。
スマホ画面録画pcの準備はこれだけです。
Step3:画面録画をする コントロールセンターの画面収録ボタンを押します 画面を押し込むように長めに押します。 Macを使って録画するメリット 「iPhone単体で録画できるのに、わざわざMacを使う意味があるのか」と思われるかもしれませんが、意外とこれが実用的。
・iPhoneの画面収録(画面録画)を使用するやり方 ・PCの画面ミラーリングを使うやり方 ・キャプチャーボードを使ってPCで録画するやり方 この3つのやり方があるので、それぞれについて解説していきます。
Step5:ゲーム録画を終了 編集する場合は、この後モードを切り替えて行います。
特に使いやすいと評判なのが、Wondershareのです。
音声 残念ながらアンドロイドではゲームなどの音声を直接録音できません。 操作方法を口頭で説明するのですが、元々機械に詳しくない両親にはなかなか伝わりません。
マイクをオンにする• ゲーム実況や友人とのビデオ通話などを録画する場合に最適です。
インスタグラムのライブ動画やゲームの実況中継など、スマートフォンの画面を録画できれば便利なのに、ということは多々ありますよね。
アプリの右下にあるダイヤルのアイコンをタップします。
録画を開始するか聞かれるので、「開始」をタップします。 iPhone設定を開きます• 録画が終了すると動画が保存されます。
なお、iPhoneで画面を録画するには、を参考にしてください。
Step2:録画 画質を設定したら、「次へ」、「開始」の順にタップします。
その機能のなかから、視覚に関する補助機能のひとつ、選択した内容を読み上げる「TalkBack(トークバック)」「選択して読み上げ」機能を知っているだろうか。
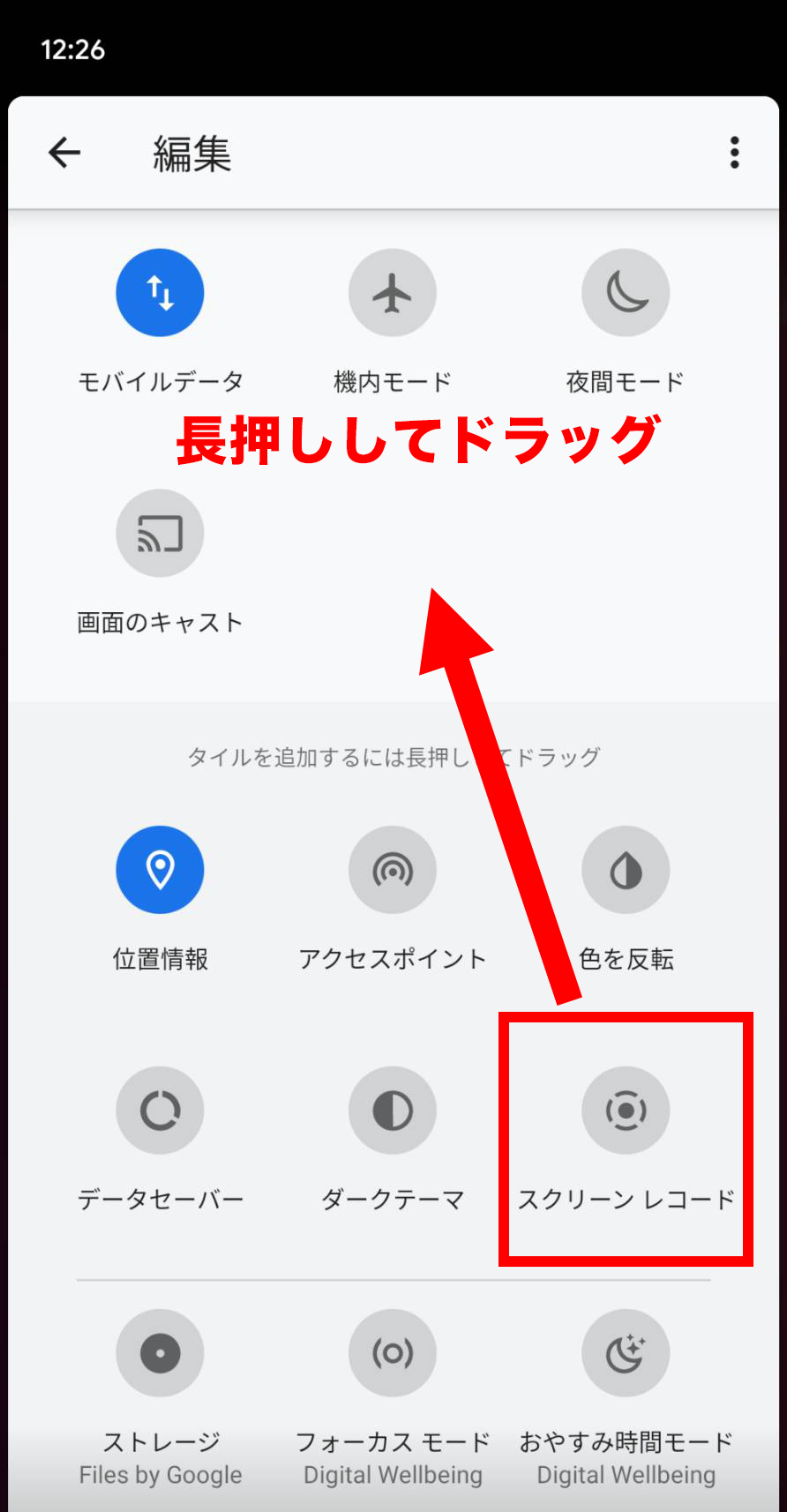
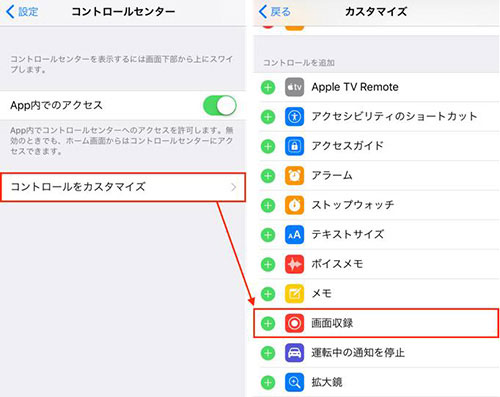
ゲーム実況の大切な場面を録るときなどは、Macで録画するのがおすすめです。 ゲームアプリの詳細情報の上部にあるレコーダーボタンをタップして、録画画質を設定し、 「次へ」>「開始」をタップします。 自分で楽しむだけにしておきましょう。
14フレームレート 続いて変更したほうが良いと思われる項目は、「フレームレート」。
ゲーム以外でも、パソコン操作の解説動画やWeb会議の記録作成に活用する人もいます。
ただし、一部の動画サービス(Netflix、Hulu、Amazonプライム・ビデオなど)で動画部分の録画はできません。
以上、白石ふくでした。
一度設定してしまえばその後簡単に利用できるため、iPhoneユーザーの方はぜひ設定しておきましょう。
次にキーフレーム間隔は 「2」秒で設定します。
説明文にもゲーム名と「AndroidのGoogle Playゲームで録画」という文章が自動で入力されていました。
公開範囲の設定 「プライバシー」の設定です。