Excel セルの保護で特定のセル以外入力できないようにする方法

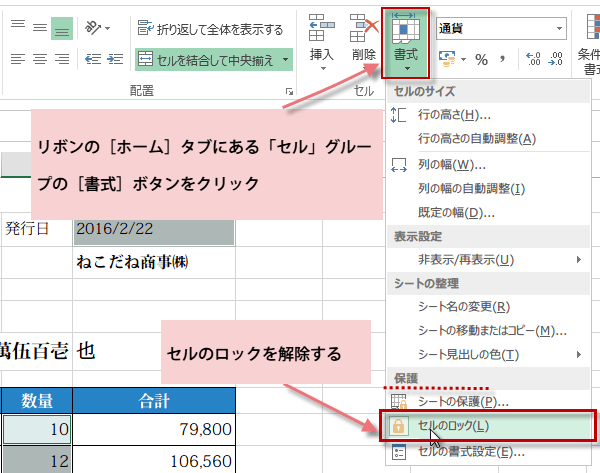
「シートの保護」ダイアログ 以上で、あらかじめ指定したセル以外は編集不能な状態になる。 ただし、パスワードをかけた場合、そのパスワードを忘れてしまうとロックの解除ができなくなってしまうので、注意してください。
20
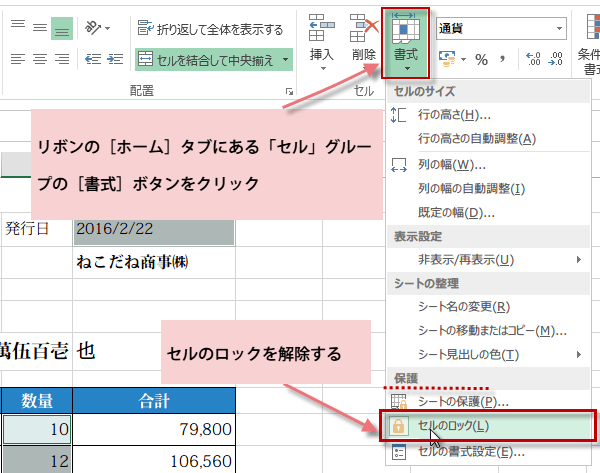
「シートの保護」ダイアログ 以上で、あらかじめ指定したセル以外は編集不能な状態になる。 ただし、パスワードをかけた場合、そのパスワードを忘れてしまうとロックの解除ができなくなってしまうので、注意してください。
20Excelファイルの中身は見てもいいけど、特定のセルの編集はパスワードが必要な状態にしたいときは「セルにパスワードをかける」設定が必要です。
。
ここで、私は「ロックされたセル範囲の選択」のチェックを外すようにしています。
特定のセルだけを保護することで入力が制限され、編集できないようになります。
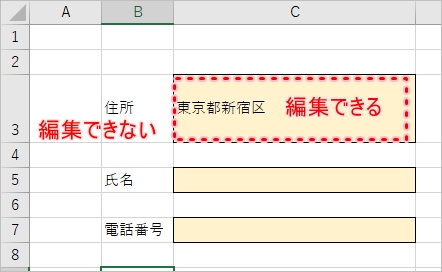
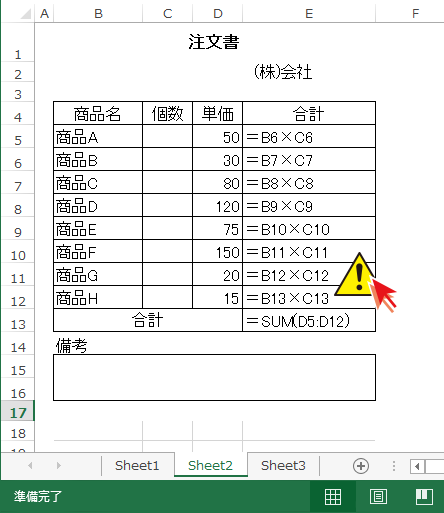
「シートの保護を解除するためのパスワード」欄にパスワードを入力して[OK]をクリックします。 数式の入った資料を作って、他の人と共有したるする場合は思わぬところで数式が編集されて、うまく機能しなくなってしまったりするので、 このような機能を使って正しく運用できるようにしましょう。 同じようにパスワードを入力するとセル全体(=シート)の保護が解除されます。
2元の状態に戻ったとも言えます。 さいごに いかがでしたか?Excel エクセル ファイル内の特定セルのみ保護する設定についての解説でした。
セルを選択したら、リボンの[ホーム]タブにある「セル」枠-[書式]をクリックする。
数字だけでも、ローマ字だけでも大丈夫です。
pagination-next-link:hover::before,. 数式の入ったセルを保護する 選択されたセルの上で「 右クリック」し「 セルの書式設定」を選択しましょう。
「ロックされていないセル範囲の選択」 にチェックを入れます。
チェックするとロックに指定したセル範囲の選択はできますが、入力しようとするとエラーメッセージが表示されます。
パスワードを入力しないとExcelファイルの中を見ることができません。
セルの保護-特定条件のセルを選択する方法- 次に、関数の入ったセルだけを選択します。


再度「ホーム」タブから「書式」をクリックして、次は[シートの保護]を選択します。 カンタンですね! …カンタンですね。 ブックの保護… シート内は保護されず、ブックの構成が保護される ブックの構成の保護とは、シート自体が削除されない、または追加されないようにすることです。
9同時に、 特定のセルだけ、この保護を無効に設定することもできる。 また、ほかの人から引き継いだExcelのシートの行や列が非表示になっていた場合、非表示のデータがシートのどこにあるのかを探すのは一苦労です。
自分以外の人も使用するファイルの場合、パスワードを設定することでセキュリティが高まりますが、個人的にはパスワードは必要ないと思います。
そして何らかの入力を行った時点で、このセルが編集不能であることを通知するエラーが表示される。
「シートとロックされたセルの内容を保護する」• ・ロックされたセル範囲の選択 ・ロックされていないセル範囲の選択 このチェックを入れなければ、カーソル自体動かせない状態となります。
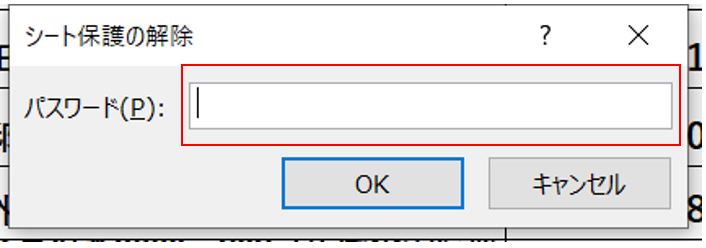

Excelで雛形を作成するときに、「セルのロック」、「シートの保護」は重宝する機能です。 メニューが表示されたら、[セルのロック]をクリックしてオフにする。 そして、そのセルの書式設定でロックのチェックを外して、シートを保護します。
20ロックされたセルを確認する 作業が完了したら、セルがロックされているか確認してみましょう。 二つの選択肢のうち、右にある「Excelパスワード制限を解除」ボタンを押します。
ですが、計算式等の設定を勝手に変えられてしまうとトラブルの元になりかねません。
そこで、PassFab for Excelを使えば、パスワードを入力しなくても、エクセル セル 保護を解除することができます。
これにより誤ってセルへ入力しようとしたときにエラーが表示されるのを防止できる。
シートの保護を解除するには、上記と同じくシートのタブを右クリックしてから、[シート保護の解除]をクリックすればよい。 [ 書式]ボタンは、[セル]グループの中にあります。
「 ジャンプ」フォームが表示されるので、「 セルの選択」をクリックしてください。
また必要があれば、パスワードを設定することもできます。
つまり、この表はA列の「商品番号」、D列の「数量」だけ入力すればいいだけになっています。


基本的な操作手順としては、保護が不要なセル(相手に編集してもらうセル)を選択してセルのロック解除を指定しておき、次にシート全体をロックする、ということになる。 B3セルを書き換えようとすると、このようにエラーメッセージが表示されます。
15つまり、ロックの設定に関わらず、セルを選択できる状態に設定されています。 数式の入っているセルを選択します。
この例ではB3:D5を選択します。
パスワードは設定しておくことをおススメします。
テンプレートの場合は[新規]で新しいExcelブックを開く場合、個人用のテンプレート ひな形 として開くので原型のテンプレートは改変されずに流用が可能となります。