AndroidとiPhoneで音楽のスリープタイマーを設定する方法


カテゴリ• 実際には外部のアプリを使って、狙った時間にApple Musicの再生とストップさせる必要がありますが、実はこの「外部のアプリ」というのが、よく見知ったアプリで実現が可能なのです。
13

カテゴリ• 実際には外部のアプリを使って、狙った時間にApple Musicの再生とストップさせる必要がありますが、実はこの「外部のアプリ」というのが、よく見知ったアプリで実現が可能なのです。
13純正アプリならスリープタイマーの操作方法は一種類 iPhoneの純正アプリだけで、スリープタイマー機能が使えるのは便利です。
気がついたら深夜になっていて、宿題などやらなきゃいけないことをやってなかった!ということもあるのでは。
それに加えて、オーディオが停止した後、フェードアウト後の待ち時間など、特定のアクションを実行するオプションがあります。
2タイマー終了時の設定を変更する いちばん下までスクロールし、[再生停止]をタップします。
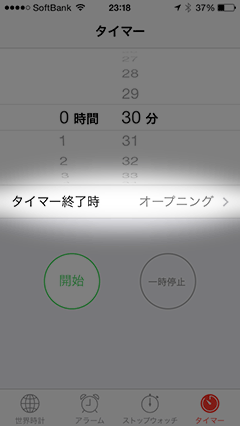
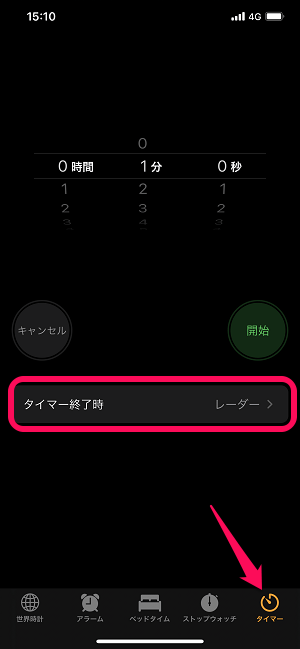
スリープタイマーで寝落ちしても安心 寝苦しい夜も、iPhoneでお気に入りの心地よい音楽を聴きながら布団に入れたら、すぐにぐっすり眠れるのになぁというユーザーも多いのでは。
13もくじ• 中に入っている音楽(iPod)だけでなく、アプリもオフにしてくれるのが嬉しいですね。 iPhoneスリープタイマー:アプリを自動的にオフにする方法 告白します。
タイマーはまだありませんが、自動再生とリピートの両方を無効にすると、音楽を一度だけ再生して完了できます。
この機能の対象にはMusic、ポッドキャスト、ビデオなど、Apple独自iOSアプリも含まれていますが、多くのサードパーティアプリも利用可能です。
まず、「時計」アプリをタップし起動させ、右下のタイマーのアイコンをタップしタイマーの画面を開きます。


iPadとiPhoneで共通なのですが、動画によっては自動電源オフにならない場合があります。 今回の 「スリープタイマー機能」はこちらの「純正時計アプリ」を使用して行なっていきます。
4また、疑問がある場合は、下記のコメント欄にお知らせください。 タイマーが終了したことがしっかりわかるように、自分にあった音量でサウンドが鳴るように設定しておきましょう! タイマー終了時にiPhoneをスリープ状態にする方法 最後にタイマー終了時にiPhoneをスリープ状態にする方法を紹介します。
私は、筋トレをする際に時計アプリでセットしたタイマーを使って時間をはかっているのですが、操作が簡単で、さらに秒単位で時間を設定できるため、とても助かっています。
それは突然ではなく、代わりに オーディオがスムーズに フェードオフするという素晴らしい感じです。
タイマーを使うことで時間を間違える心配がなくなり、安心することができますよね! そこで今回は、 iPhoneのタイマーの使い方について紹介していきます。

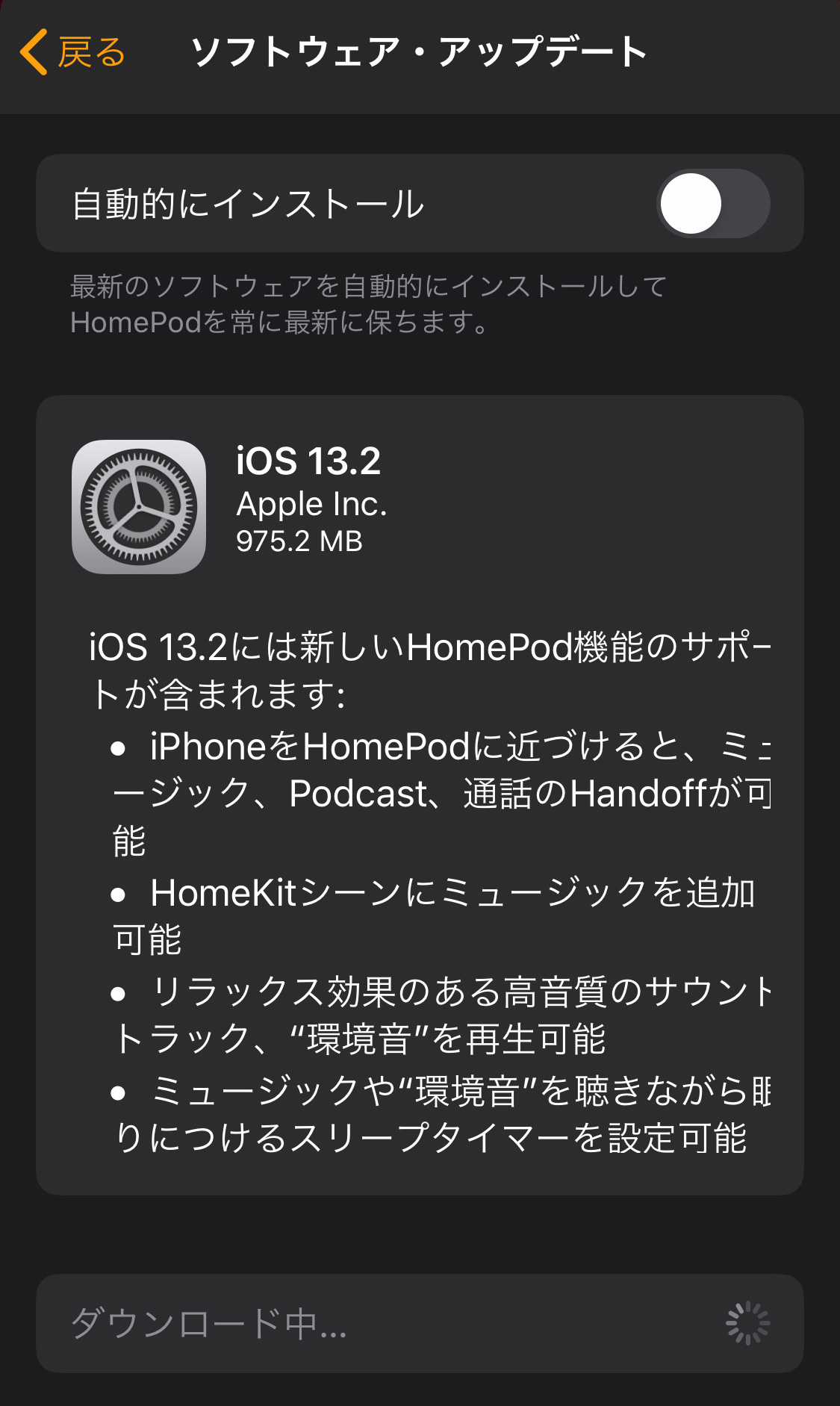
この方法がiPhoneでタイマーをセットする一番基本的なやり方です。
最後に、「開始」をタップしてタイマーのカウントダウンを開始します。 サウンドは 大きすぎても小さすぎても困りますよね。
なんといっても今年からはプロ野球中継も視聴できるようになったし、来年からはチャンピオンズリーグも視聴できるようになるのでスポーツ好きからしたらたまりませんね! そんなダゾーンの視聴プランや放送予定についてまとめてみました。
皆さんにもお気に入りがひとつふたつあるのでは。
まとめ• しかし、多くの場合、彼女が明らかに疲れていても、そのiPadを下ろして実際にスリープ状態にするのは彼女を苦労させます。

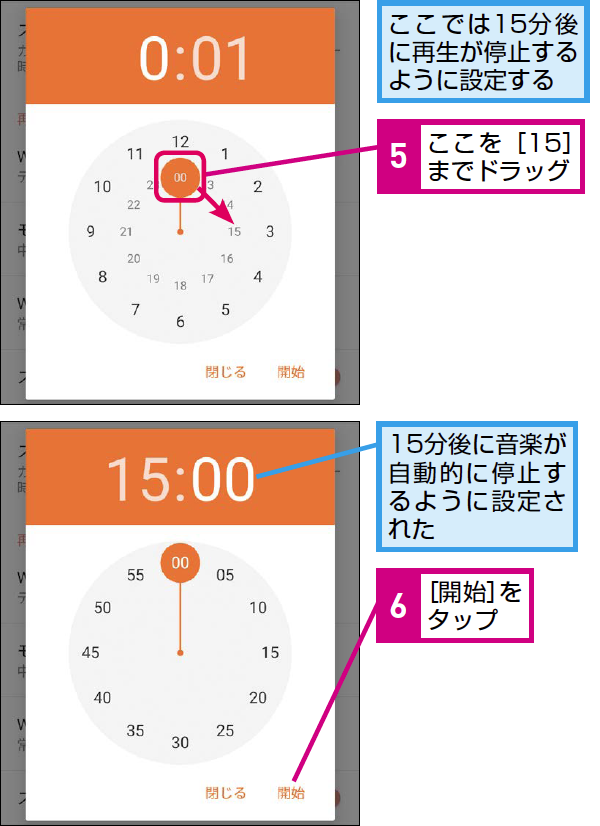
YT Kidsでは、YT Kidsが提供するコードを入力するために「大人」が必要ですが、これはもちろん、本当に小さな子供にしか機能しません。 あなたのスマートフォンのバッテリーを消耗させている間、あなたが深い眠りにいるときにオーディオが後であなたを邪魔するので、これは厄介になることがあります。 就寝前の話を読んだり、ゲームをしたり、見たりしますNetflixはショーを見せたり、音楽を聴いたり、サッカーの試合に合わせたりもします。
16「再生停止」を選択し、変更を保存するには右上にある[設定]をタップします。 こんな記事もついでに読まれています 最近は寝る時にダゾーンでスポーツ中継を聞きながら寝ています。
設定した時間になれば、スマホが自動的に再生を停止してくれます。
聴いているだけであっても、場合によっては逮捕されるなど、人生に様々な悪影響を残す可能性がありますので、使わないことをオススメします。
それ以外には、アプリの右上にある 3ドットのメニューボタンを押して「 設定 」に進み、延長するために 振るなどのオプションをチェックし たり 、アプリから起動するデフォルトプレーヤーと延長の長さを設定できます。

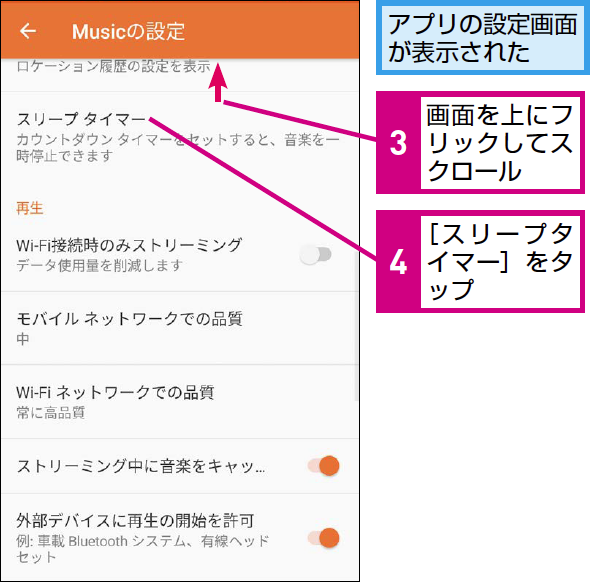
GooglePlay Musicには、iOSの対応するものとは異なり、スリープタイマーは組み込まれていません。 私の研究時間にもかかわらず、特定の時間後にiDeviceを自動的にオフにするユニバーサルソリューション。
この行為は我々をより眠りにつきやすくします。 右下のタイマーアイコンをタップします• 今のところ原因はわかっていません。
皆様も入眠時に音楽を聴く、なおかつ日常的にApple Musicを利用する、という方は試してみてくださいませ!. iPhoneで、音楽、ポッドキャスト、またはオーディオブックの停止にスリープタイマーを使う方法 どのアプリがiPhoneスリープタイマーをつかえるか この機能を利用可能なサードパーティ製のアプリが多数あり、iPhoneスリープタイマーを使用するために特別な設定は必要ありません。
システム内蔵のミュージックアプリの再生だけでなく、サードパーティーのメディアプレーヤーアプリやp動画の再生もタイマーでとまる可能です。
タイマーをタップすると、スライダーが開き、制限時間を1〜120分に設定できます。
サウンドの音量を変更する 次に、サウンドの音量を変更する方法を紹介します。
使い方をご紹介しましょう。
意外と知られていないのですが、iPhoneにはもともとスリープタイマーの機能がついています。
これは、iDeviceを共有している私たちにとっては良くありません! iPhoneのスリープタイマーがありません。
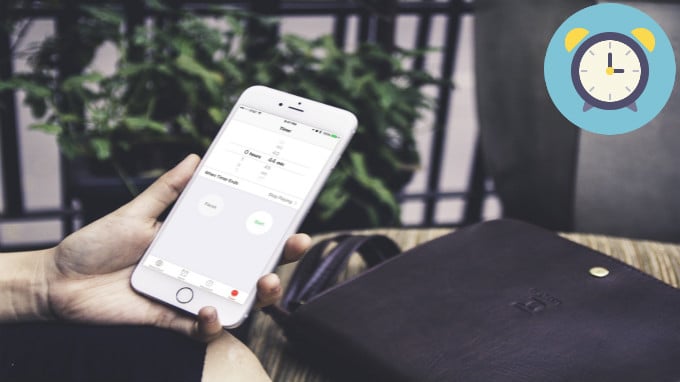

iPhoneやiPadの自動電源OFF機能は実に簡単な操作でできる タイマーかけて電源をOFFにするなんてすぐにできるだろうと iPadをいじってみたのですがこれが全くわからない。 しかしながら、時々、これはまた私達が音声がまだ再生されている間私達が眠りに夢中になることをもたらします。
パスコードがロック解除またはセットアップされたら、アクセスします設定とタイマーオプション。 コントロールセンターの再生ウィジェット(レイアウトの右上隅)を使用してメディアを表示および制御できる場合は、iPhoneスリープタイマーを使うことができます。
次、右下の「タイマー」アイコンをタップします。
 iPhoneスリープタイマーの使用方法 スリープタイマーが使用できるミュージック、ポッドキャスト、またはビデオアプリであることを確認できたあと、 まずメディアを再生します。
ミュージックで再生している音楽を自動停止する 1[タイマー終了時]画面を表示する [時計]アプリを起動し、[タイマー]を表示します。


iOSとAndroidでスリープタイマーを設定する方法は次のとおりです。 セット方法 1、コントロールセンターのタイマーアイコンを長押しします 2、時間を設定します 3、時間を設定したら開始をタップします 良い点 コントロールセンターからタイマーをセットする方法は、 素早くタイマーの設定ができるとことが良い点です。
18しかし、設定できる時間が決まっており、 細かい時間設定はできません。 そんな時には、時計アプリでタイマーを設定してみましょう! コントロールセンターでセットする 2つ目は、コントロールセンターからセットする方法です。
2YouTubeで動画を再生する YouTubeの動画を再生します。
また、お子様にとって最適と思われるものに応じて、検索をオンまたはオフにするオプションもあります。
続いて[タイマー終了時]をタップします。