【Clibor】使い方とオススメ設定(超時短ツール)


ダブルクリックしても反応がないので一瞬焦りますが、指定場所に格納されておりますので何回もダブルクリックしないようにしましょう。
14そんな便利なツールをダウンロードしたいと思った方は・・・ まとめ 昔からあるアプリですが Windows10にも対応しています。
(番号がショートカットキーになっております。
定型文の登録と呼び出し方法 キーボードの「Ctlr」キーを2回連続で押してclibor クリボー)を起動後、右側の「定型文」という項目にカーソルをあててください。
今日はそんな悩みを解決してくれるソフトをご紹介したいと思います。


すると、以下のような骨組みがセットされます。 左側にある「クリップボード」をクリックし、「クリップボード履歴を保存する件数」を「10,000」に、「一覧に表示する件数」を「50」にします。
6「はじめに」が開きます。
Cliborでコピペする 次に、Cliborの使い方であるコピペの方法です。
100だと環境によっては見切れてしまうので、50くらいがちょうどいいと思います。
このおかげで誤起動は限りなくゼロになっていますし、自分でホットキーの設定などしなくても十分便利な起動方法です。

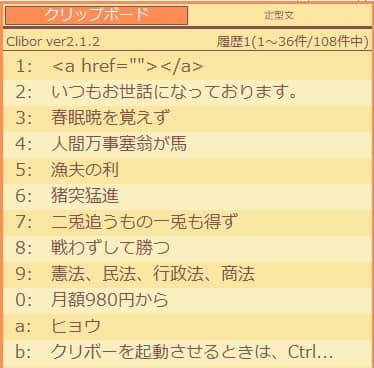
このように、Cliborは一度使うと手放せなくなるほど、とても便利なコピペツールです。 これで、Cliborをインストール(配置)することができました。 この悩み、Clibor(クリボー なら一瞬で解消できるんです。
17先頭行は固定で以下の文字が必要です。 Cliborを常駐させる CliborはPCをシャットダウンすると、実行ファイル(exe)をクリックしないと使えません。
以下の行がFIFOの1データになります。
通常、クリップボードでコピーして、次にまたコピーすると、前にコピーしたものは消えてしまいます。
ダブルクリックで解凍するか、もしくは右クリックでポップアップメニューを開いて、 「解凍」を選択して、 「デスクトップに解凍」をクリックして解凍します。
おすすめの方法としてはメールの文末に入れる文章などもいいでしょう。
これでCliborフォルダができました。
以下のように使いこなせれば、調べながら書くという作業が爆速化するでしょう。
exe」をダブルクリックします。

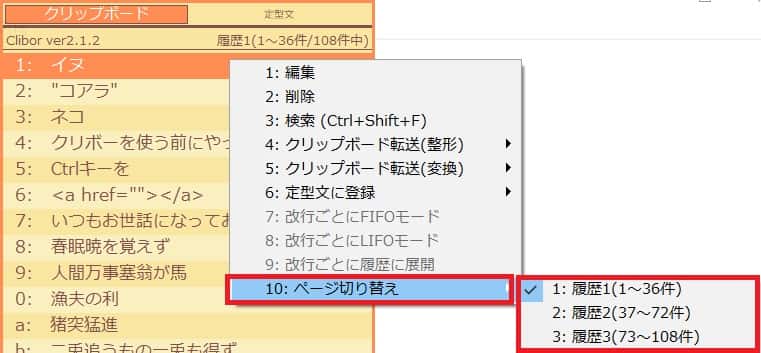
設定を変更してみて、どっちが使いやすいか試してみてください。 実際に僕の会社では、使っている人がまったくいませんでした。
設定画面の 「メイン画面」を選択して、 「メイン画面の横幅(255~999ピクセル)」の数字を400にします。 あんまり間を置くとクリボーが起動しないので、 連続してキーを叩いてください。
さっそく使っていきましょう。
スタートアップ設定をしてください。
clibor クリボー)のダウンロードページにアクセスしてください 2. これを使うまではかなりムダなことをたくさんしていました。


短文であればパソコンに標準装備されている辞書機能を使えばいいのですが、あれって 対応する単語を覚えないといけないので数が増えると混乱してくるんですよね。 先日マコなり社長が公開した「」という動画でも、生産性が上がるツールとしてCliborが話題となっていました。 また、クリップボードの「すべて貼り付け」をクリックすると、クリップボード上に保存してあるアイテムがすべて貼り付けられます。
2良いコンテンツも 埋もれてしまっては全く意味がありません。
「クリボー」はコピペがとても便利になる• そんなときも、この Cliborを使っていたら、履歴が残っているので、コピーのし直しとかしなくても大丈夫です! Windows用ツールのクリボーが便利 クリボーって何? クリップボードにコピーした単語を 履歴として残せるツールです。
[Windowsの設定]画面から有効にする [スタート]メニューの[歯車(設定)]アイコンをクリックし、[Windowsの設定]画面を開いて[システム]をクリックする。
マジでオススメです。
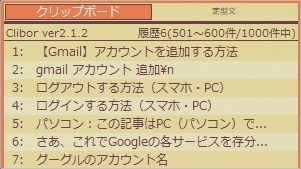

上記 やり方より簡単な起動方法があります。 「すべてクリア」をクリックすれば、保存した内容のすべてが削除されるので、不要なデータはあらかじめ削除しておきましょう。 複数のセルを保存した場合は、セルの位置関係もそのまま反映されます。
7無料でダウンロード可能なので、一度使ってみてはいかがでしょうか。
「Ctrl」2回押しでオレンジの枠を登場させます。
上記のように複数の項目を選択して保存することもできます。
履歴一覧のなかでよく使うものを定型文として登録しておき、いつでも貼り付けられるようにする機能も備える。