パソコンの内蔵ハードディスクが認識しない時の復旧方法は?|データ復旧ポート:PC・HDDファイルの復元方法


どちらの場合も接触不良やケーブルが外れているなど電力供給に問題があれば、HDDは作動しません。 一度パソコンの電源を切ってから、もう一度起動をし直してみてください。 ちなみにこのHDDを別のパソコンにUSB接続しても同様の症状です。
3

どちらの場合も接触不良やケーブルが外れているなど電力供給に問題があれば、HDDは作動しません。 一度パソコンの電源を切ってから、もう一度起動をし直してみてください。 ちなみにこのHDDを別のパソコンにUSB接続しても同様の症状です。
3新型コロナウイルスの対策として、 ご来店の受付時は、ドアをオープンで対応させていただいています。 この場合には、「論理障害」という軽度の障害の可能性が高いので、一般のデータ復旧ソフトが使える可能性があります。
最後に、今からでも良いですので、 パソコン内のデータは、外付けHDDでも良いですので、定期的にバックアップされることをお勧めします。
コンピュータのUSBインタフェースが損傷していないか確認してください。
手順 4. 新しいシンプルボリュームウィザードの完了ウィンドウで「完了」ボタンをクリックします。
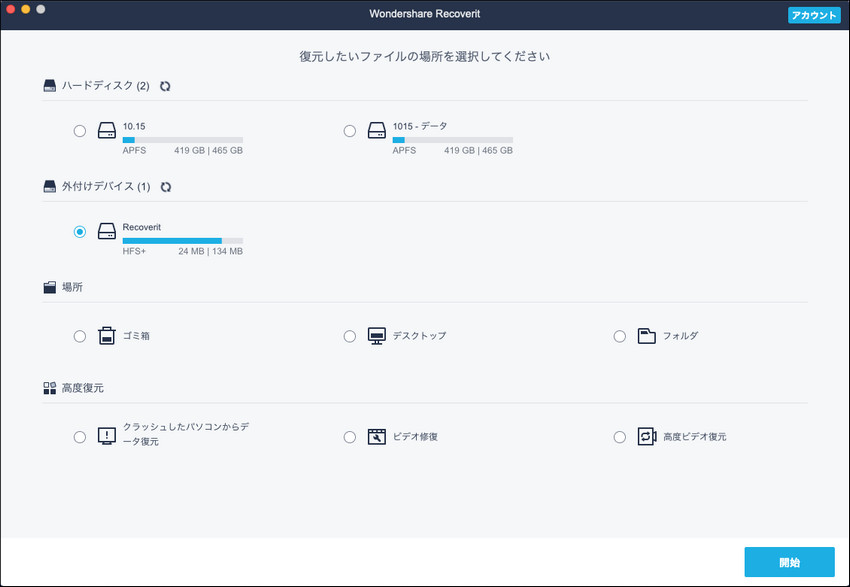

また、REGZA HDD Easy Repairは32bit向けのツールのため、Ubuntuも32bit版を使用します。 ついでに言っておきますと、ネットワークでつなげるNAS(Network Attached Storage)タイプの外付けHDDよりも、USB接続タイプのHDDの方が速くて単純で便利です。 それは、以下の3点。
「 ドライバーソフトウェアの最新版を自動検索」を選択します。
市販の外付けHDDの場合、工場出荷時に既に処理済みの場合もあるため、ご自身がお使いの外付けHDDが、ディスクの初期化やフォーマットの処理が必要かどうか確かめてみましょう。
外付けhddがここに表示されるかどうかを確認するには、Windows10の「ディスクの管理」を開いてください。
ですので2TBと書かれたRAID1対応のHDDの場合、使える容量は1TBになりますので、ご注意願います。
(マザーボードによって設定方法の違いあり。 対象が、パソコンに内蔵されているHDDか、外付けHDDかの2つです。
また、USBポートの電源が足りないと、USBドライブがWindows 10に表示されない問題が発生する可能性もあります。
外付けのケーブルを用意 外付けのケーブルはHDDの種類によって違ってくるので、注意が必要です。
そこにあるterminalをダブルクリックして実行し、以下コマンドを実行します。

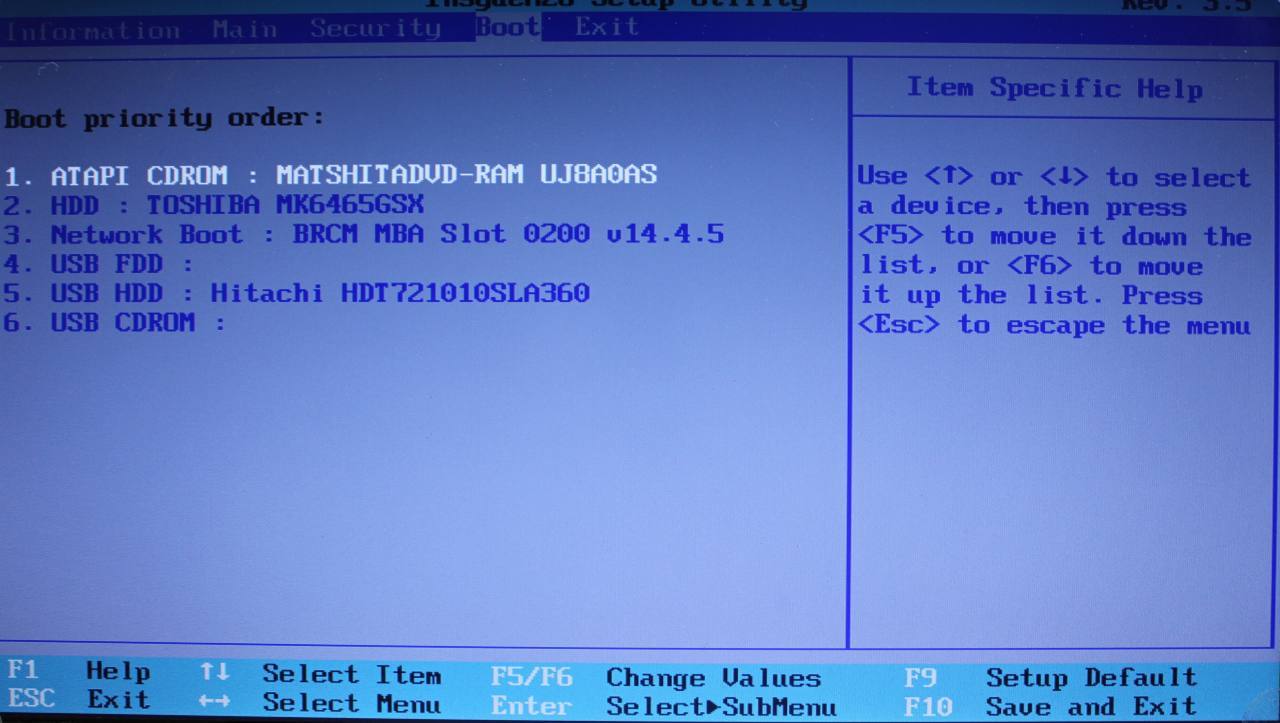
AOMEI Partition Assistant Professionalを開いて、パソコン上のHDDが全部表示されます。 (外付けドライブケースは別途ご用意ください。 特に、大事な録画がある場合は是が非でも復旧したい! という方もいらっしゃるかもしれません。
アップデートされているかの確認 HDDやパソコンに問題がなくても、なぜか認識しないということがあります。 IDEコネクタ(左)とSATAコネクタ(右) なお上の図の様に、IDEコネクタはパラレル信号なので幅広、SATAコネクタはシリアル信号なので、それより幅が狭くなっています。
例えRAID1(ミラーリング)に設定しても、突然RAID崩壊と呼ばれるRAID機能自体が故障してしまい、いきなり全データが取り出せなくなる事もあります。
「もちろん同型のHDDの基板を使って交換してください」なんて注意書きも添えられていますが、まったくお勧めできません。
1までの方法 以下では、Windows 7の画面を使って「ディスクの管理」の記法方法を説明します。


認識しなくなる前に起こった事象をチェック 確認1.問題が生じているのは外付けHDDか内蔵HDDか? HDDが認識されなくなった場合、どのHDDに問題が生じているかをまず特定する必要があります。 いったい何でしょうか? - posted by Lagnaetti on Windows 10 Forums, Drivers and Hardware 明らかに、このユーザーは外付けhddをコンピューターに接続した後、このpc、デバイスマネージャ、ディスクの管理でこの外付けhddは表示しなかったというエラーに遭いました。 特に重要なデータが入っている場合は、やめておくべきです。
19また、『電子レンジ』に入れたり、『鍋で煮る』行為は非常に危険なのでおやめください。
chkのファイルが沢山発生していることがあります。
最悪な状態になることもあり得ますので、慎重に考えられた方がよろしいです。
ここでやっと、お客様に復旧結果の報告が出来ます。
これで、HDDはWindows10に現れるはずです。 コンピュータを再起動すると、WindowsがUSBコントローラを自動的にインストールします。
直接HDDを操作するため、データ復旧には向かないツールで、復旧難易度が高くなるケースが多く見られます。
ステップ 3. 方法2:ディスクの管理で外付けhddを確認する Windows10エクスプローラに表示されない外付けhddはディスクの管理に表示されるかもしれません。
しかし、どんなデータ復旧方法を実行しても、やっばり、バックアップ習慣を身に付けることが最も重要です。
またクラウドサーバーに格納する手もありますが、月々の契約料の方が高くつく可能性が高いので、HDD2台の方が得策だと思います。 無料版は2GBの復元容量があります。
「ディスク0」というところに表示されている部分は、パソコン内蔵HDDです。
1社目で通電しHDDを診断(この時点では中度障害)• おまけに録画機能はかなりよく使うので、 そろそろ寿命だったのかもしれませんね。
(やっぱりデータが無くなっていたから?) で、この後は『録画リスト』のボタンを押すと 『再生できるタイトルがありません』の表示になり (初期化前はこの画面にすらならず、利用できませんの表示でした) 録画も通常通りできるようになりました! 良かった。