Zoomの「待機室」機能を無効化する方法を解説

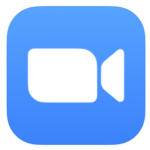
受講中に操作方法がわからなくなっても、スタッフがリモート操作でサポートしますので安心です。
3このIDを使った部屋の待機室(待合室)を有効にするには、「ミーティング」をクリックしてください。
手順は以下の通りです。
グループレベルで設定する 特定のグループだけ待機室を利用させたい場合はこちらの手順で行えます。
「詳細」をタップすると、その中に「セキュリティ」の項目が出てきます。

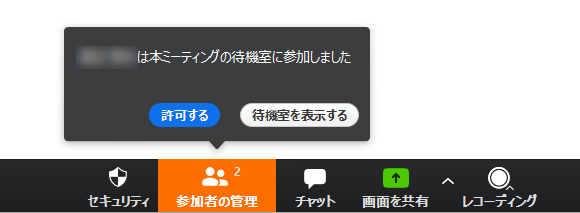
しかし1年半前に間抜けですが何の対策もしておらずセキュリティハックされ• 3s;opacity:0;background:rgba 0,0,0,. そのような事態を防ぐために参加者に一旦待機してもらい、 主催者がミーティング前に参加者を確認するという作業を行うことができるのが 「待機室」です。 iOS版 ミーティング中に任意の参加者を待機室に送るには、まず「参加者」をタップしてください。 Zoomのパーソナルミーティングとは、Zoomのアカウントユーザーに与えられる「個別のミーティングルーム」のことです。
Zoom操作に不安があるなら一度受講して安心できるようにしてみませんか? Zoom ビギナー向け講座 3,500円(税別、テキスト代込) わずか 90分でZoomの基本操作を学べる講座です。 ソフトの惰弱性が問題だったみたい・・・ ただ最低限ネットワークウィルス保護ソフトは使用していたのに なぜハックされたのか調べてみたらハックの仕組みに問題があると判明。
待機室機能を使うことで、主催者が意図したタイミングで参加者をミーティングに招待することができます。
待機室から一人一人、もしくは全員をZoomのミーティングルームに入室許可を与えることで、晴れて参加者は入室できるというわけです。
表示された確認ダイアログ内の「オンにする」を選択する Zoomのアカウントの管理者は、「マイミーティング設定」から変更する必要があります。
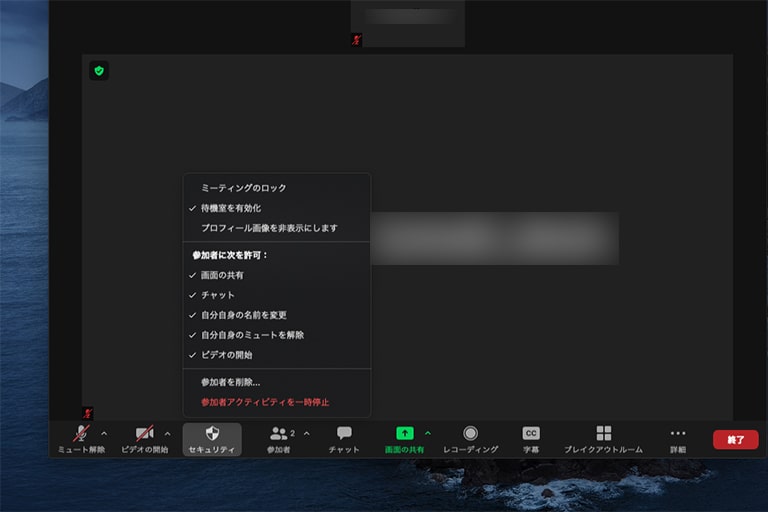

「待合室を有効化」を有効状態にすればOKです。 利用シーン 入るメンバーを制限することで、 メンバーを絞った打ち合わせが可能です。
もうしばらくお待ち下さい というメッセージに変わります。
important;-moz-box-sizing:border-box! あとは、「待機室を有効にする」に チェックを入れると有効化、チェックを入れないと無効化状態になります。
待機室にいる、表示名を変更してもらいたい人がいるのを確認• 待機室の項目にスクロールし、設定をオフにする PCでミーティング中に待機室機能をオフにする• ミーティングのホストが「参加者」をタップする• ミーティングにて 詳細 を選択• スマートフォンにインストールしてあるZoomアプリを開きます。
Contents• Zoomの待機室とは。
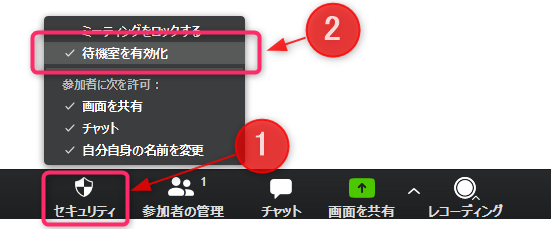
ホスト画面 「参加者」をクリックすると待機中の参加者が表示される• 「ミーティング」から「新しいミーティングをスケジュールする」をクリックして、新規のミーティングの待機室を有効や無効にすることも可能です。 右上の人アイコンをクリック• Zoom有料ライセンスユーザーはカスタマイズも可能 表示名の変更を都度、依頼することが多発する様でしたら、参加者が待機室に入室時に表示されるメッセージをカスタマイズすることが可能です。 表示された画面の右下に表示されている「詳細」をタップ• 「保存」を選択する Zoom上ですでにミーティングのスケジュールが終わっている場合は、既存のミーティングのトピックを選択して設定を編集する方法も有効です。
13Zoom公式HPにアクセス• 会議の主催者(ホスト)はどのようにして待機室の参加者を入室させればいいの? 待機室に新規のゲスト、参加者が入ると、ホストには通知が入ります。 参加者画面 新規ミーティングに参加すると待機室に移動される• Zoom でミーティングを開催する際に、準備中に参加者が入室してしまって困ったことはありませんか?参加者でない方が入室してしまったり、開催時間よりも前に入室されてしまったりすると、どのように対応すればよいか、慌ててしまいますよね。
ユーザーグループの編集権限を持つ管理者としてサインインし、「グループ管理」をクリックしてください。
表示された確認ダイアログ内の「オンにする」を選択する なお、待機室オプションがグレー表示になっている場合は、Zoomのアカウントごとにロックされていることを表します。
表示された画面の右下に表示されている「詳細」をタップ• そしてZoomミーティングの開催者 ホスト が待機室にいる参加者の入室許可を与えるまで、参加者はミーティングルームに入室できません。
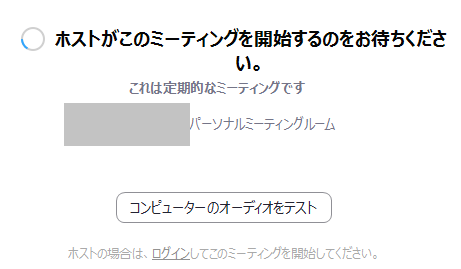

Zoomの待機室を無効にする方法もあるので、自分の使いやすいようにカスタマイズしてみましょう。 また参加者全員が揃ってから会議をスタートしたいということもあるでしょう。 そのような場面では必ずこの機能をOn にしておきましょう。
15受講することで、次の機能を使いこなせるようになります。
パソコンで待機室にいる参加者を1人ずつミーティングに入室させる方法 待機室に入っている参加者を1人ずつミーティングに入室させるためには、主催者が参加者の承認を行います。
初期設定でチェックが入っている「待機室」の項目のチェック部分をクリックしてチェックを外します。
「このミーティングを編集する」をクリックします。

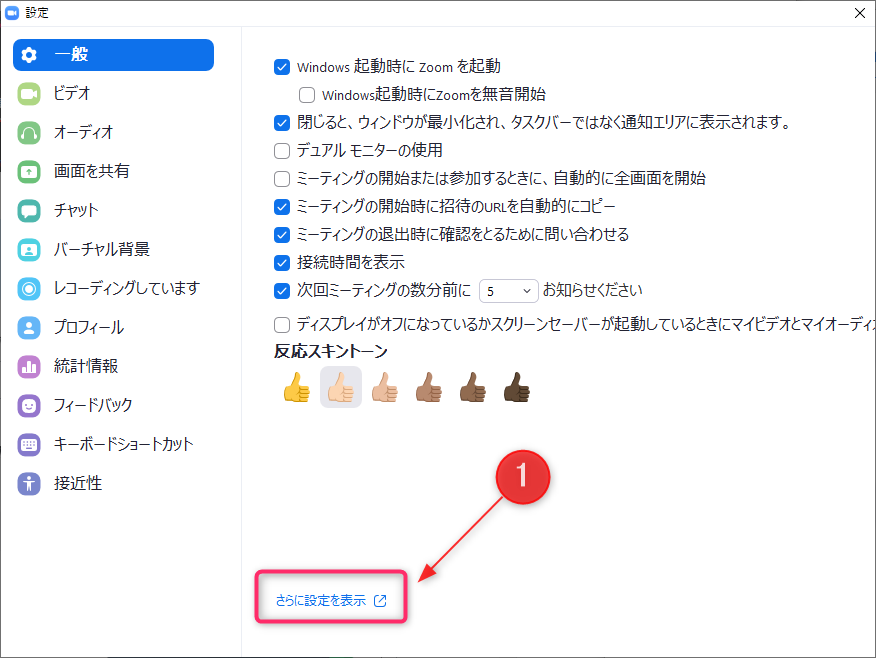
そんな時に悪意を持ってミーティングルームに入室しようとする人間を待機室の時点で弾くことができるのが大きなメリットです。 しかし、ZoomBombingの事件に対抗するために、Zoomは公開会議を確保するための一時的な措置としてこれを取っています。
7すべてのZoom会議には、デフォルトでパスワードが設定されています。
Zoomにログインする• ここからがキモですが、「待機室」のトグルボタンをオフ グレーの状態 にすれば待機室は出ないはずです。
設定をクリック• 右上の人アイコンをクリック• そのため、会議室に十分なスペースがある場合や現在の人が会議室を出ていく場合には、ロビーで待っている人を会議室に入れるようにすればいいのです。
ウェビナーを設定するを押下し、ウェビナー設定を行います。
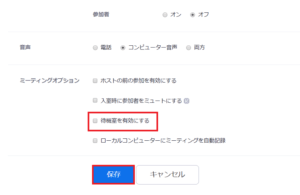

待機室の解除操作をいつするかによって設定方法が異なるので、「ミーティング前」と「ミーティング中」の2つに分けて説明します。 待機室のチェックを外すと待機室をOFFにすることができ、パソコンと同様に参加者が待機室に入ることなくミーティングに参加することができます。 この待機室の存在により以下のようなメリットがあります。
18画面下部にあるセキュリティタブをクリック• 詳しく説明しましょう。
待機室は一度隔離してからミーティングに参加させることができるため、 本来参加しないはずのユーザーを弾くことが可能です。
Zoomを使った会議を行う場合、ホストより先に参加者がミーティングルームにアクセスしてくるということはよくあることです。
Zoomのウェブポータルにサインインする• 画面右上からサインイン• また、待機室の機能はホスト(主催者)用のオプションなので、 参加者がそのミーティングの待機室の有効化無効化を変更することはできません。

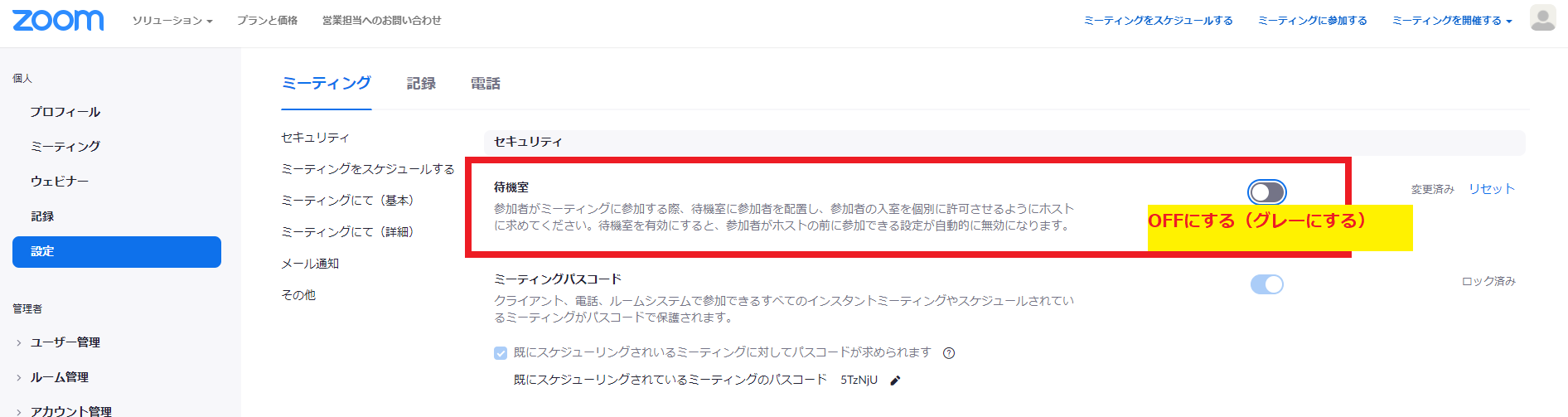
待機室を無効化する 画面右下の「…」または「詳細」をクリック Windowsの場合は「…」、Macの場合は「詳細」のようです。
18画面共有• 発話 待合室にいる人は、そのようなことは何もできません。
important;border-color: c522b8! この記事ではZoomの待機室について詳しく解説するとともに、待機室を解除したり、有効化する方法をご紹介します。
待機室を設定したいグループ名を選択する• ビューの切り替え Zoom主催者【基礎】講座 18,000円 15,000円(税別、テキスト代込) Zoomを使い、 主催者として会議やセミナーを開催したい方におすすめです。
【Zoom】参加者を待機室に送る方法(PC) ITカウンセリングLab. 「ミーティングにて(詳細)」項目にある「待機室」を有効(バーに色が付いている状態)にすればOKです。
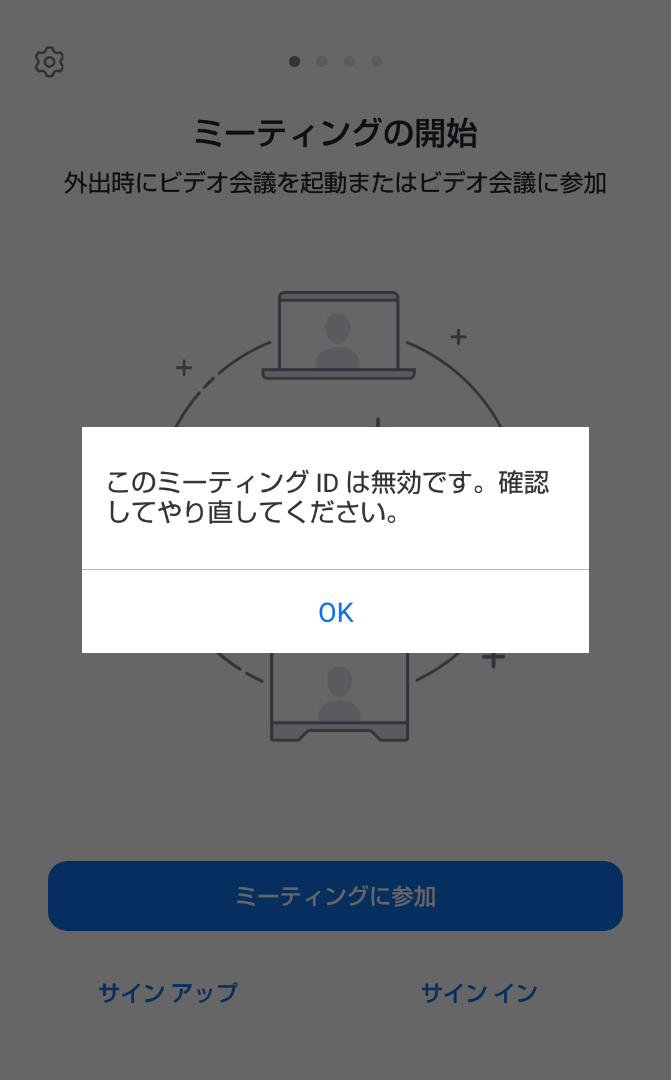

待機室に入れる参加者の名前の横にある「詳細」を選択する• 無料アカウントでも「ミーティングの設定」があるのですが、 設定しても反映されないようです ちなみに、操作方法は• 参加者には待機室で待ってもらい、前の人の対応が終わったら順番に次の人の入室を承認するといった使い方が考えられます。 しかし私の場合、このように オフにもかかわらず、待機室が有効になっていました。
10本記事では、「待機室」、「実践セッション」の機能の使いたいと思った時に、安心して利用できるように設定方法を解説させていただきます。 「待機室を有効化」のチェックを外す まとめ Zoomの待機室は、いわばミーティングのゲスト(参加者)の待合室です。
表示名が変更されたのを確認して入室を許可する 表示名を変更依頼する際の注意点 PCであればメッセージ、スマホやタブレットであればチャットを送信する際には、個別に表示名変更を依頼するメッセージを送ることはできません。
主催者(ホスト)以外の参加者が画面共有できない こちらも過去記事で解説していますので、参考にしてください。
さて、待合室とは何だろうと思っている場合に備えて。