Excel 特定列の空白セルだけを一発削除する
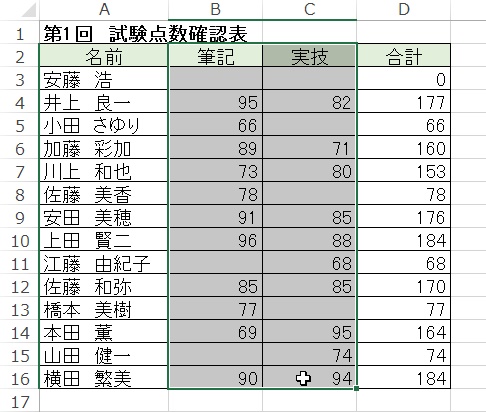

空白セルがすべて削除され上に詰めて表示されました。 意図しないスペースは、条件付き書式や以前ご案内した EXACT 関数を使った 文字列の比較などのときに邪魔ですから、削除の方法をいくつか知っておくとよいですよ。 ここからは先ほどの処理をVBAで自動実行する方法をご紹介します。
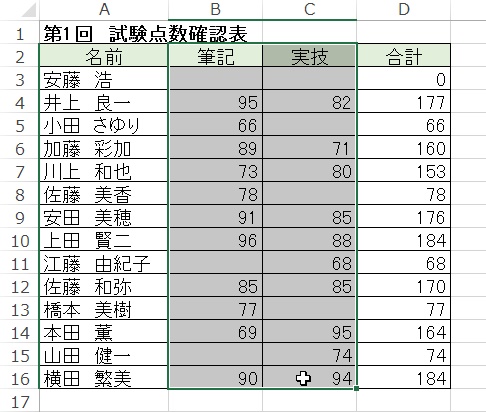

空白セルがすべて削除され上に詰めて表示されました。 意図しないスペースは、条件付き書式や以前ご案内した EXACT 関数を使った 文字列の比較などのときに邪魔ですから、削除の方法をいくつか知っておくとよいですよ。 ここからは先ほどの処理をVBAで自動実行する方法をご紹介します。
[ホーム] タブをクリックし、編集グループにある [検索と選択] から [条件を選択してジャンプ] をクリックします。 (理由は、「元に戻す(Ctrl+Z)」に対応するため) というわけで、スクロールバーが短くなる理由はもうお分かりではないでしょうか? つまり、 見た目が空白セルであっても実は「データを削除した」という情報を保持し続けているセルがシートの中に残っており、それが一つのデータとして扱われてしまっているため、スクロールバーが短くなった、というわけです。
TRIM関数とSUBSTITUTE関数は当然ですが違う動きをするので、それぞれみてみましょう。
[フィルター] をクリックしてフィルター機能を解除できます。
そんなときに便利なマクロをVBA(Visual Basic for Applications)で作成しましたので、ご紹介しておきます。
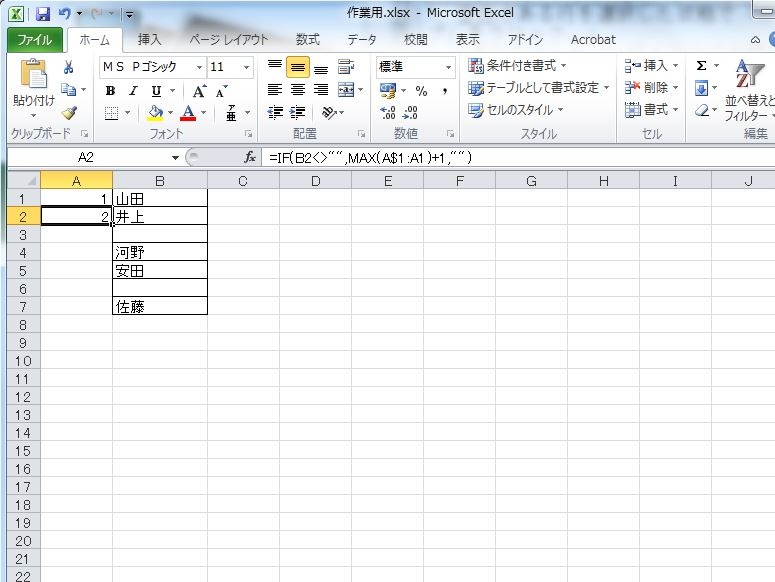
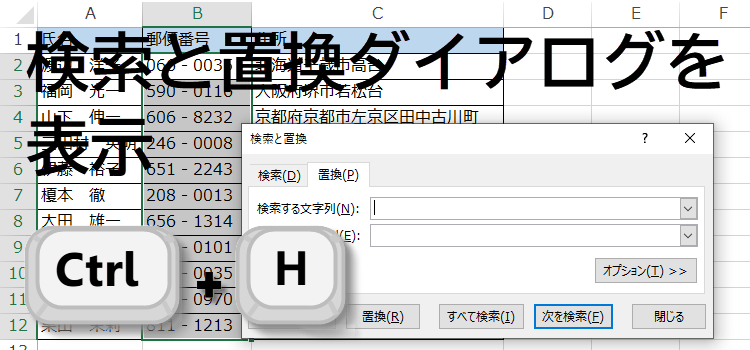
幽霊セルを除去するマクロ これまで紹介した区切り位置やフラッシュフィルを使う方法は、列ごとの処理となるので、シート上のデータ全体をきれいにしたいときには何回も繰り返す必要があります。 STEP2.そのセルの見た目は空白セルに戻る。 またこの方法でも、先頭シングルクオートによるテキスト保護が解除されてしまう副作用があるので、そのような列では区切り位置と同様の対処が必要です。
選択オプションを開くことができました。
シングルクォーテーションのみのセル シングルクォーテーションマーク( ')(アポストロフィー)はそれ1個だけ入力してもなにも表示されません。
幽霊セルとは 幽霊セルとはどのような現象なのでしょうか。
また、本記事のマクロの不具合や誤操作、意図しない動作結果などでデータが壊れたり失われることによる、いかなる損害や損失についても、筆者は責任を負いかねますのでご了承ください。
ではどうしたときに空文字列になってしまうのでしょうか。 対象セルがテキストデータの場合、テキストにカンマやスペースなどの区切り文字が入っていると、分割されてデータが壊されてしまうので注意が必要です。
A列から1,2,4,7,…番目のデータをINDEX関数で取り出します。
そういう場合は、このボタンのいちばん上、 すべて選択 のチェックを外します。
。

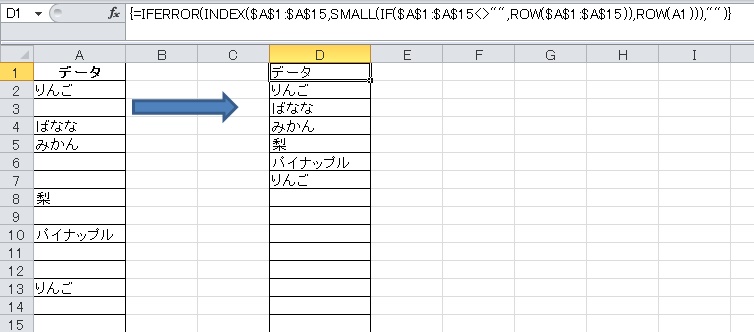
フラッシュフィルは便利ですが慣れていないと思うように抽出できないかもしれません。
シートの空文字列を除去• データを削除してしまいたいのか、見た目に非表示にしたいのかによって 使い分けて下さいね。
空白行をまとめて削除する 次に空白行をまとめて削除する方法についてです。
すると、下記のように空白セルのみが選択されます。
たとえば「0001」のような文字列を普通にセルに入力すると、0が消されて数値データの「1」に変換されてしまいますが、先頭にシングルクォーテーションをつけて「'0001」のように入力すればそれを防ぐことができて、「0001」がテキストデータとして入力されます。

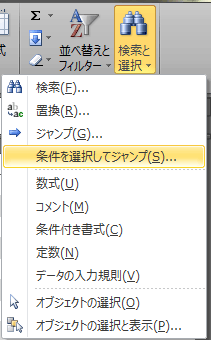
[空白セル] をチェックして [OK] をクリックします。 しかし、そんな面倒な作業をしなくても、簡単に空白を消す方法があります! ここでは空白セルや行を一括で削除する方法と文字列中の空白を削除できる関数の使い方、ボタン一つで空白行をまとめて削除できるマクロコードや、空白セルを一括削除できない時の原因と対処法について解説します。
15空白セルをまとめて削除する まずは空白セルをまとめて削除する方法からです。 文字色や枠線、塗りつぶしなどのセルの書式は残ります。
今まで、ひとつひとつ削除していた・・・という方、 これでかなり業務効率がUPしますね! 空白セルのある行を非表示にする 先ほどのように行削除をしていまうと、その行のデータが消えてしまいますよね。
2-2. [空白セル] をチェックして [OK] をクリックします。
「元のデータ形式」で2番目の「スペースによって~」を選択すれば、さらに「 半角スペース」のみも空文字列やシングルクォーテーションと一緒に除去できます。
同じように不要なスペースを削除したいデータがある場合は、数式をコピーします。
列にもゴミデータが溜まっていたら、列削除してあげてね。
この状態が 空白セルだけが選択されている状態になります。
処理対象とは別の新規ブックに用意することをお勧めします• Row Range Cells 1, 1 , Cells n, 1. 区切り位置を使う• その [セル] を右クリックして [削除] をクリックします。
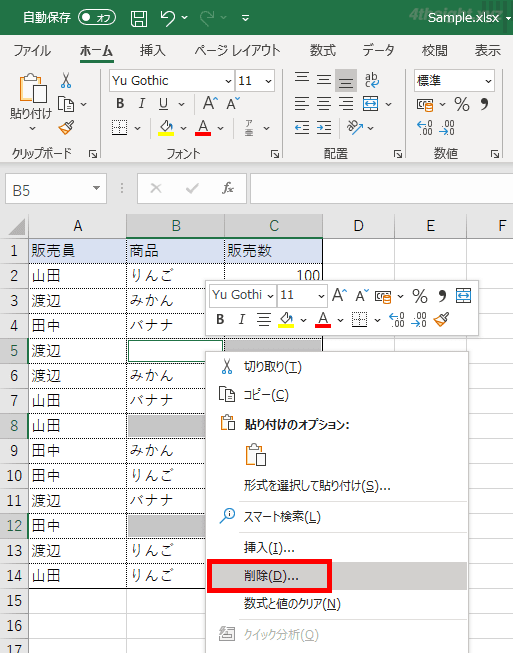
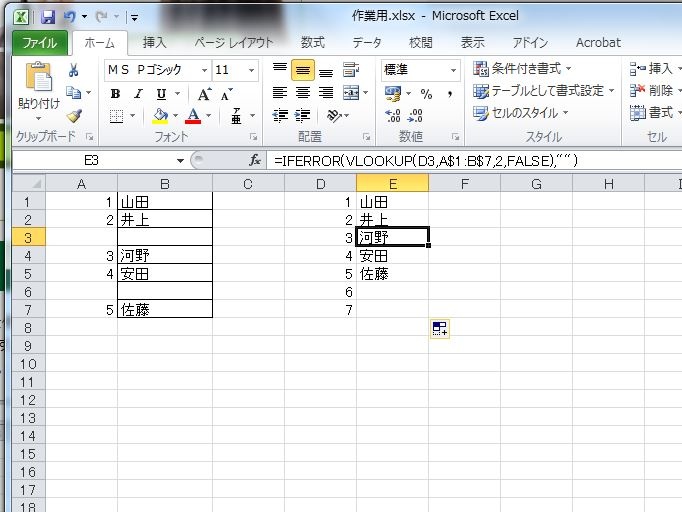
Row というのは、データの入っている最終行番号を取得するExcel VBAで定番の書き方です。 値のあるセルを一つ選び、お手本として隣の空列にコピーします。
1このとき、このシングルクォーテーションはセルのデータとしては無視されます。
とっておきの最終手段として、新規作成したExcelファイルに必要な部分だけをコピーして貼り付けしまう事をオススメします!今までの内容でも触れておりましたが長い間編集を繰り返しているExcelファイルには自分で入力したデータ以外にも目に見えないところで様々なデータが保存されている事があります。
配列数式でやっていること この配列では、「文字が入っていればその行番号」「空白なら空白」を計算した作業列Bが、配列で書かれたIF文に埋め込まれています。
まずは、ショートカット [Shift]+[Space]で、行を選択。
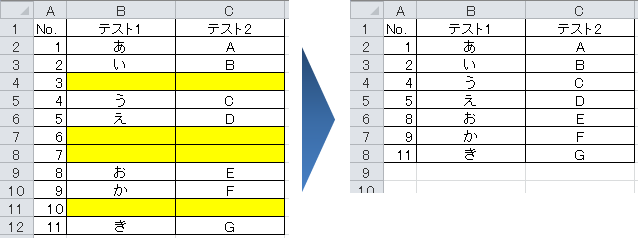

セル内の文字列の前後や、単語の間にスペースが入力されていることがあります。 さて、手作業で除去できる程度ならいいのですが、あちこちに数多く出現したり、大きなデータの前処理などをしたい時には、一括で処理できたいところです。 データより下の行をクリックして選ぶ• 仕上げ 最後に、最初に作った作業セル(何番目のデータが欲しいか)を埋め込みます。
1その原因は、「空白セルに見えるが数式や空白スペースが入っている」ことが考えられ、そのためまとめて選択する操作で「このセルは空白ではない」と判定されてしまうのです。
ここの最後に 空白セル という項目が表示されます。
「載っている通りにやってみたけど空白セルが削除できない」時に参考にしてください。
空文字列のセル• 「申込数」が空白セルの行は非表示になりました。