AirPods(エアーポッズ)の名前を変更する方法


「名前変更」を選択します。


「名前変更」を選択します。
詳しくは記事にまとめたのでご覧ください。 基本的には、設定アプリから変更を行います。
。
好きな名前を入力(ただしAirPodsは不可)• iPhone・iPadでAirPodsの名前を変える方法 まず始めにiPhoneやiPadからAirPodsの名前を変える方法を見ていきましょう。
せっかく買ったAirPods。
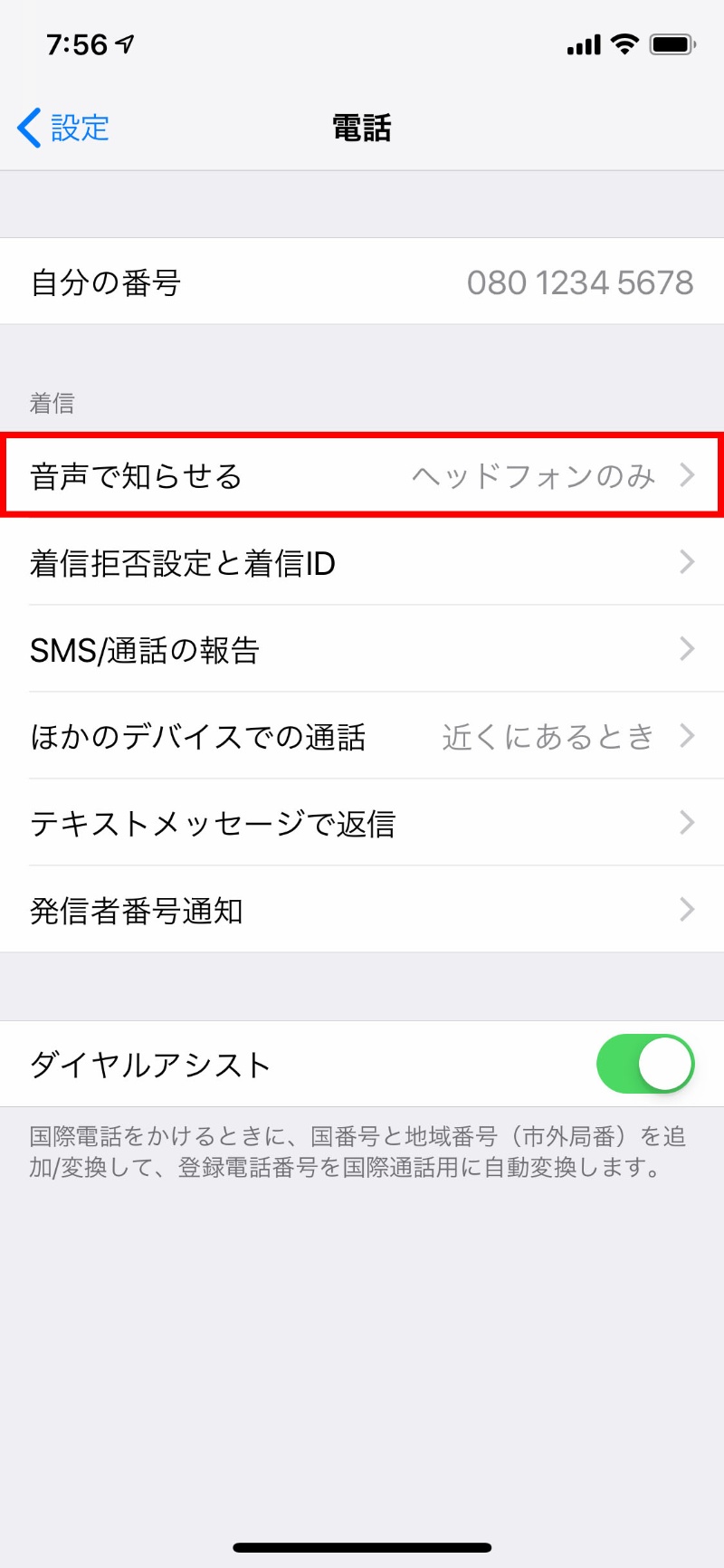
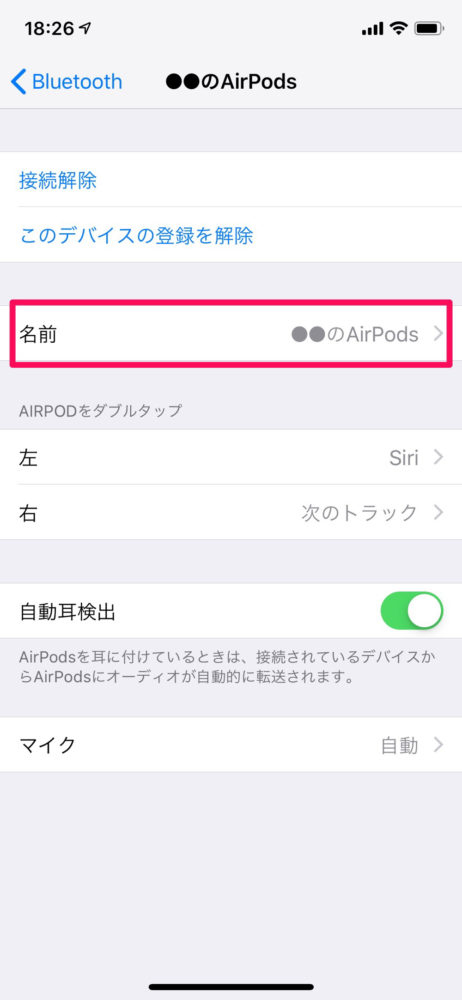
「設定」アプリを開き、「Bluetooth」をタップする。 関連記事>> MacでAirPodsの名前を変更する方法 Macとペアリングしていたけど、iphoneで名前を変えてMacも同じように変わるかと思っていたら変わらない… 接続解除をしても変えられない…どういうことだ? そこで私は「AirPods Mac 名前変更」なんて検索しても、やり方が出てこないんですよね… でも諦めきれなかったのでいろいろやっていたら見つけました! MacにペアリングしたAirPodsの名前を変更する方法を! やり方はすごく簡単です! 途中まではMacとAirPodsをペアリングする方法と一緒です! ペアリングのやり方は記事としてまとめてあるので、知らない方はご覧ください。
6参考にしてもらいたい。
今回ご紹介した方法は1分もあればできるので、ぜひやってみてください! また、AirPodsの名前を変えても元に戻ったり変えられないという人は、iPhoneを再起動したり、iOSのアップデートで対策をしてみてください! 名前の変更以外にもAirPodsにはたくさんの使い方があります。
iOSをアップデートする 古いiOSのままiPhoneを使っているという人も少なからずいます。
この記事では、AppleのWireless(ワイヤレス)イヤフォン『AirPods(エアーポッズ)』の名前を変更する方法をご紹介しています。
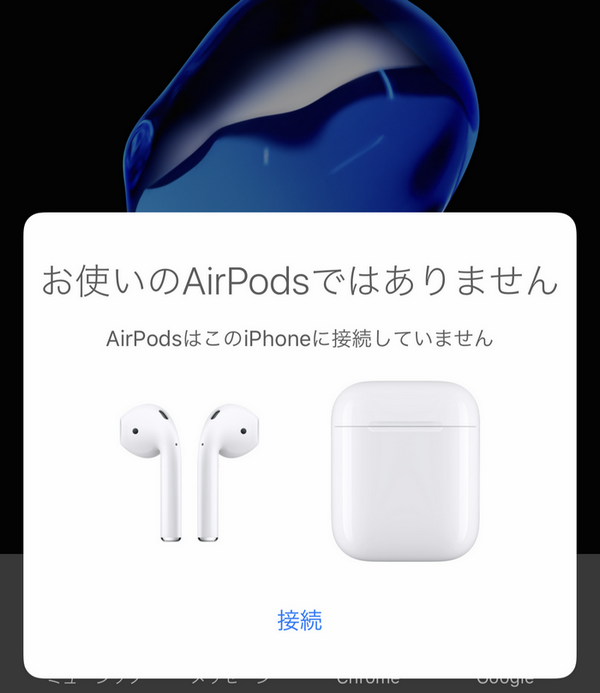
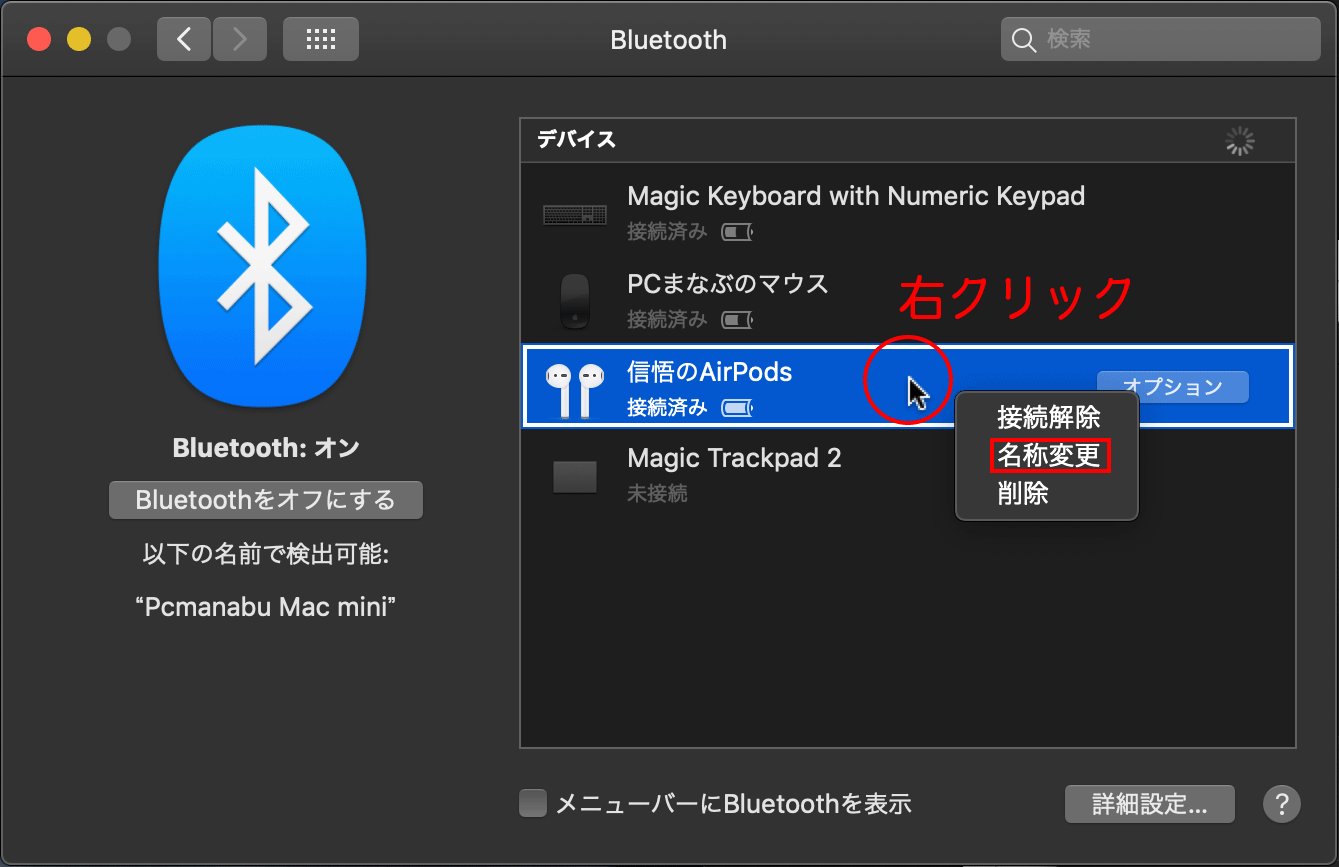
今度は「AirPods 」というように、AirPodsの後ろに半角スペースを付け足しました。 [Bluetooth] — [AirPods Pro] の順にタップし、名前をタップします。
15これでiPhoneとペアリングした際も、変更した名前が表示されるようになります。
これでAirPods Proの名前変更は完了。
好きな名前に変更します。
」を付け足す AirPodsもiPhoneやiPadと同様に名前を変更できます。
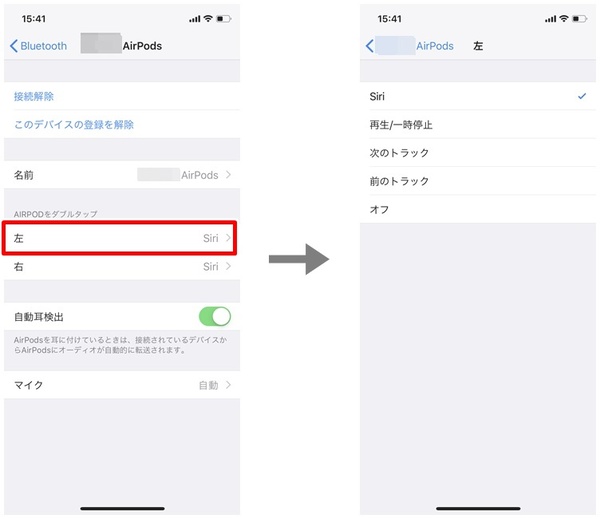
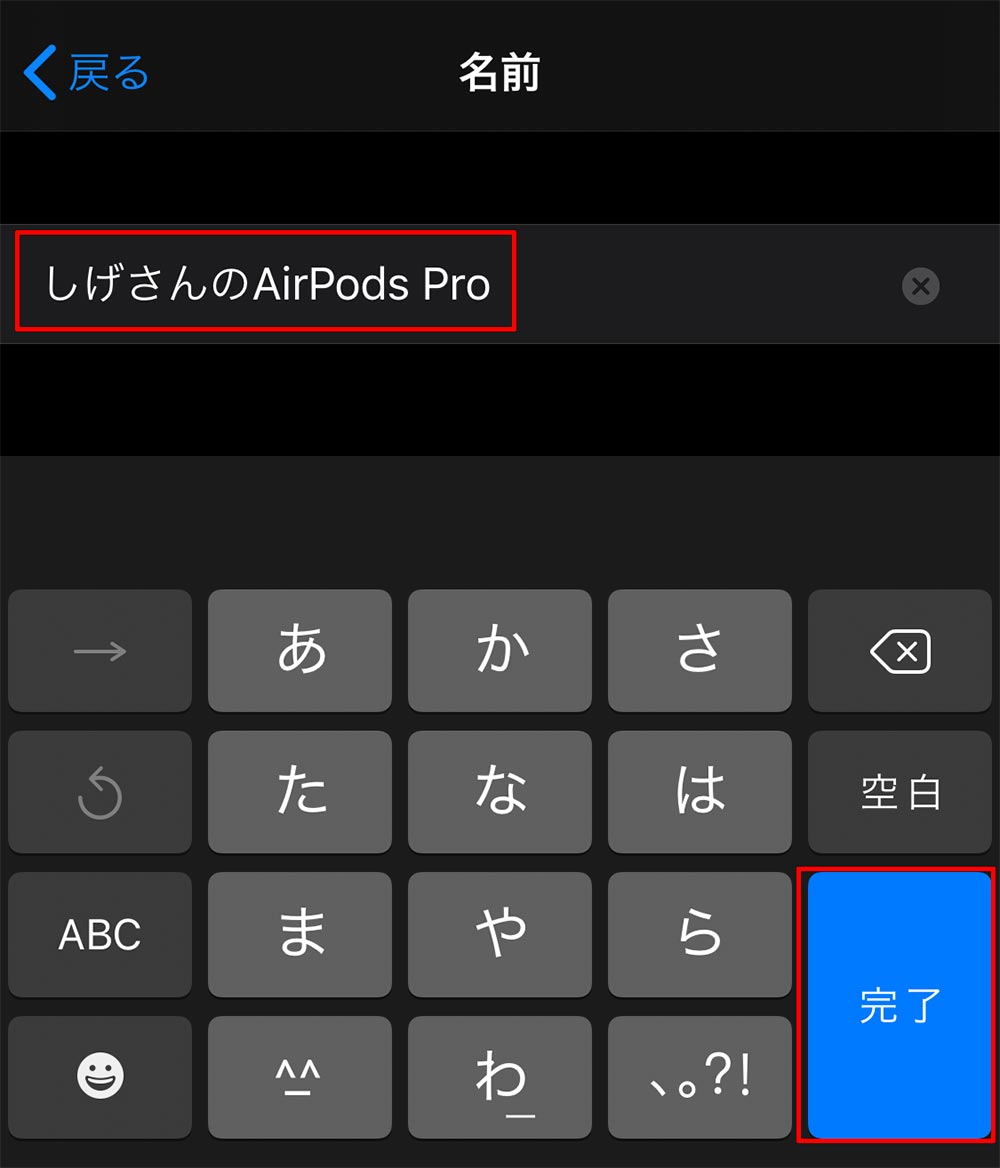
これでAirPods Proの記事書くときにモザイクかける手間がなくなる(笑) iPhoneでもMacでも、AirPods Pro の名前はBluetoothから変更可能! どちらでもお好みで。 画面右上のBluetoothアイコンをクリックし、「Bluetooth環境設定を開く」を開きます。 AirPods Proを選択した状態で右クリック「名称変更」を選択します。
好きな名前を入力し、「名称変更」をクリックします。
クリック可能な目次• 筆者はAirPodsの発売開始直後、運良くAppleストアで購入することができたのですが、注文後到着を心待ちにしている人や高評価のレビュー記事などをみて購入を検討している人も沢山いらっしゃることでしょう。
さっそく変更の方法を一緒にみていきましょう。
キーボードの 完了をタップ• 下表はiPhoneに接続している場合の動作です。
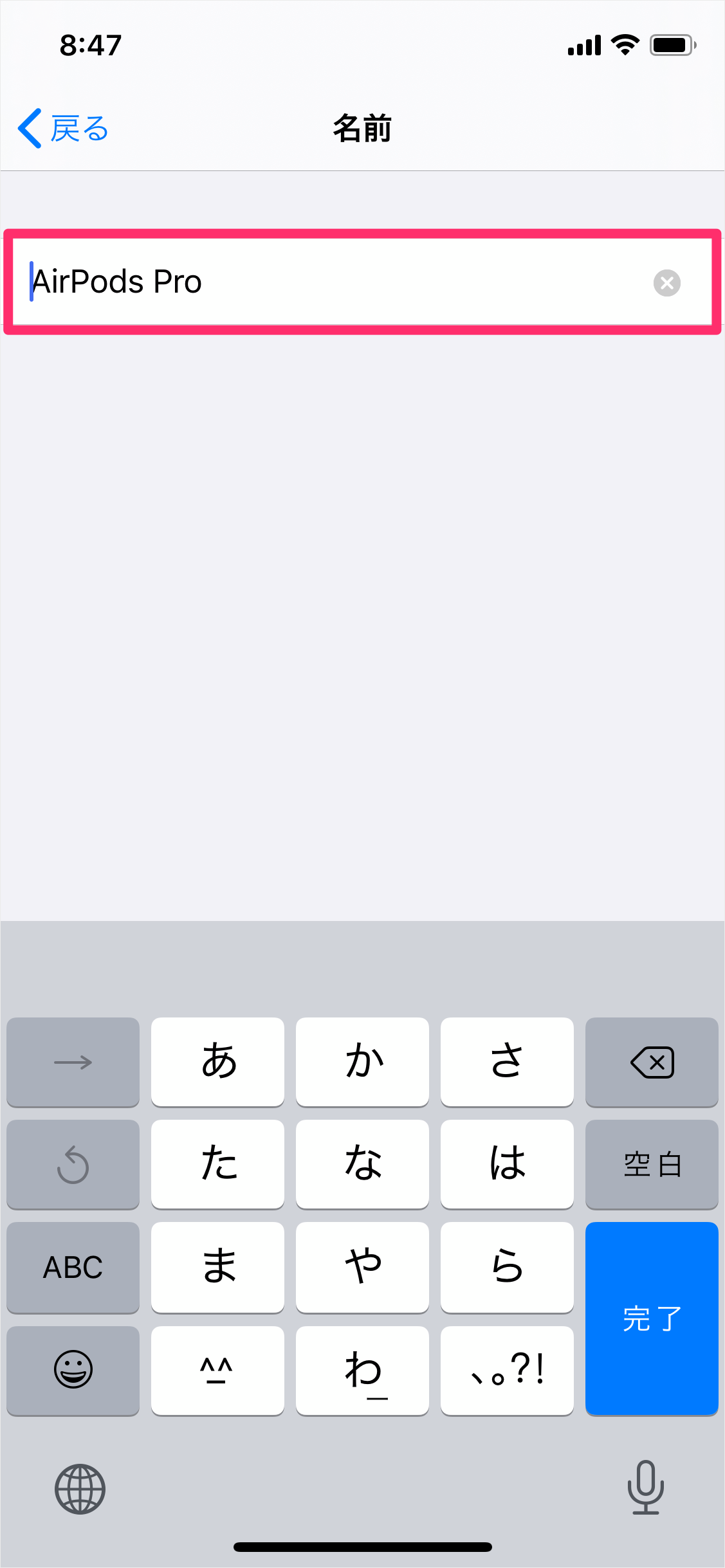
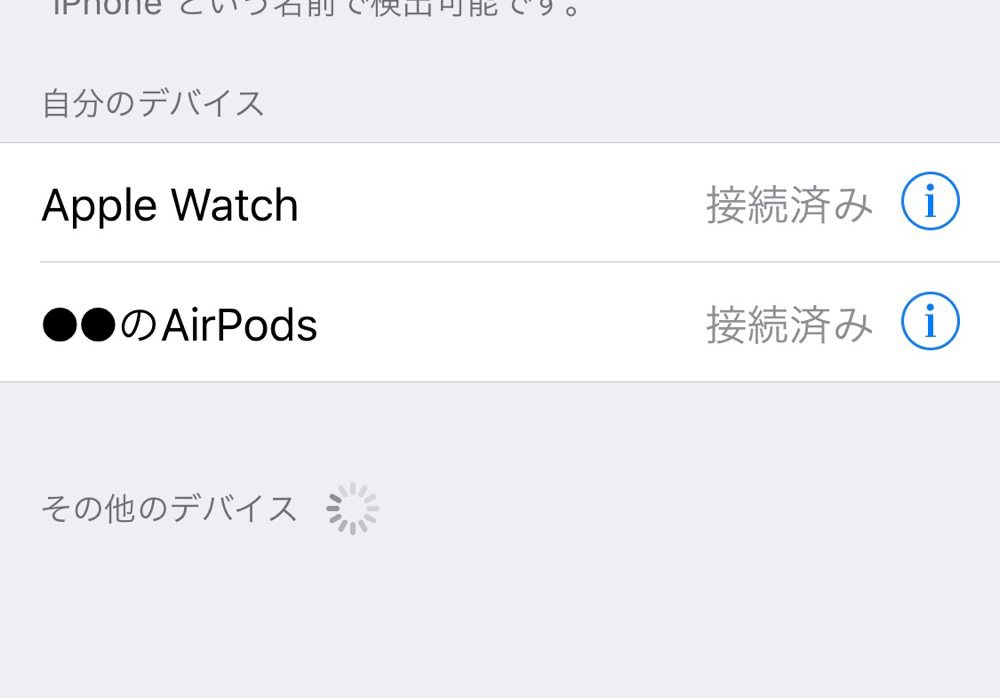
「特に気にしていないよ〜」という人はそのままでも良いのですが、「好きな名前に変更したいけど、どうしたらいいか分からない??」という場合はこれからご説明する方法で好きな名前に変更してみてください。 僕の所有する シリーズは、「 goriPods」「 goriPods Pro」「 goriPods Max」と名付けている。
4これで解決できる人もいるようです。
AirPodsの名前の変更は設定アプリから行なうことが出来ます。
AirPodsの名前を変更まとめ 名前を変更するのはとてもに簡単にできます。
する時と同じだ。


Macから変更する方法 「システム環境設定」を開き、「Bluetooth」を選択します。 まとめ• このように最初は自動で設定されるAirPodsの名前。 自分の好きな名前に変更しておくとよいでしょう。
14その代わり僕の場合、AirpodsやAirPods. これでAirPods Proの名前を変えることが出来ます。
ちなみにAirPodsの名前を変えるときは、AirPodsと接続した状態で接続したiPhoneやiPadを使って名前を変更する必要があります。
名前変えたついでにノイズキャンセリングの有効化も。
そこでAirPodsとペアリングしている機器(iPhoneやiPad、Macなど)が必要になります。