iPhone『背面タップ』機能ならスクショやアプリ起動も片手で!おすすめ便利設定も紹介


そのため、机に置いたときの振動で背面タップが反応してしまうこともある。 【参照】 iPhone iOS でスクリーンショットができない時の対処法 スクリーンショットが撮影できない時は、以下の対処をしてみましょう。
13

そのため、机に置いたときの振動で背面タップが反応してしまうこともある。 【参照】 iPhone iOS でスクリーンショットができない時の対処法 スクリーンショットが撮影できない時は、以下の対処をしてみましょう。
13<iPhoneアクセシビリティ設定> 設定アプリを開きます。 僕は ダブルタップ=スクショ トリプルタップ=Siriに設定をしております。
本体右側のサイドボタンと音量ボタンを同時押しする、またはホームボタンがあるタイプのiPhoneであれば、右側のサイドボタンとホームボタンを同時押しします。
iPhone『背面タップ』機能ならスクショやアプリ起動も片手で!おすすめ便利設定も紹介 iOS 14から、iPhoneの背面をタップすることで特定の操作を実行できる「背面タップ」が利用可能になった。
そのためシャッター音を鳴らさず利用するためには、まずiOSのアップデートから行なう必要があります。


iPhone12のアシスティブタッチ機能とは、画面に表示されるタッチボタンへの簡単なタッチで、割り当てた操作ができるようにするものです。 それがiPhone12・iOS14で利用可能になりました。 ですが、もたもたしているうちにシャッターチャンスを逃したり、タイミングをずらして単にロックがかかるだけになったりすることも。
5電源ボタンと音量のアップボタンを同時押しすればスクリーンショットを撮影できます。 「Assistive Touch」の仮想ボタンが表示されたら、スクリーンショットを撮影する操作手順を見ていきましょう。
2へのアップデートに伴い、スクリーンショット時の音を消すことが可能になりました。
そんな場合は、アプリを使ったスクリーンショット撮影がオススメです。
6:「スクリーンショット」を選択します。
片手で自然に握っているときに人差し指がかかる位置なら問題はないはずだ。
iPhoneの背面を指でタップ。
この電源ボタンとボリュームの上ボタンを、同時に押すとスクリーンショットを撮影することができます。
iPhoneの画面を動画で撮影する ちなみにiPhoneの画面を動画として撮影することも可能です。


アプリやウィジェットを開かずに、背面タップでショートカットを実行可能 この連載の前後回• 側面ボタンでスクリーンショットを撮影する• ボリュームの上ボタンは、左側面のこのボタンです。 Assistive Touchでスクリーンショットを撮影する Assistive Touchでスクリーンショットを撮影する場合は、 まず「Assistive Touch」をオンにして仮想ボタンを表示させましょう。 「一般」をタップして選択する•。
9ただし、直接、画面やボタンを操作するわけではないので、机に置いた振動などでも誤動作してしまうこともある。 ホームボタンがある機種では、電源ボタンとホームボタンの同時押しでしたね。
このようにシングルタップか、ダブルタップかそれとも長押しなのか、どの機能を使うのかなどは簡単に自由に変更できますので、使いやすいように試してみてください。
事前に設定をしておけば、iPhone本体の背面部分を2回または3回タップすることで、スクリーンショットを撮影できるようになります。
iOS 14なら「背面タップ」でも撮ることができますよ。
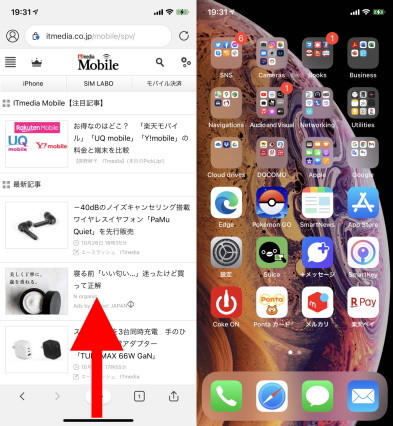

1:設定アプリを開きます。 左が投稿されたスクショの解像度、解像度を合わせると「 Max」と一致する Appleは 「iPhone 12」の発売時期が「数週間遅れる」と発表。 3:「タッチ」を選択します。
13これをダブルタップとトリプルタップのそれぞれに割り当てれば、タップだけで音量の調整が可能となる。 <1>背面タップとは? これで両手を使わなくてもバシバシスクショが可能です。
シャッター音なしで撮影することが可能。
iPhoneのホームボタンはiPhoneXからなくなり、iPhone12でも搭載されていません。
iPhone使用中に背面タップ。
アシスティブタッチにスクリーンショットの撮影を割り当てると、画面に表示されるボタンをタッチするだけでスクリーンショットを撮影できるようになります。 カバンの中、ポケットの中、机の上などなど。
カスタマイズときくとなんだか難しそうな印象があるかもしれませんが、ここでご紹介するように簡単です。
画面に表示されるボタンをタップするとメニューが出てくるので「スクリーンショット」をタップ 撮影時のシャッター音は消すことができる?【追記アリ】 スクリーンショットの撮影はカメラでの撮影同様、シャッター音が鳴るようになっています。
設定後、どのくらいの強さで認識されるのか、実際に試して感覚をつかんでおくといいだろう。