Web会議の背景はZoomやGoogle Meetで使えるSnap Cameraが便利

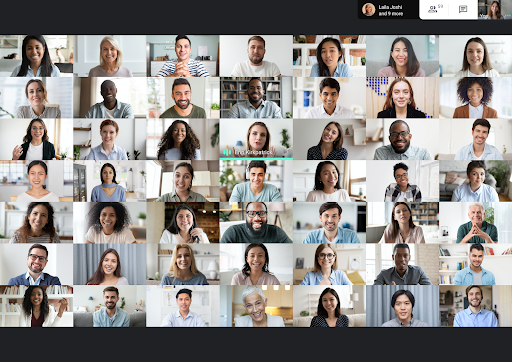
ただし、ウィンドウサイズによっては指定した数よりも少ないタイルしか表示されないこともある。 そのため、 参加者の顔を大きく表示できないのはデメリットですね。
8
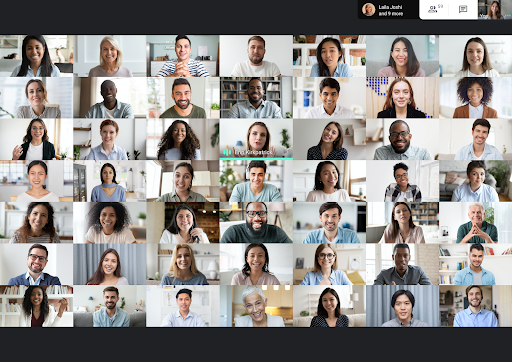
ただし、ウィンドウサイズによっては指定した数よりも少ないタイルしか表示されないこともある。 そのため、 参加者の顔を大きく表示できないのはデメリットですね。
8自宅からWeb会議に参加する時に、背後に映り込む自室の様子を隠すことができる、「バーチャル背景」や「ばかし背景」などの機能を活用している方も多いと思います。
移動中に使用したい場合にはZoomやSkype同様に iPhoneやAndroidの専用アプリをインストールすればアクセスできます。
関連記事(一部広告含む). タブをウィンドウから引き離すようにドラッグすることで、 一つのタブをウィンドウとして分離することができます。
SPについては、Google Meetのアプリをダウンロードして利用するパターンとGmailアプリでそのまま使えるパターンがあります。
をご確認ください。 今後状況の改善とともに少しずつ復帰していくでしょうが完全に以前の状態になるまではしばらく時間がかかりそうです。
Google ハングアウトでバーチャル背景を使用するには Meet ではバーチャル背景機能が使えますが、旧 Google ハングアウトではバーチャル背景機能がありません。
Google Meetとは? グーグル社が提供している WEBアプリ形式のビデオ会議ツールです。
「動画」のタブを選択し、「カメラ」をSnap Cameraに変更しましょう。
あらかじめSnap Cameraを起動しておき、Web会議の開始前や実施中に、カメラの設定からSnap Cameraを選択すればOKです。 プライベート使用ならどれも十分な機能 それぞれ、微妙な違いはあるものの、プライベートで使用する場合は、十分な機能を備えています。
住所や駅名などからお近くのスクールを探すことも可能です。
Chrome ウィンドウの右上にあるメニュー アイコン [ 設定] をクリックします。
*** Meetのデフォルトのバーチャル背景に気に入ったものがないときは、自分が好きな背景をアップロードできます。
顔を映したくない場合は、カメラをオフにしましょう。
「カメラ」を選択• 挙手: 質問や意見があるときに参加者が挙手できるようにして、大規模な会議を参加しやすいものにします。
Snap Camera をパソコンにインストールしたら起動します。
5Snap Cameraを起動する Snap Cameraを初めて起動すると、イントロダクションが表示されます。


G Suite のバイス プレジデント兼ゼネラル マネージャーである Javier Soltero をはじめとした Google のプロダクト リーダーが登壇します。 受講後も使える機能がたくさんありますので、とても助かります。
以下のように操作しましょう。
Google Meetでのバーチャル背景設定 WindowsとMacでは若干、セキュリティ上のカメラへのアクセス許可が異なるが、カメラが映らない場合はも参考にしてもらえれば。
[背景を少しぼかす]or[背景をぼかす]をクリックすれば自分の背景にぼかしが入ります。
Google Chromeの場合にはアドレスバーに下記のURLをコピーしてカメラの設定を開く。


すると以下のような表示がされます。 そのまま会議に参加するとSnap Cameraで設定したバーチャル背景でテレビ会議を行うことができます。
続いて[カメラ]で[Snap Camera]を選択しましょう。 デメリットとしてはZoomには最近いくつかの脆弱性、 セ キュリティホール、個人情報の流出などの事件があいつぎ安全性の問題が指摘されてもいます。
Snap Cameraで要求されるスペックは比較的低く、例えばCPUは「Intel Core i3 2. これで会議参加ができます。
設定できる背景パターンのポイントは大きく以下です。
Snap Cameraはバッググラウンドで起動状態になっているので、電源の消費が少し早い Snap Cameraのトラブルの解決方法 Snap Cameraでよく起こるトラブルと、その解決方法を解説します。
Q&A: 全体の議論の進行の妨げにならないように出席者が質問できるチャンネルを提供します。 Zoomが持つ最高の機能の1つである バーチャル背景が、ついにGoogle Meetでも利用可能になりました。
Webブラウザ上で起動ZoomやSkypeとGoogle Meetの大きな違いはWindows、Macなどの端末で使用する場合にはZoomやSkypeが 専用のアプリケーションで会議を行うのに対してGoogle Meetは Webプラウザ上で行う点にあります。
Google Meetとは?Google Meetとは Google社が提供する ビデオ会議サービスで従来は「Google ハングアウト」と呼ばれていました。
また、コエテコ編集部では、「プログラミング教育の今」をわかりやすく伝えることをミッションに独自の調査や有識者、専門家への取材を実施、インタビュー、コラム記事を配信しています。

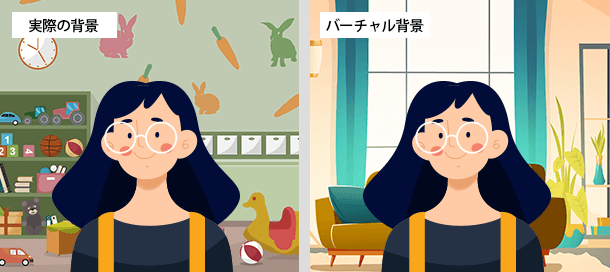
「 X」をクリックするとメニューが閉じる。 「今すぐ開始」を押すとそのまま会議画面に遷移します。 ポイント• しかし、リモートワークをしている方の中には、専用の仕事部屋がなく、ダイニング テーブルやリビング、地下室で仕事をしている人もいらっしゃいます。
11この設定を変更するには、本記事末尾のHINTを参照してください。
また、この設定はミーティングごとに保存され、他のミーティングには適用されない。
なお、左下にメッセージが表示されるとおり、PCへの負荷が高くなる点には注意してください。
また、オフィスに出社している従業員も、自分のノートパソコンやモバイル デバイスからオフィスのホワイトボードに直接アクセスできます。

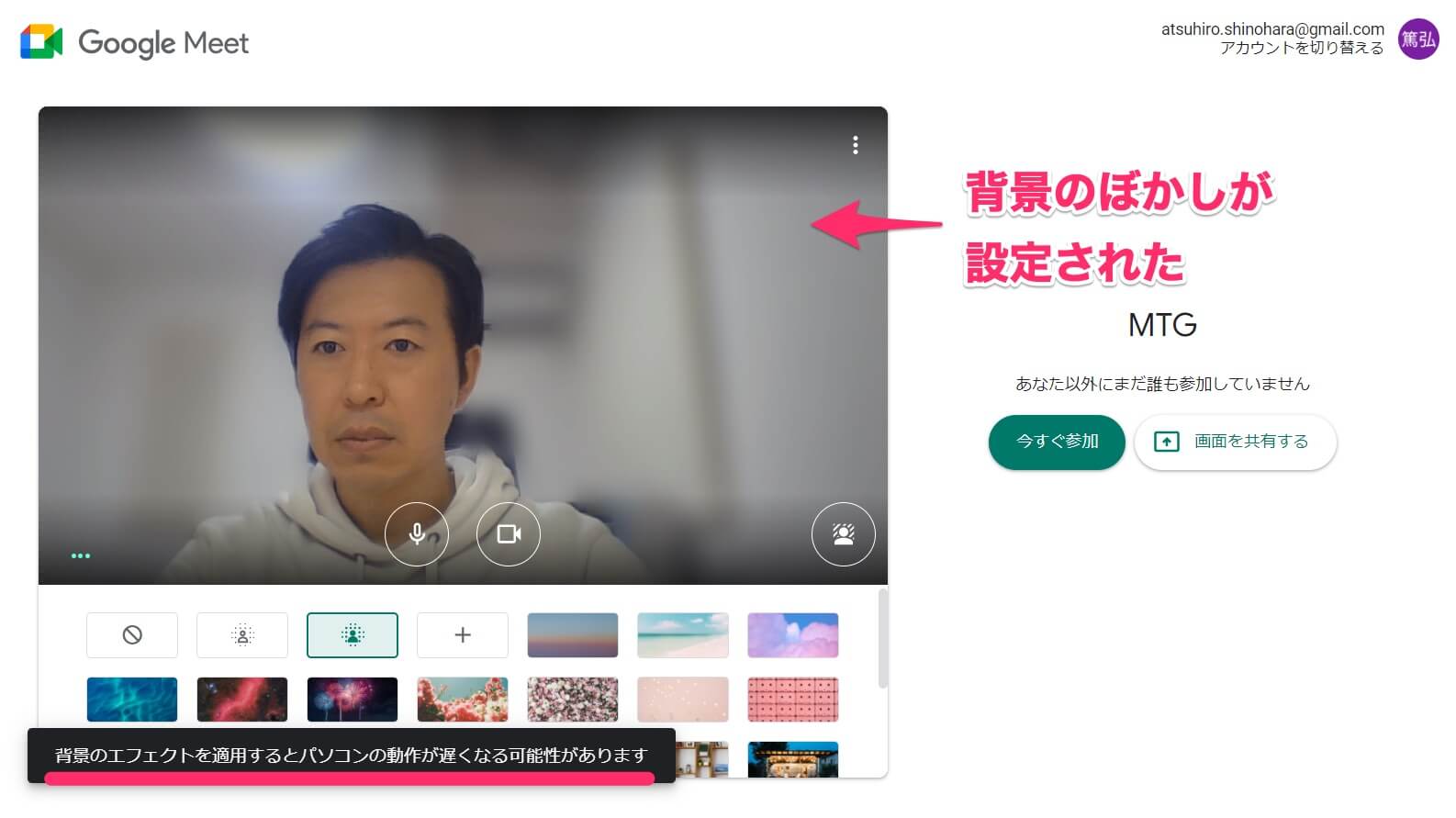
背景だけでなく自分の顔を変形させたり、動物の耳などを付けたりすることもできるようになっています。 友人・恋人 「Cheesy Pizza」 ピザが顔に合わせて付いてきます。 7レンズを検索する Web会議向きのレンズを探すには、「 work from」や「 work from home」、「 WFH」(Work From Homeの略語)などのキーワードで検索するといいでしょう。
4ビデオハングアウトの画面右上にある[歯車アイコン]から、カメラ設定の部分(ビデオ)を[Snap Camera]に変更します。
ただ画像を作るだけではなく、その先の目的に合わせた内容を教えていただけました。
そのかわり参加人数は、ズームとミートが100人までに対し、スカイプは50人までに制限されています。
5バーチャル背景が設定された プレビューの下のアイコンから写真やイラストを選択すると、それがバーチャル背景として設定されます。