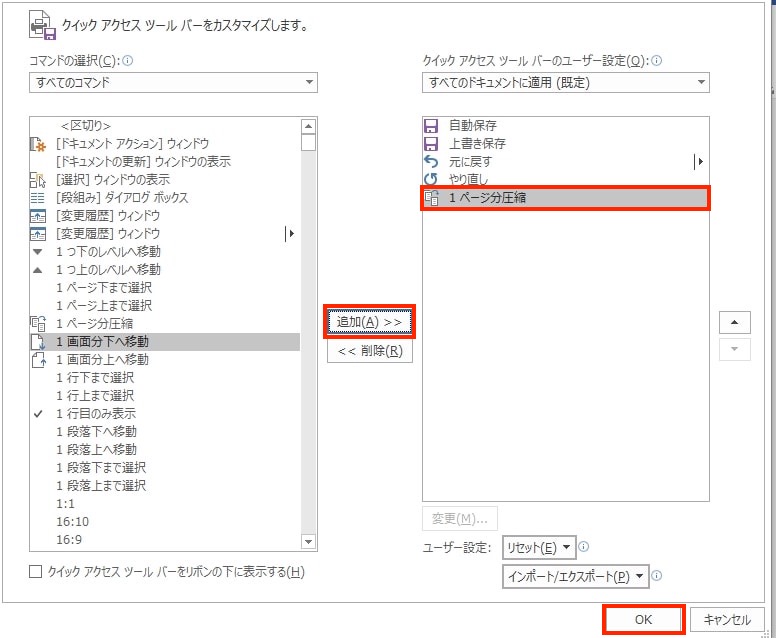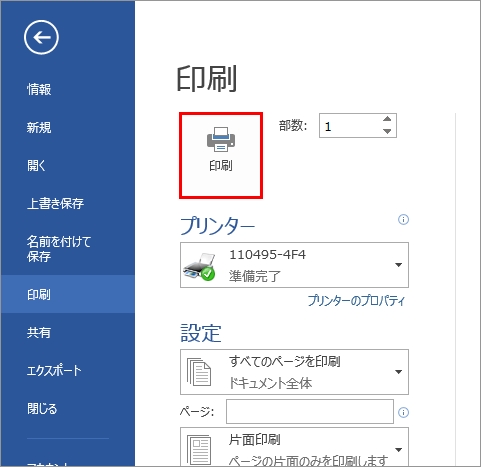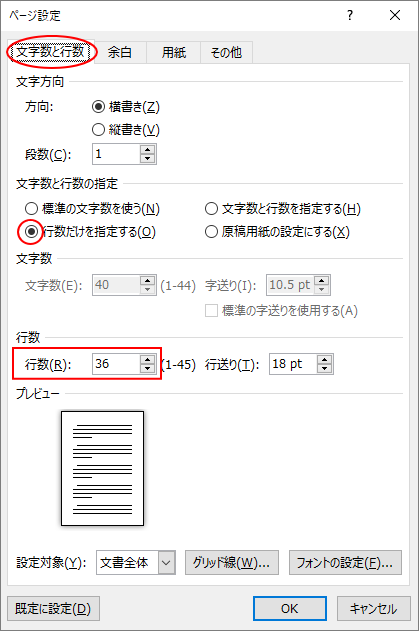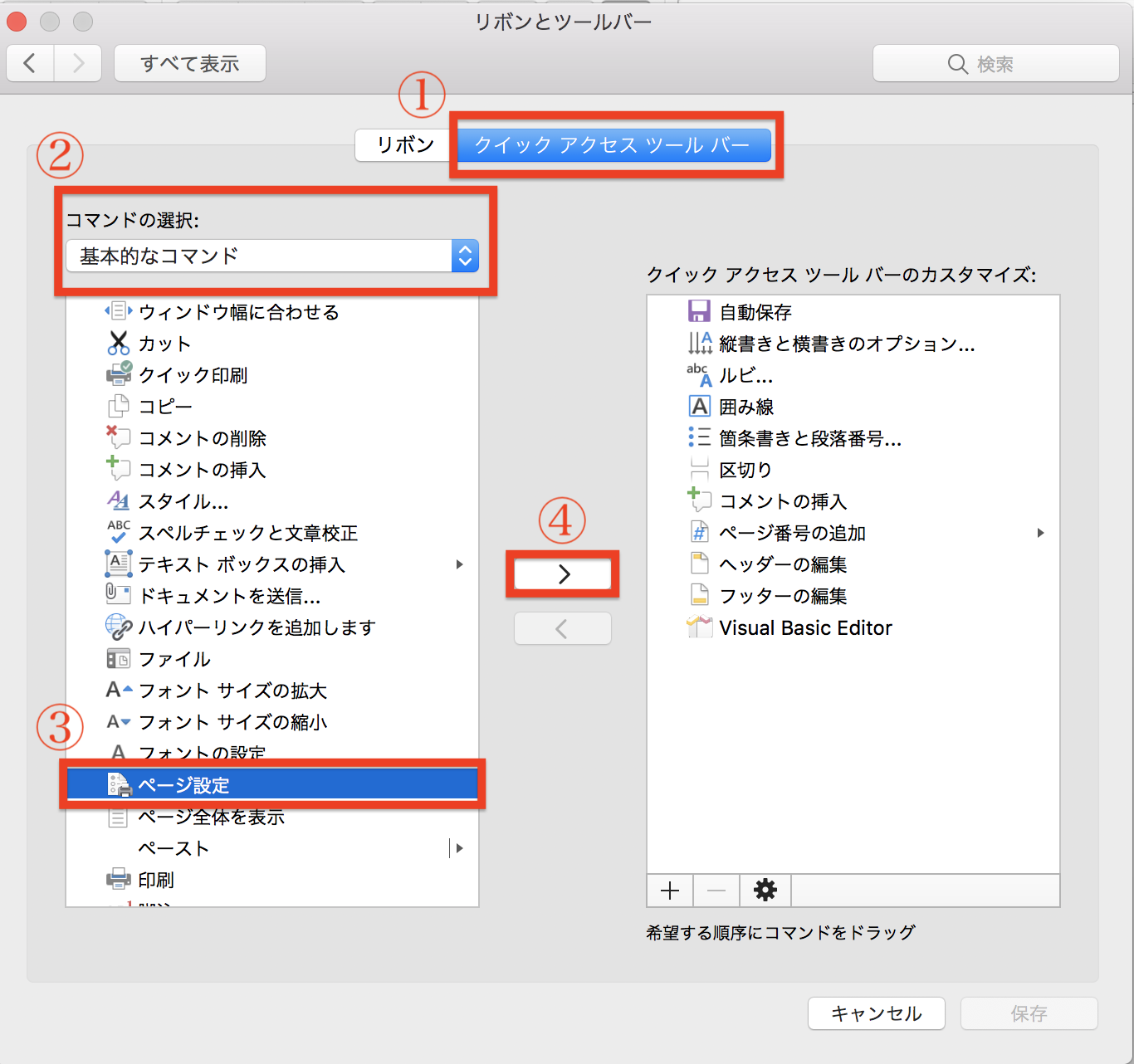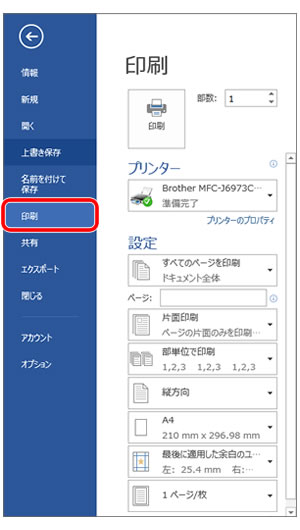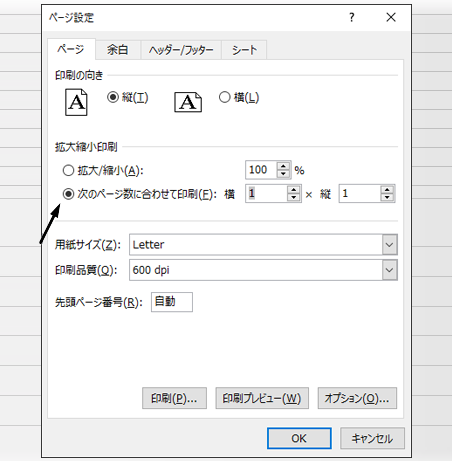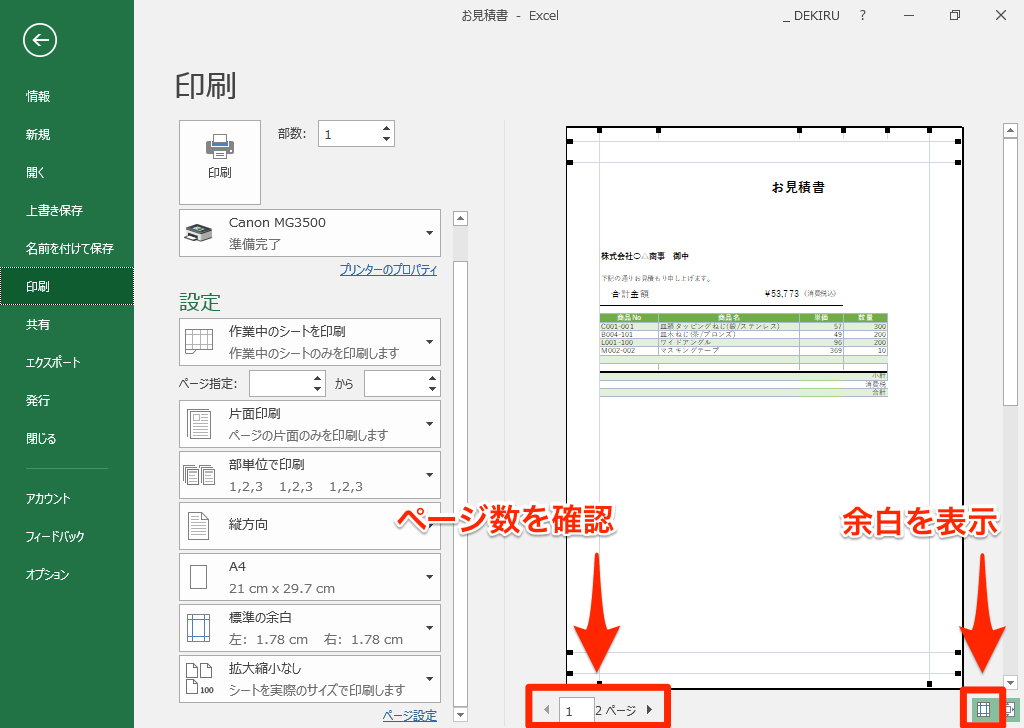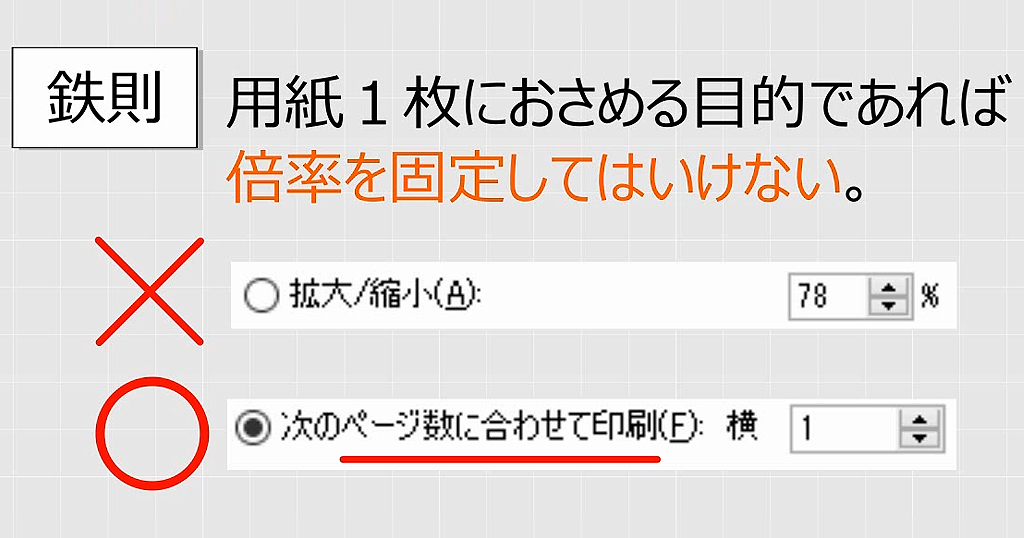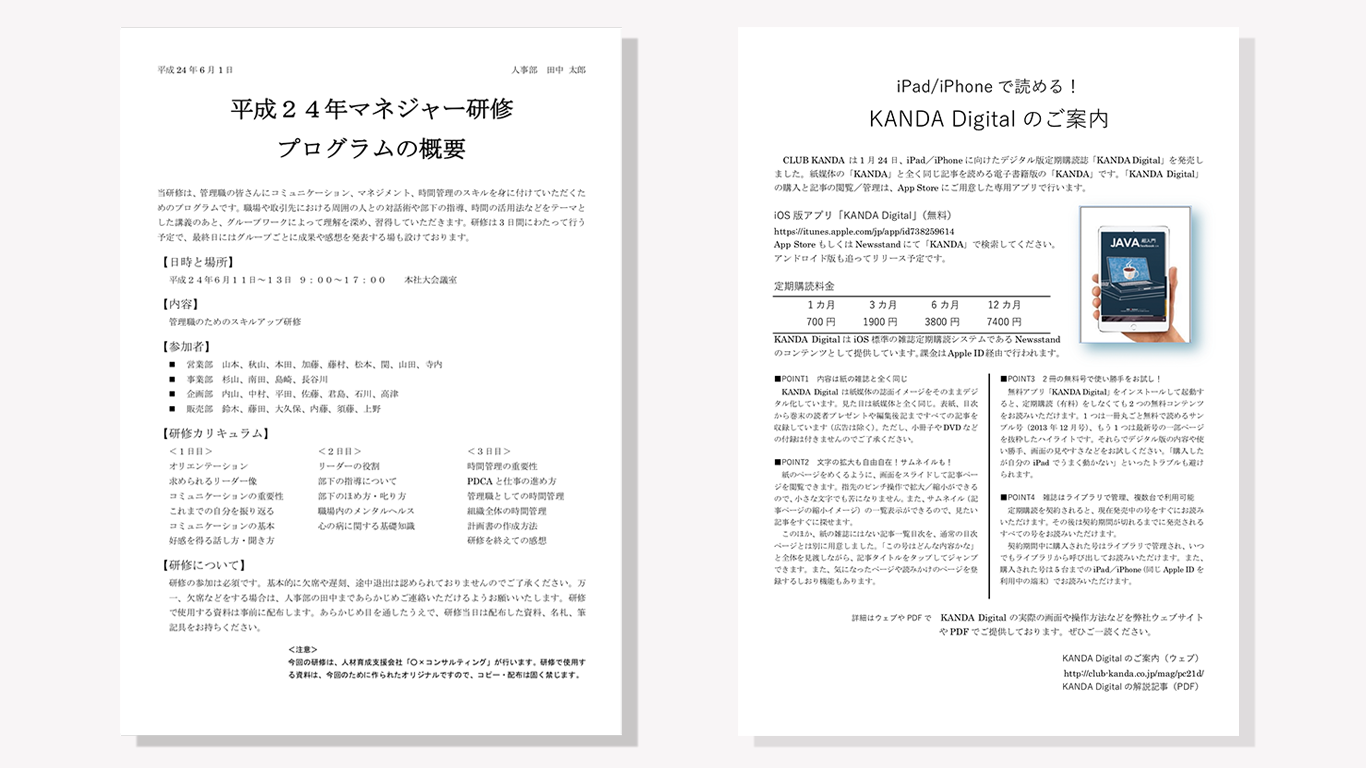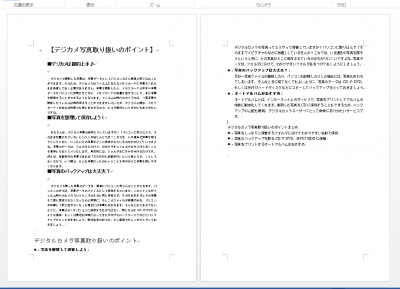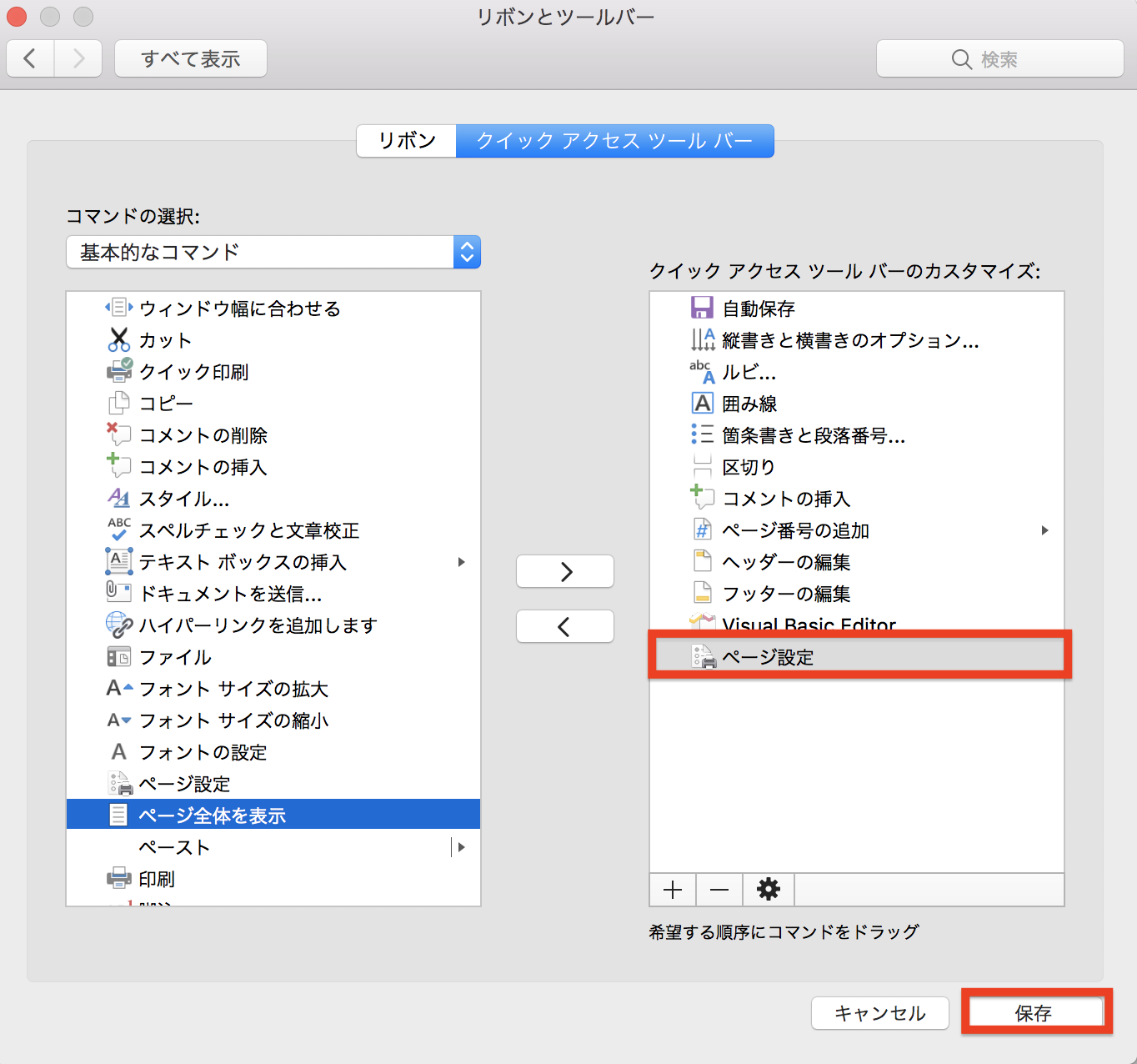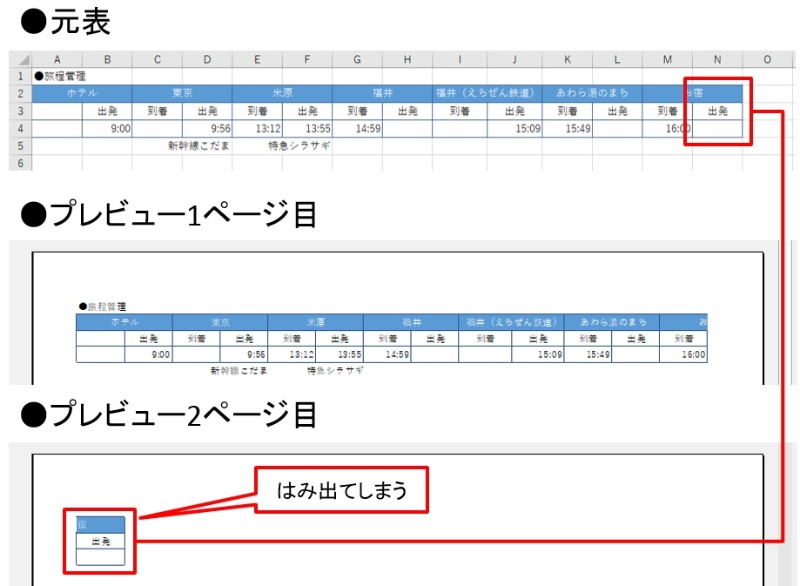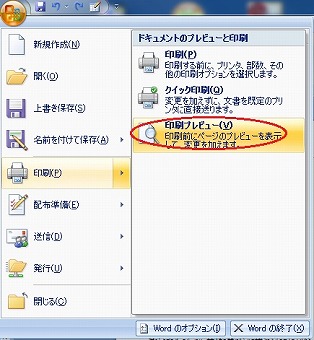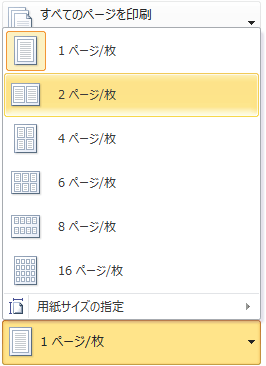ワード 一 枚 に 収める。 2/2 1ページに収まらないワード文書を1ページに入れ込む [ワード(Word)の使い方] All About
2/2 1ページに収まらないワード文書を1ページに入れ込む [ワード(Word)の使い方] All About
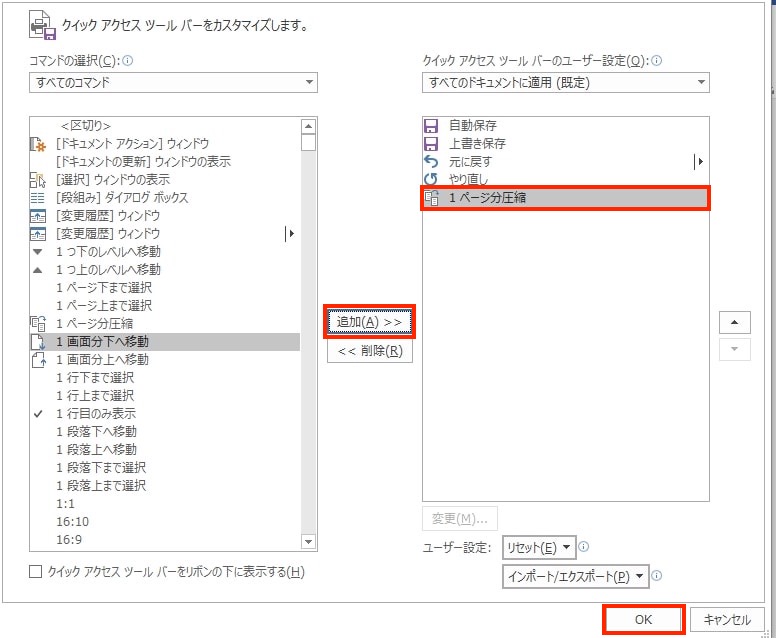
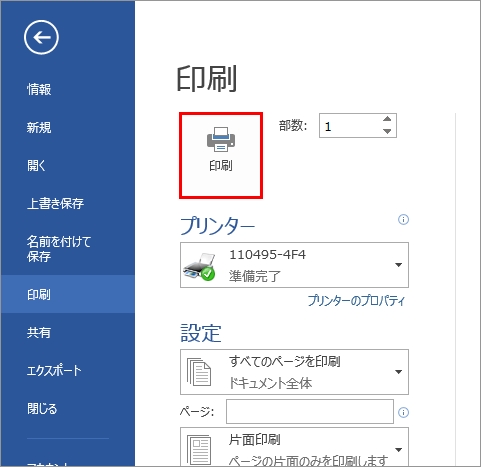
はみ出した数行を、自動的に前ページに入れて、1ページに収めてくれます。 次に、貼り付けるときに 1枚に収めるために文字サイズやイラストは全体に縮小されますが、レイアウトは崩れず元のままですのでお試しください。 2-1-1. Macでもipadでも先頭をクリック後スクロールして、Shiftキーを押しながらページの最後をクリックすれば、その範囲を全選択することができます。
9
使いやすい方法を見つけましょう。 そして、設定の一番下にある 一枚に印刷するページ数 を指定します。
全体の文字サイズがわずかに小さくなり、1ページに収まりました。
余白の幅を調整する• 「1ページ分圧縮」が右の枠内に移動したのを確認して、「OK」ボタンをクリックします。
この場合は、ページ設定で1ページあたりの行数を増やすか、文章を削ったりするなど、別の方法を検討してみてください。
ワード表 1ページに収める, 1枚(1ページ)に収めたい
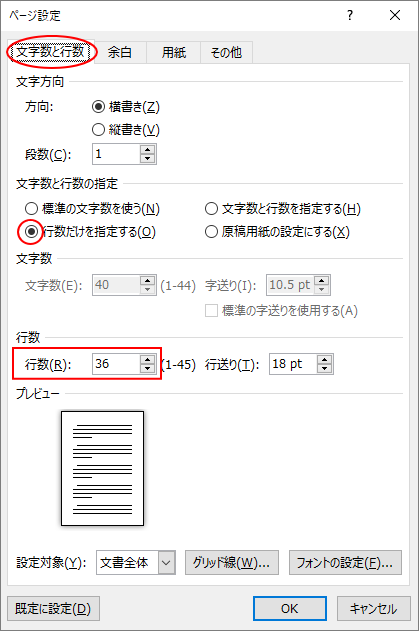

表も複雑で、 一つのセルに新しいセルが4つ入ったりしています。 (1)最後の行を選択する (2)「ホーム」タブにある「フォントサイズ」を「1」にする (3)「行と段落の間隔」をクリックし、「行間のオプション」を選択する (4)「行間」に「最小値」を選択し、「間隔」を「0pt」にする (5)完了 これで1ページに収まる場合があります。
1
1-1. 1.【ホーム】タブの【段落】グループの右下の[ダイアログボックス起動ツール]をクリックします。 文書全体の文字サイズを小さくして、はみ出した数行を収めてしまいます。
ワードのA4サイズ(レポート用紙)一枚の文字数は?手書きの目安も|Office Hack
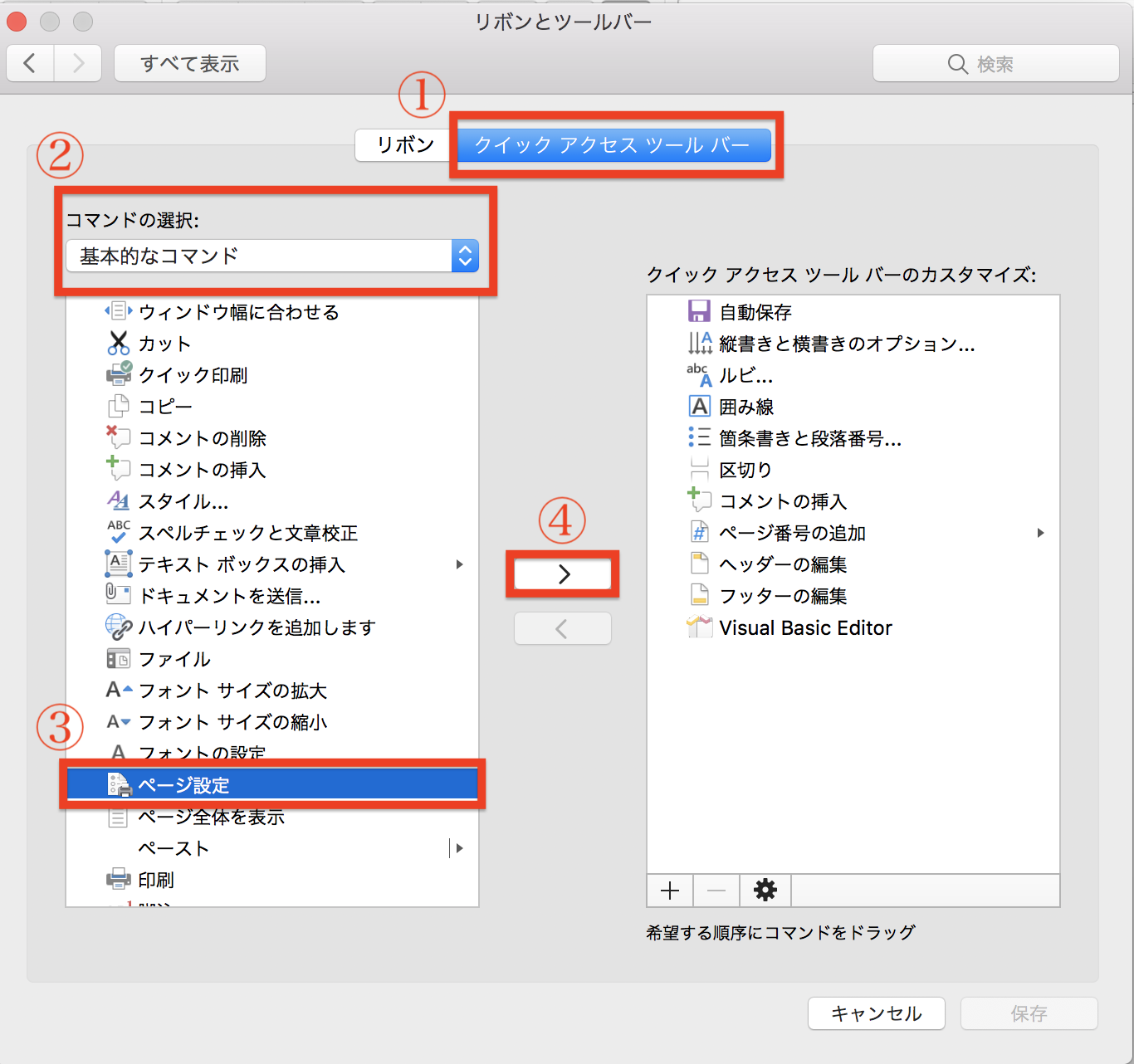
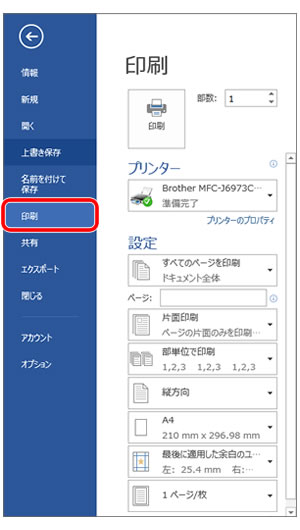
この方法は、印刷時に画面がぼやけることがあります。 文字の間隔を狭める 文字の間隔を狭めて数文字を1ページに収めるには、「フォント」画面の「詳細設定」タブで文字間隔を変更します。
2
よく見ると文章の行と行の間(行間)が前例とは違いかなり広く設定されています。 2-2-2. クイックアクセスツールバーの「1ページ分圧縮」コマンドをクリックします。
余白の幅を調整する ワードの初期設定は余白が上35. 図12-1 下のコマンドリストから「1ページ分圧縮」を選択して、「追加」ボタンを押すか「1ページ分圧縮」をダブルクリックします。
2.[印刷プレビュー]ツールバーの[1ページ分圧縮]ボタンをクリックします。
2-2. フォントサイズを変更することで行間を変えることもできるのですが、フォントサイズには比例していないため、サイズが変わっても行間が変わらなかったり、突然行間が広がったりします。
ワードではみ出した行を1ページに収める方法
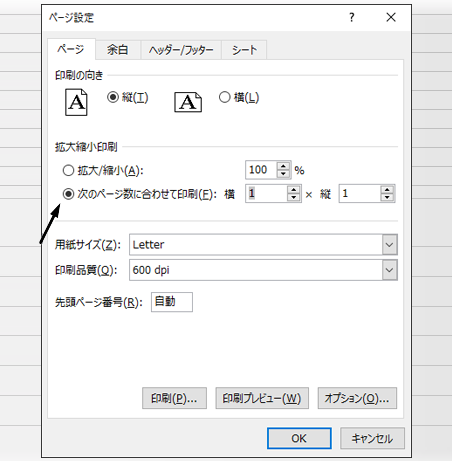
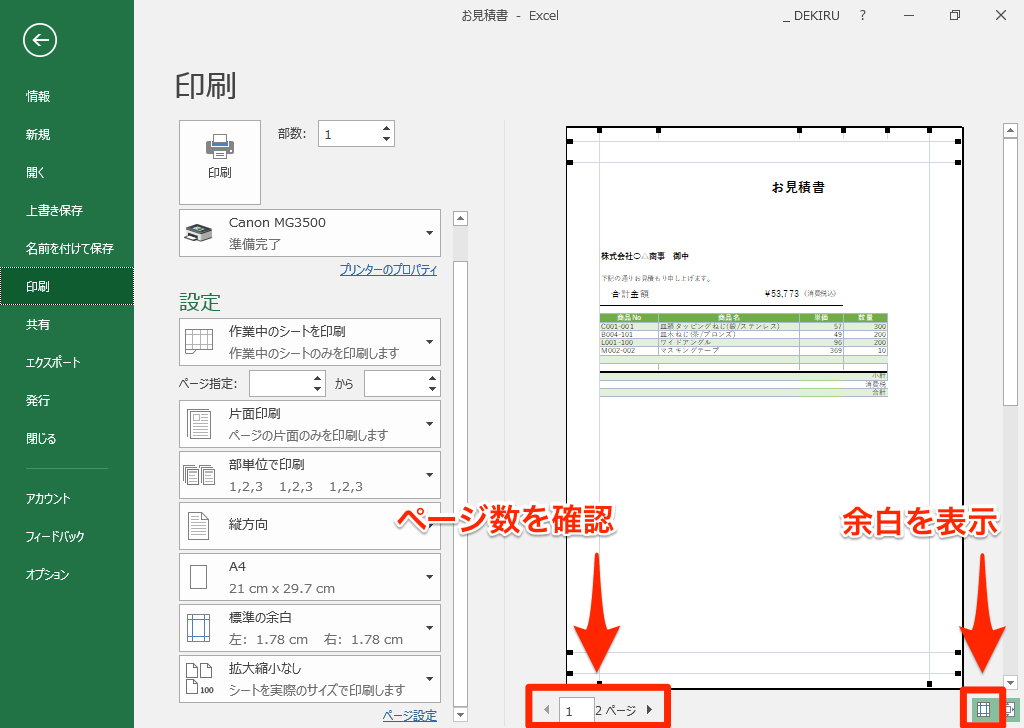
すると1ページに収まった!「春はあけぼの」が、11ポイントの楷書体で、はがき大用紙に無事収まりました。 1-1-1. 2ページ分が表示されました。
4
試してみてくださいね。
このはみ出した一行を前のページに収めたい場合です。
[ズーム]グループの[2ページ]ボタンをクリックして2ページ分を表示します。
しかも簡単に2段、3段などの 複数行になるため そのデータごとの項目が集まっているため見やすいんです。
1枚(1ページ)に収めたい

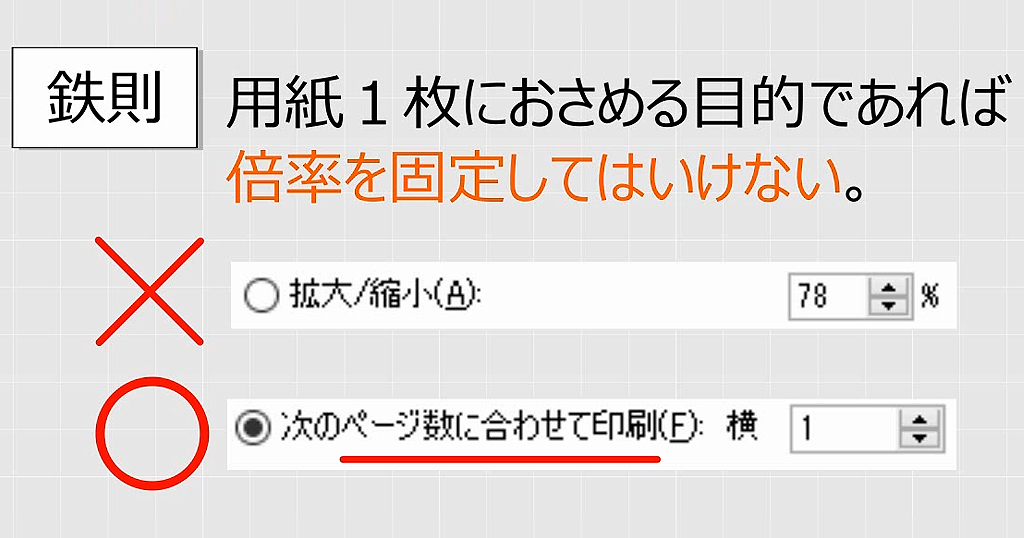
これで、はみ出していた行が繰り上がり、1ページに収まります。 図9-1 フォントサイズが小さくなり、つれて行間も狭くなり、かなり縮小されました。 空白のページができて困った!原因別の対処法 次に空白のページができて困った場合の原因と対処法について解説します。
2
ワードで文章を作成しているとき、数行オーバーした文書を1ページに収めたい、と悩んだことはないでしょうか。
圧縮できない場合は、ページの余白や段落の間隔などを変更するとページ内に収めることができます。
Word 2007:[プレビュー]グループの[拡大]チェックボックスをオフにすると、印刷プレビューで文書が編集できます。
図13-1 クイックアクセスツールバーにコマンドが追加されましたので、全ての文書が選択されているのを確認して。
1枚(1ページ)に収めたい
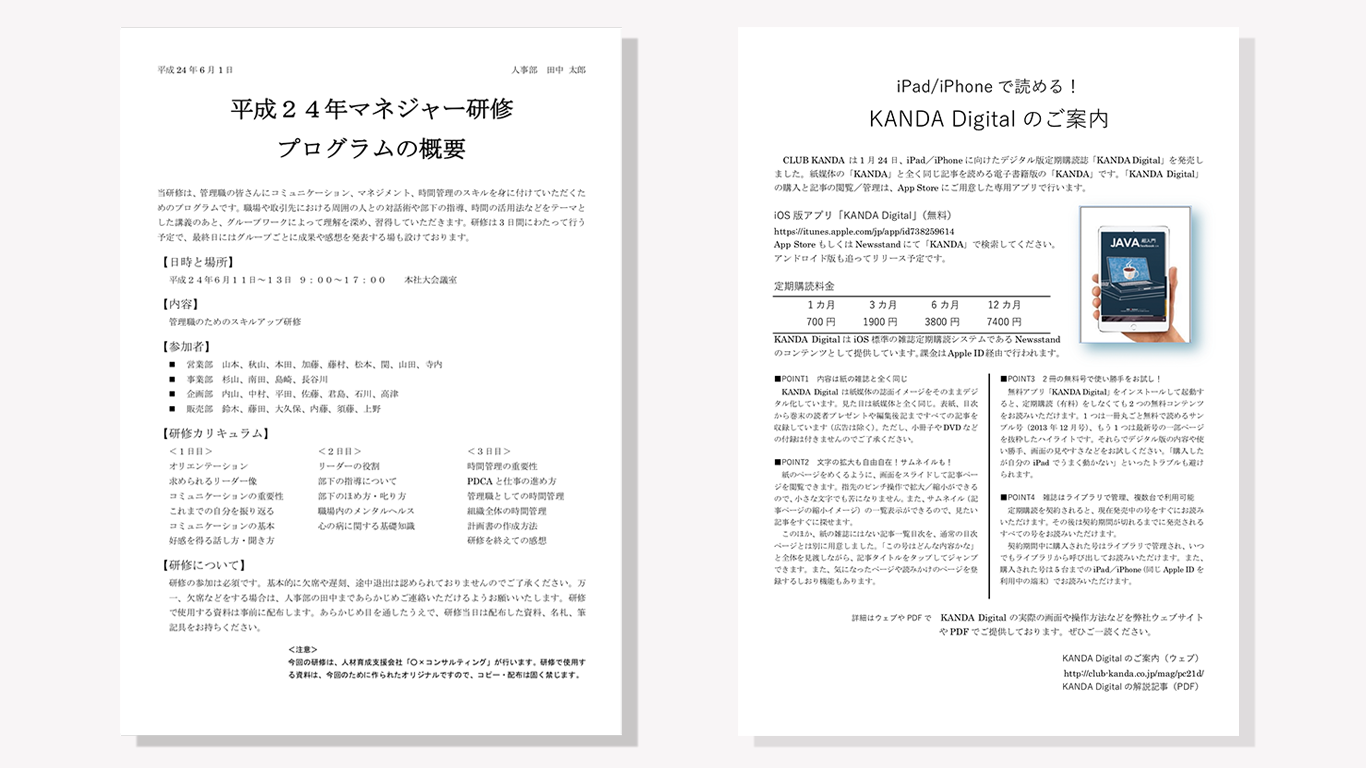

5ptに、「1ページの行数を指定する時に文字をグリット線に合わせる」の チェックをはずす それでも1ページにおさまらなければ、 6.[ファイル]-[印刷]-拡大/縮小で「1枚あたりのページ数」を2ページにし、 用紙サイズの指定する. 印刷プレビューから実行する これは「1ページ分圧縮」という機能です。 (2)のようにShiftキーを押しながらクリックすると、始めにカーソルのあったところから全選択できますよ。
まず、リボンに無い機能を使うので、クイックアクセスツールバーにコマンドを追加します。 印刷プレビュー画面に切り替わります。
こちらはあくまでワードの初期値の計算ですので、指定の文字の大きさや行数などがありましたら、書式を直して文書を作成ください。
今回は、エクセルの表やグラフをワードファイルに貼り付ける2つの方法について説明します。
この時下方向に向かってマウスをドラッグ(左ボタンを押されたままマウスを移動させる)します(ここでは少しづつ移動させましょう)。
ワード表 1ページに収める, 1枚(1ページ)に収めたい
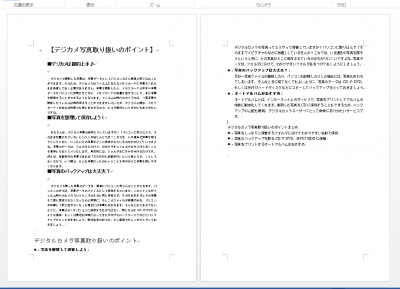
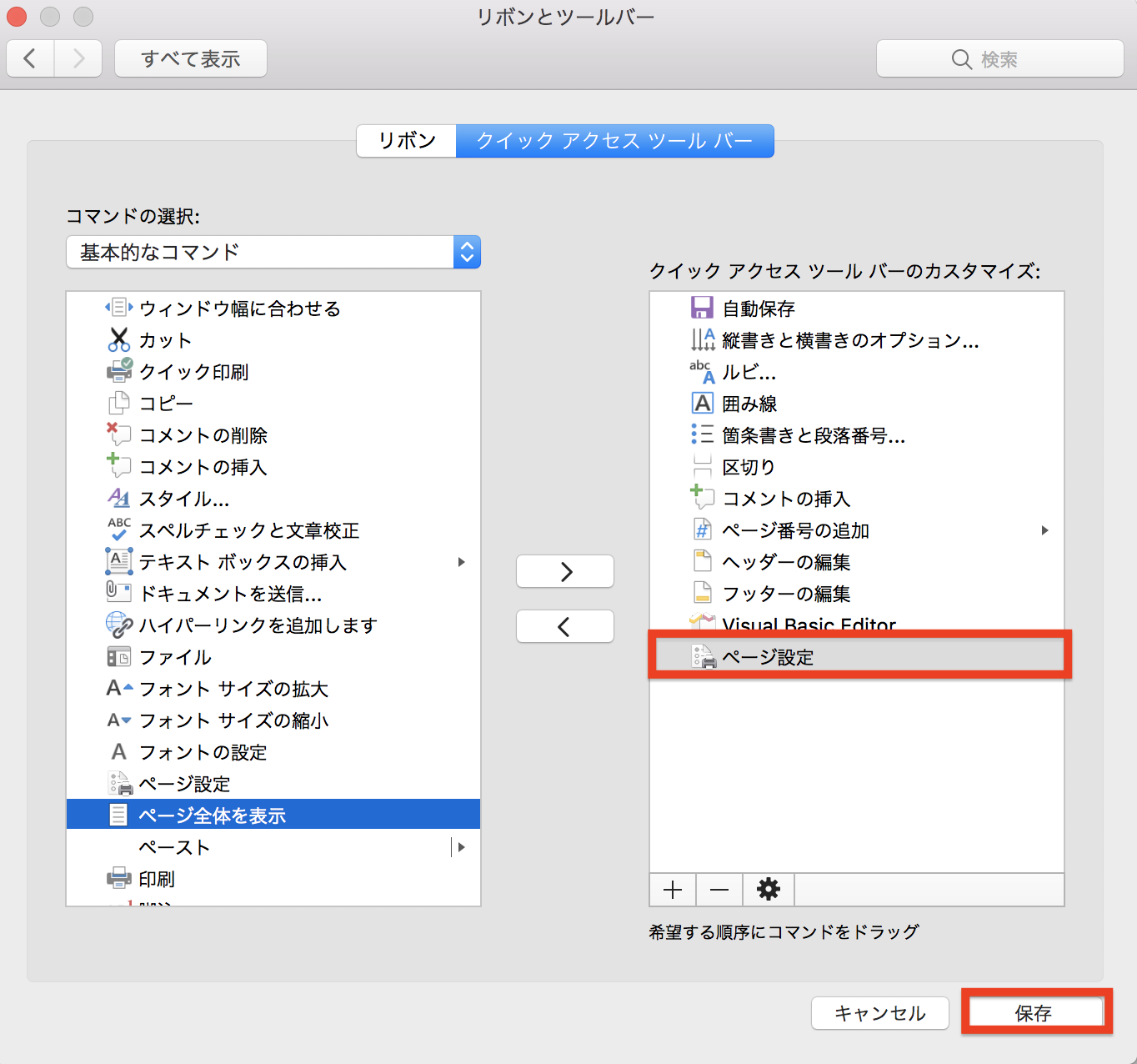
同じように行だけを1ページに収めたい場合は、[すべての行を1ページに印刷]を選びます。 ちょうど、2行ほどはみ出しているのが分かると思います。 最後の行が収まるまで広げてみましょう。
17
印刷プレビューに切り替わったら、ツールバーの[複数ページ]ボタンをクリックします。
【Word】はみ出た文章を1ページに収める方法
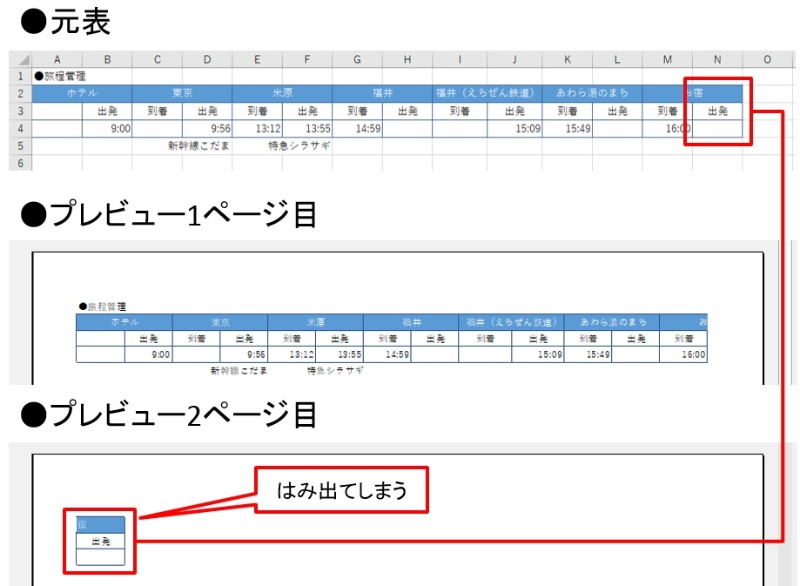
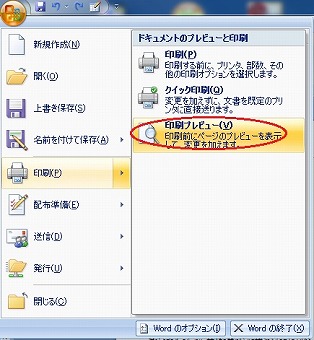
図6-2 「インデントと行間」タブをクリックし「間隔」グループの「行間」から「固定値」を選択します。 このコマンドを表示させるには下記の方法が簡単です。
画面3 文字が1行に収まった。 「レイアウト」の「余白」から「狭い」もしくは「やや狭い」を選択してバランスの良い方を確認してください。
A罫で手書きで書いた場合は、一枚おおよそ1000文字程度が適切でしょう。
ただし、機能が多く使い方も豊富な分、ユーザー泣かせのツールともいえます。
図6-3 「間隔」のテキストボックスに「20」と入力します。
【ワード使い方講座】数行オーバーを1ページに収めるワザ4選
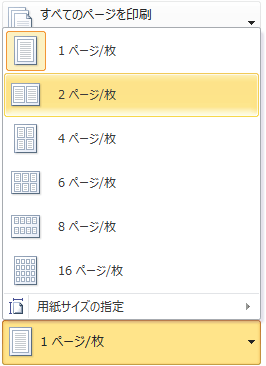

全体の文字サイズがわずかに小さくなり、1ページに収まりました。 1行分くらいに広げたらマウスのドラッグをやめ、マウスの左ボタンを離します。
14
最後に「OK」ボタンをクリックします 文字の間隔が狭まります。
レポート提出の際は、A罫もしくはB罫を選びましょう。
「これ以上ページを圧縮することができません」と表示されたら、上記の3つの方法を試してみましょう いかがでしょうか。
図5-1 「ホーム」タブの「段落」グループから「行と段落の間隔」し「行間オプション」をクリックします。