ウィンドウ枠の固定とタイトル行の設定|エクセル(Excel)の基本操作
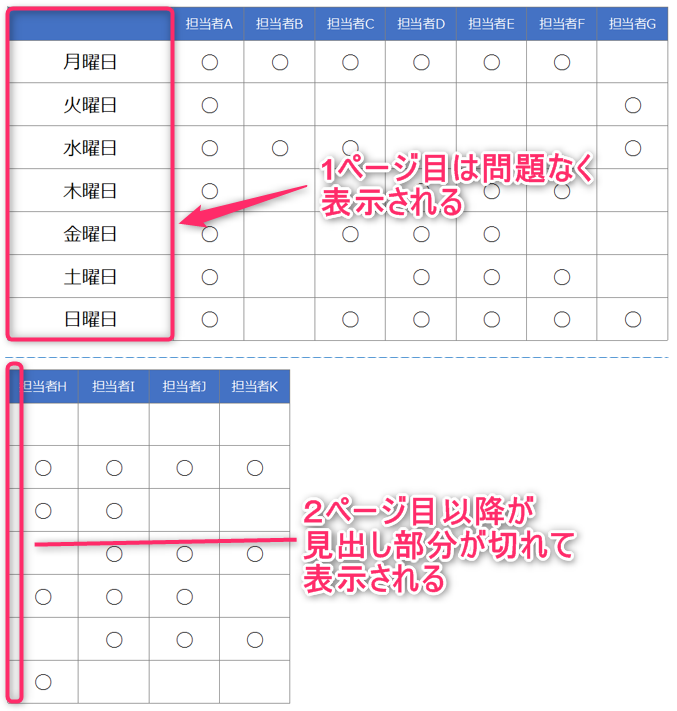
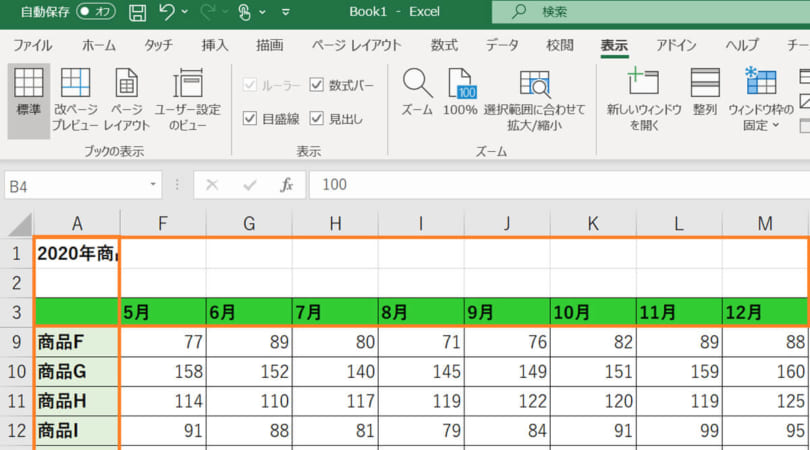
C2セルを選択した例 これでA列、B列と1行目が固定で表示されるようになります。
14なぜなら、No. 動作確認のために印刷せずプレビューにしてあります。 固定させたい列の 隣の列のセルを選択します。
さて、ではどのようにウィンドウ枠を固定するのかというと、これまでのようにマウスで範囲指定するのではありません。
そんな時はどうでしょうか? 下図のような、下にも右にも続きがある表があったとします。
私はよく、今回の3行目の位置に行を追加する場合、3行目をコピーして3行目と4行目の間に挿入し、同じレコードが2行連続で並んでいる状態で3行目の値をクリア(Deleteキー)することにより、上端に行を追加しています。
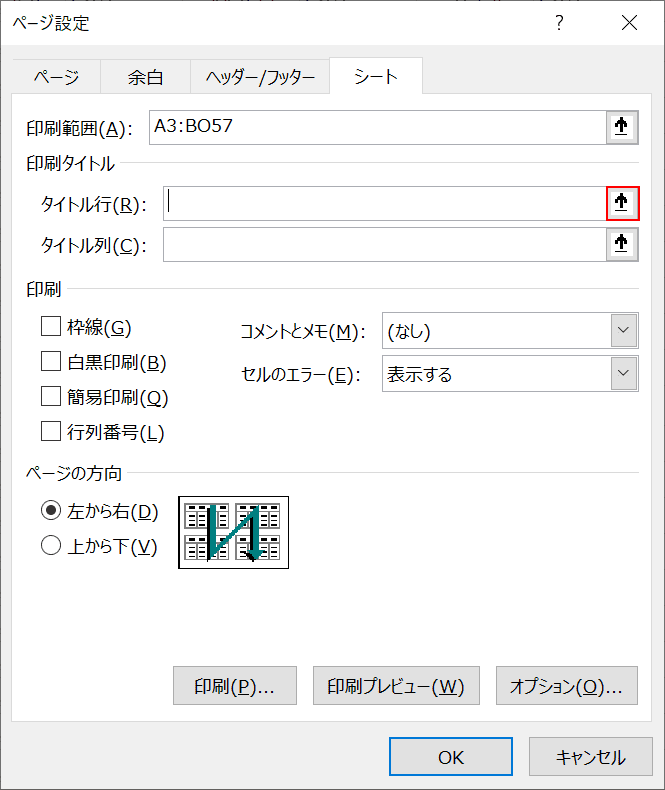
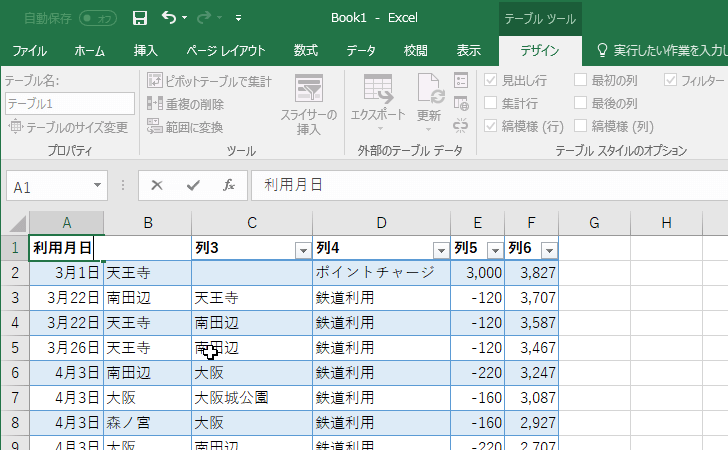
ここでは先頭の3行を固定したいので、4行目の行番号「4」をクリックします。 Content is available under the GNU Lesser General Public License LGPLv3 , unless otherwise specified, originally based on OpenOffice. "LibreOffice" and "The Document Foundation" are registered trademarks of their corresponding registered owners or are in actual use as trademarks in one or more countries. ここで固定されたことがわかります。 印刷タイトルの設定は、通常の編集画面から行うのがポイント。
6[タイトル行]欄でクリックすると、 欄の中に文字カーソルが入るので、この状態のまま、すべてのページに印刷したいします。 行と列の交点の内側のセルを選択 2.「表示」タブを選択し、「ウィンドウ枠の固定」をクリックします。
つまり、その列に何の値を入力すればよいのかわからなくなるということですが、こういった恐れがあるときには、項目行(タイトル行)を画面に固定してしまえば、いくら行を増やしても迷うことはありません。
モバイルノートパソコンは軽量で持ち運びがしやすく便利ですが、ディスプレイが小さくて、作業しづらい時もありますよね。
赤丸部分は「行3」から「行40」になっています。

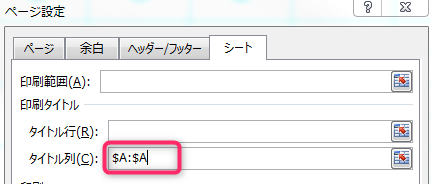
[ページレイアウト]タブ、[ページ設定]グループの[印刷タイトル]ボタンをクリックするか、 同じく[ページレイアウト]タブ、[ページ設定]グループのダイアログボックス起動ツール(図のような小っちゃいボタンです)をクリックし、 表示されたダイアログボックスの[シート]タブを選択します。 1.表を用意し、固定したい行と列の右斜め下のセルをクリックします。 先頭列解除のやり方 先頭列の解除のやり方は、 赤枠をクリックすればOKです。
8(スクロールをして、固定されていることを確認しましょう。
ウィンドウ枠を固定するには、「表示」タブの「ウィンドウ枠の固定」ボタンより設定します。
慣れによって身についてきますので、何度も試してみるのが習得の近道です。
もし多数の人が同一ファイルに記入していくような場合は、ダミーの1行(記入例の行とか)を3行目に設けておくとか、管理者が時折フィルタを解除して再び設置しなおすといった対処があるでしょう。
以降の操作は同じです。 様々な表を作成していく中で、1ページに収まりきれないほど 縦に長くなってしまった表ってありますよね? そんな時、縦にスクロールしていくとタイトル(見出し)が 分からなくなってしまうことがあります。
表示タブ内のウィンドウ枠の固定項目 3.一覧から「ウィンドウ枠の固定」をクリックします。
Use thereof is explained in our unless otherwise noted. 後からどんどんデータを足していき、業務が完了した日付を優先させて上にしていくようにしているので、最優先されるキーの並べ替えが前みたいにできたらと思っていたのですが・・・。
これをクリックすると、 先ほど設定に使ったのと同じ[ページ設定]ダイアログボックスが表示されるので、[シート]タブを見てみます。
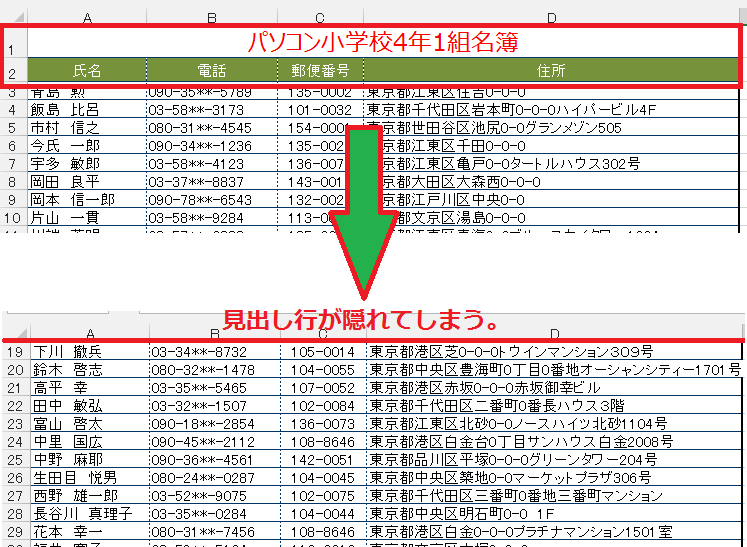

でもこれ、落ち着いて考えると納得。 先頭列を固定して右スクロールを行った状態 先頭にある複数の行や列を固定する 先頭にある複数の行や列を固定する方法です。 先生向けのExcelマニュアル. タグクラウド• 「ページ設定」ウィンドウを開き、「シート」タブの「タイトル行」または「タイトル列」に記述します。
3次の操作のために、印刷プレビュー画面になっている方は、おきます。
これは、スクロールしてもタイトル(見出し)が固定されているので、 いつでもページの一番上に固定されています。
ここを固定したいんだね、お安い御用さっ!. 行と列を両方とも固定するには、固定する行の下にあり、固定したい列の右にある セルを選択します。
これじゃ右の内容を見に行った時に誰の情報か分からなくなりますし、下に行くと見出しが何だったか確認が必要になります。
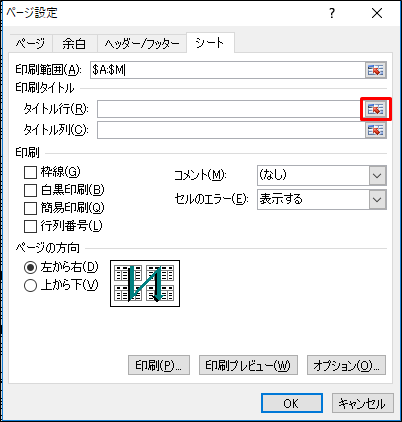
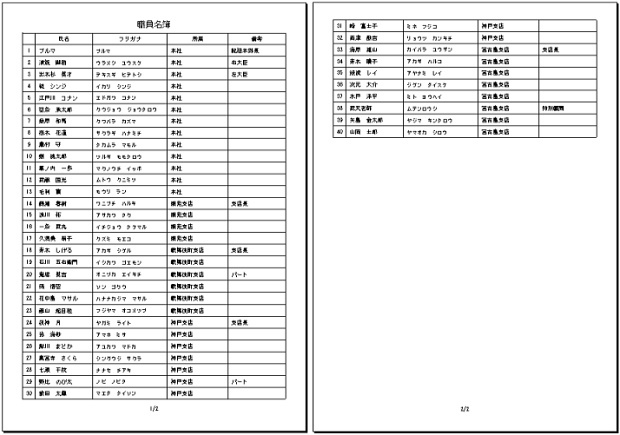
これを押せば、元通りさっ! 行番号の「1」をクリックして1行目を選択すると、タイトル行に自動的に選択したセル範囲が反映されます。
おそらく2行目以降のデータ行に項目名と同じ書式が設定されていたり、書式の統一がされていない可能性が考えられます。
次のことをそれぞれ独立にお試しください。
どなたかVBAで回答頂けるといいのですが。
この表の場合は、半分切れてて良くわかりませんね(笑) 先頭行固定解除のやり方 先頭行の固定の解除は、赤枠をクリックすればOKです。

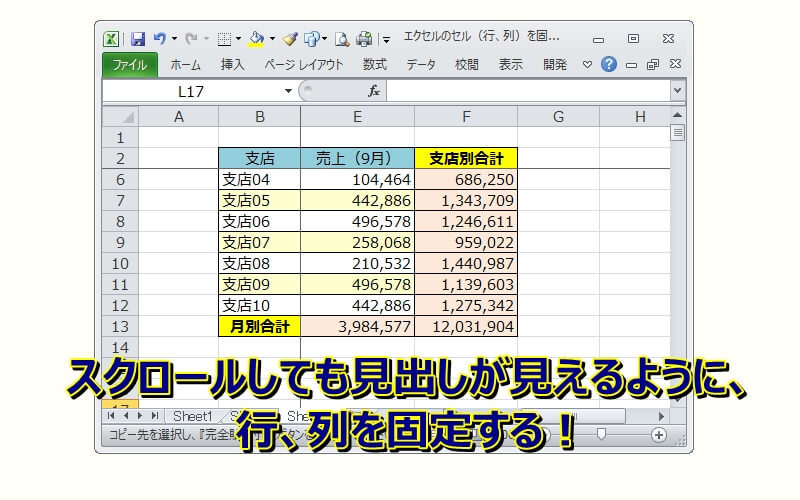
ここでは、行1~3と列Aを固定したいので、「セルB4」をクリックします。 《操作結果》 表組みの行見出しと列見出しの固定が解除されます。 [ページレイアウト]タブ、[ページ設定]グループの[印刷タイトル]ボタンをクリックするか、 同じく[ページレイアウト]タブ、[ページ設定]グループのダイアログボックス起動ツール(図のような小っちゃいボタンです)をクリックし、 表示されたダイアログボックスの[シート]タブを選択します。
11行や列の「すべて」が固定されるためです。
。
このまま「ウィンドウ枠の固定」ボタンをクリックすると、その直線の「上側部分」と「左側部分」が画面に固定されます。
行を固定させた場合、下にスクロールすると、先頭の行が固定されているのがわかります。
解答が 付かないのは、 お寂しいでしょう。
Aの行までを固定したいので、 固定したい行の下をクリックします。
これで先頭行、先頭列が同時に固定された状態となり、画面を上下左右にスクロールさせても常に表示されるようになります 図9。
固定したい行の1行下の行番号をクリック 2.「表示」タブを選択し、「ウィンドウ枠の固定」をクリックします。
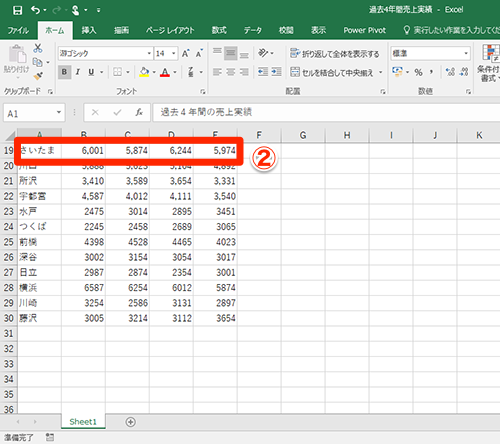
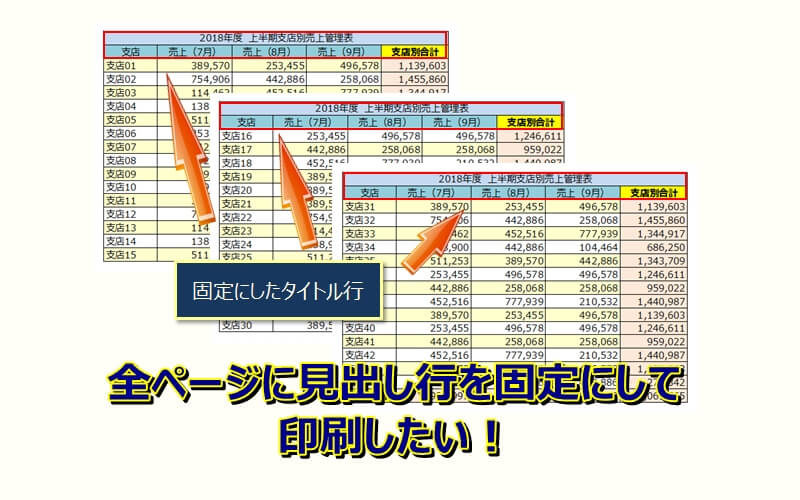
さらに、ウィンドウ枠の固定では、例えば「行3」を固定したい場合は、「行1」も「行2」も固定されてしまいますが、タイトル行やタイトル列は、任意の行や列のみを設定することができます。
15例題 ウィンドウ枠の固定とタイトル行の設定の学習用 例題6は、よくある名簿形式の縦長の表で、一画面では表示することができませんし、印刷プレビューを表示すると、下図のように2枚にまたがる表になります。 >それとも会社ごとの総額? 会社ごとの総額です。
解除のやり方も、クリック一つで簡単ですね。
それぞれ試したのですが、どれをやっても改善されませんでした;; もしかしたら私の理解力がないせいでちゃんとできてないのかもしれませんが・・・。
[タイトル行]や[タイトル列]の設定には、行番号や列番号を使って、印刷タイトルに指定したい行や列を指定する必要がありました。