【Excel】エクセルにてプルダウン(ドロップダウン)を3段階で連動させる方法【多段階】
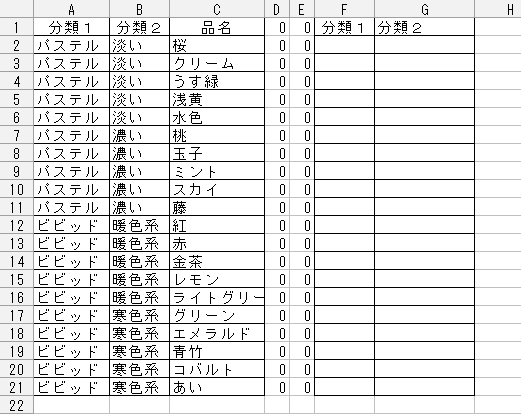

ハンバーガーテーブル・カレーテーブル・唐揚げテーブル・カツ丼テーブルを作成して、各々のテーブルの名前を、商品名のプルダウンで設定した項目名に変更します。 入力規則という機能を使ってドロップダウンリストから入力する方法があります。
9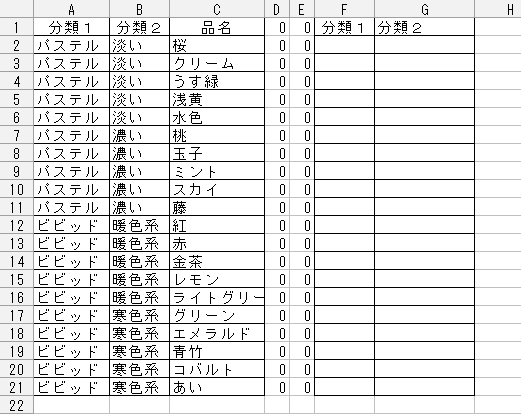

ハンバーガーテーブル・カレーテーブル・唐揚げテーブル・カツ丼テーブルを作成して、各々のテーブルの名前を、商品名のプルダウンで設定した項目名に変更します。 入力規則という機能を使ってドロップダウンリストから入力する方法があります。
9続いてリストのシートに戻り、今度は2段階目のデータとこの1段階目のプルダウンを連動させていきます。 最後にダイアログボックス右下の[OK]ボタンをクリックします。
以下の例では、A列の入力内容に伴い、B列のリストが絞り込まれています。
追加した新しいシートの先頭行に、 1段階目の選択肢の内容をズラッと入力します。
1段階目のデータ範囲に設定したが必要になります。
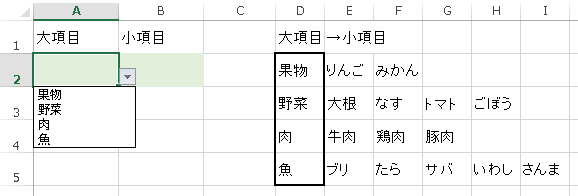
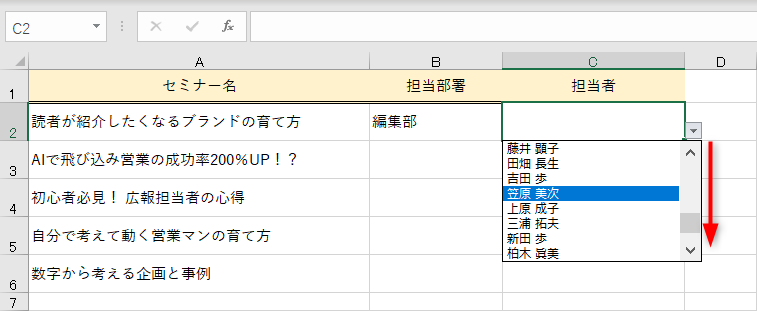
1番上の「検索値」は見積書の「詳細」のセルをクリックして指定。 Excelの「名前」とは、特定のセル範囲を指定できる機能です。 「ハンバーガー」という名前のオブジェクトを作っていた訳です。
データが増えた場合には、単純にデータを入力するだけ。
コンマ区切りでリストを入力 リストがたくさんある場合は別シートを利用することも可能 リストがたくさんある場合は、コンマ区切りでは大変ですから、下図のように「都道府県」シートを作成してリストを作成することも可能です。
仕上がりは、こんな感じ。
続いて、3段階のプルダウンを作成するシートに移ります。


ここで、完成後に、2段階目の選択肢のデータが増えたり減ったりする可能性がある方と、ない方で、操作が分かれます。 「元の値」欄にフォーカスしていないと別シートに移動できないので注意しましょう。
4ここでは「 制作内容」としました。
OFFSET関数については、記事「」に詳しく解説しております。
そんな時は別のセルであらかじめ部署名を選択できるようにしておき、そのセルで選んだ部署の社員名のみが表示されるリスト入力を作っておけば効率的になります。
これが後々、 1段階目のドロップダウンリストに表示されるデータとなります。
これ、めちゃくちゃ大切なポイントです! 1段階目のデータと同じ名前にするからこそ、連動するドロップダウンリストになります! 入力が終わったら、文字カーソルが表示されなくなるまで[Enter]キーを押して、名前の入力を確定します。 =を冒頭に付けるのを忘れずに! 「OK」した後、実際にドロップダウンリストが機能しているか確認して、 フィルハンドルを下までドラッグして、します。
それでは操作に入っていきましょう! 2段階目の選択肢のデータが増えたり減ったりする可能性がある場合も、ない場合も、このまま読み進めてください。
考え方• でも、ちゃんと名前は設定されていますので、心配する必要はありません。
かなり便利な機能です。


リスト(3)はそれぞれ別表を作る必要があります。 1列目を1つ目のテーブルに変換することができました! お次は2つ目の列。 これで設定は完了です。
9セル参照はすぐに計算され、結果としてセルの内容が表示されます。 カレーテーブル・唐揚げテーブル・カツ丼テーブルも同じ様に設定します。
これで、ひとつめに連動するプルダウンメニューの設置は完了です。
[データの入力規則]ダイアログボックスの[元の値]の入力欄に、A列のセルを引数に指定したINDIRECT関数を入力し項目名を参照させることで、同じ名前のセル範囲をリストとして表示できるわけです。
「データ」タブにある「データの入力規則」をクリック• 3「編集部」のセル範囲に名前を付ける さらにセルC2~C11を選択して、名前ボックスに「編集部」と入力して[Enter]キーを押します。


この操作の詳細は、以下の記事を参照して下さい。 「元の値」ボックスを一度クリック、カーソルをボックス内に表示させる• 1行目に部署名、2行目以降に所属者の名前を入力しています。 ポイントは、絞り込まれるほうのリストの作成にセル範囲の「 名前」と INDIRECT関数を利用することです。
17これで連動してリストを切り替えられます。
ここで実現したいのは、選択した資格レベルに対応する担当者に絞り込めるリストです。
表示されるウィンドウにて、設定、リスト、元の値のセルに=INDIRECT 1段階目の階層のセル と入れていきます。
スポンサーリンク 1段階目の選択肢となる元データに名前を定義する ここからは、完成後に選択肢のデータが増えたり減ったりする可能性が ある場合、 ない場合ともに同じ操作となります。
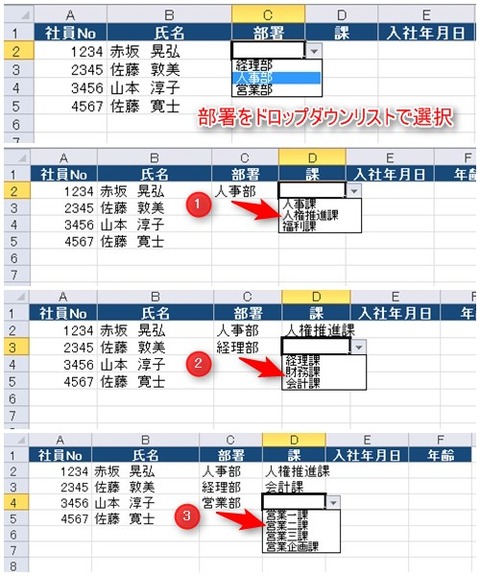
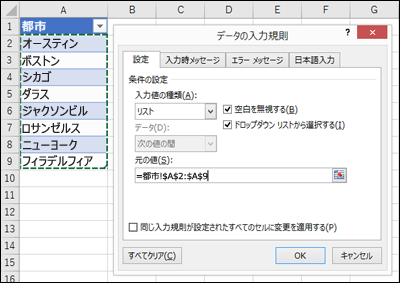
2つめのリストで参照する「名前」を設定する ここからが本題です。 今回は、図の様に連動元のリストとして、【A1~C1】を選択範囲としてドロップダウンリストを作成します。
表示されるウィンドウにて1段階目の名前に対応するよう定義していきます。 [データの入力規則]ダイアログボックスでリストの項目を直接入力するか、項目が入力されたセル範囲を指定して作成します。
2列目の先頭行(この図ならB1番地)は、1段階目の選択肢となるデータです。
名前を付ける際、範囲の指定をOFFSET関数を使って指定する。
もう一つ、ドロップダウンリスト用に「詳細」のセル範囲だけを選択して、名前を付けておくことにします。