Chromeの新しいタブに背景を表示する方法。美しい壁紙で気分一新!

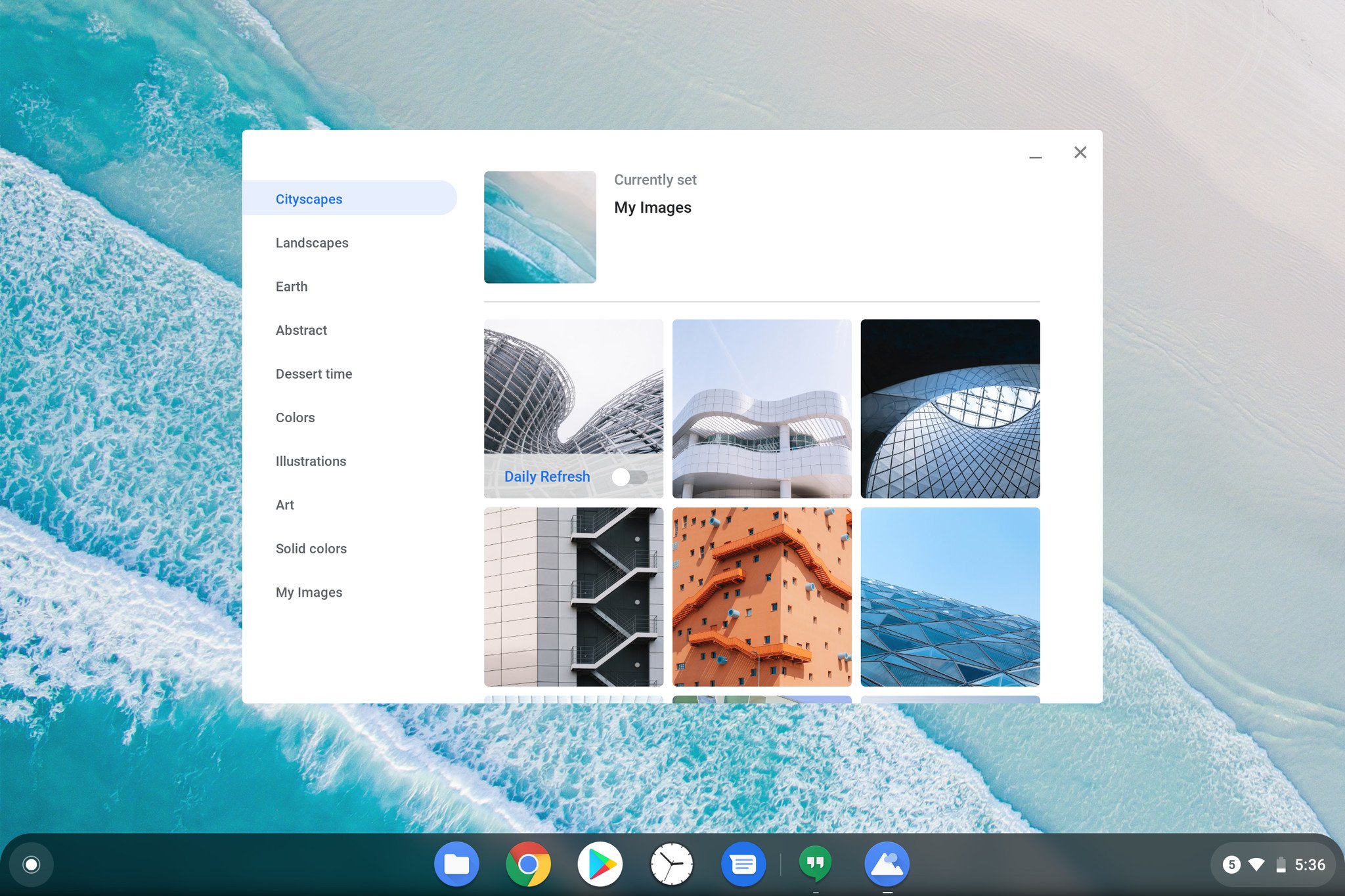
複数の Chromebook で同じ壁紙を使用する• 先ほど確認した解像度に合わせて幅 px ・高さ px を入力する• ネット環境が無ければ上記のような画面が出てしまいます。 壁紙を変更できない場合は、ください。 もしも「カスタム」のカテゴリに間違えて違う画像を追加してしまっても、削除したい画像にカーソルを合わせて右クリックを押すと消去することができます。
4
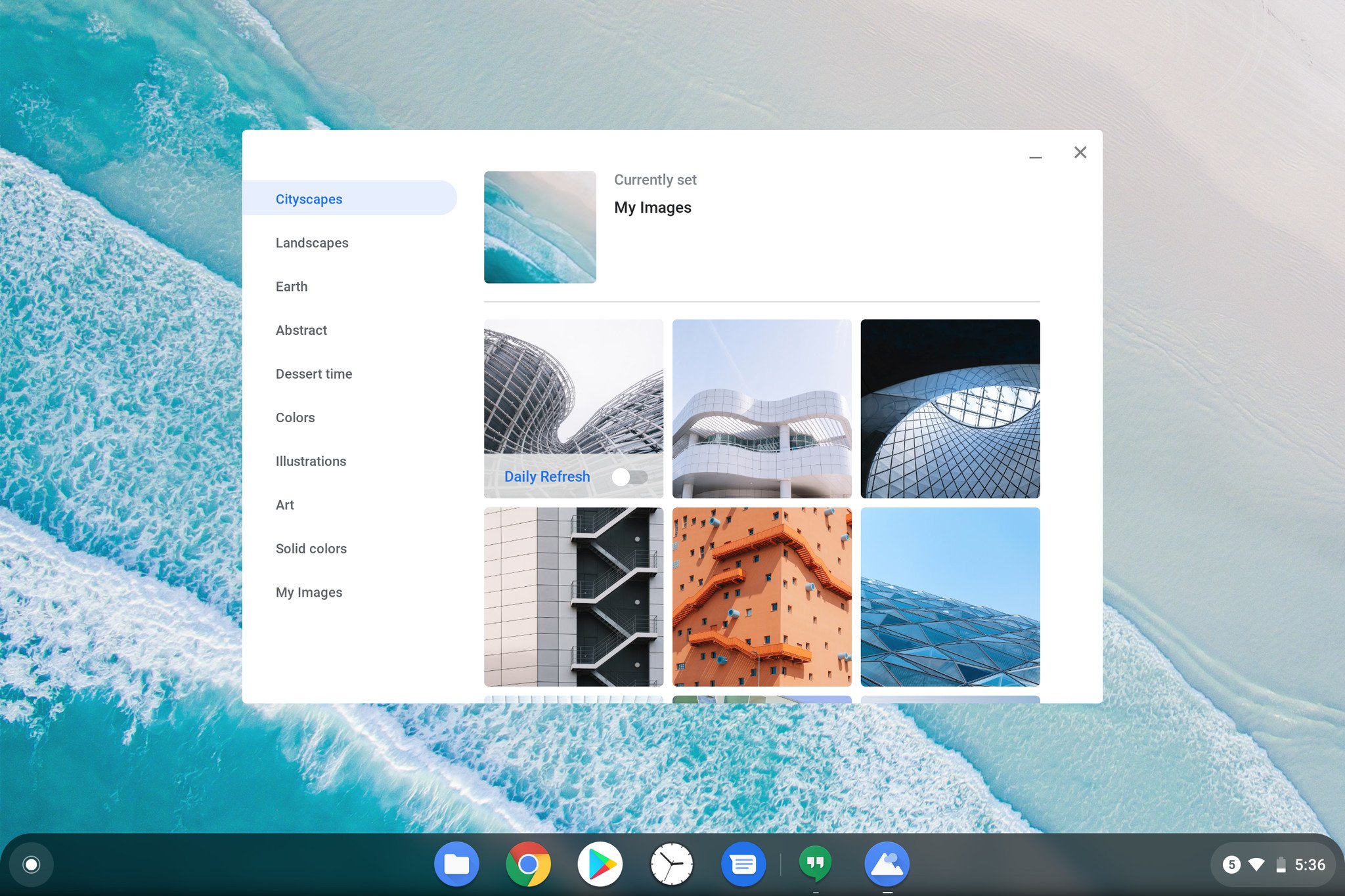
複数の Chromebook で同じ壁紙を使用する• 先ほど確認した解像度に合わせて幅 px ・高さ px を入力する• ネット環境が無ければ上記のような画面が出てしまいます。 壁紙を変更できない場合は、ください。 もしも「カスタム」のカテゴリに間違えて違う画像を追加してしまっても、削除したい画像にカーソルを合わせて右クリックを押すと消去することができます。
4カスタムを選べばローカルに保存してある画像も壁紙に設定出来ます。
パソコン内の画像を壁紙にする 好きなキャラクターや自分のカメラで撮影した画像などを壁紙にしたい場合は、あらかじめ内にネットなどから画像をダウンロードしておきます。
上記画面が出るので「Choose File」をクリックします。
今回の壁紙変更で気づいた点 まとめ• [ おまかせ] の横にあるボックスをオンにして、画像をランダムに選択することもできます。
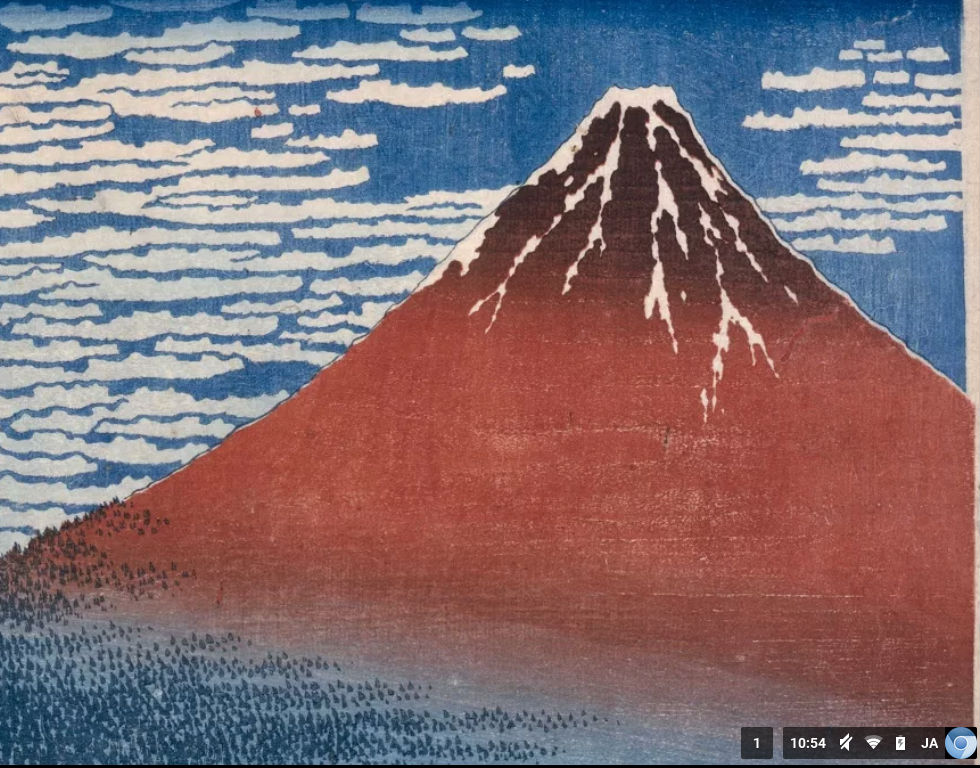
スクリーンセーバーとして設定するアルバムを選択するには、[ Google フォト] または [ アート ギャラリー] を選択します。
7続いて、右下にある歯車のアイコンから[Chromeの背景]を選択しましょう。
右下の「画像のサイズ変更」をクリック• 特に高解像度ディスプレイでは。
ログインするすべての Chromebook で、壁紙を含むすべての設定を同じにするには、[ すべてを同期する] をオンにします。
職場や学校で Chromebook を使用している場合は、管理者が壁紙を変更できないように設定していることがあります。
「風景」ジャンルの背景を設定しました。 「画像のサイズ変更」をクリック• 僕もを買ってから1ヶ月、2ヶ月した頃から壁紙も「自分好みのものに変更してみたい」という欲がでてきました。
あとは保存した画像を選択すれば完了です。
の壁紙を変更する方法 まずはデスクトップ画面でマウスなら右クリック、なら2本指でクリックし表示されたメニューの「壁紙を設定」をクリックします。
「もっとこだわりたい!」という方は、次の「サイズを指定して元の画像を切り抜く」方法をお試しください。


以上で、壁紙サイズに切り抜いた画像ができました。 実際、新しいデバイスをセットアップするときに最初に変更したい場合があります。 ただし、検討する価値のあるChrome OSには別のクールな機能があります。
10作成した画像を壁紙に設定すれば、元の比率のまま、画面にぴったり表示されると思います。 スクリーンセーバーの背景を変更する• デスクトップの壁紙を変更して Chromebook をカスタマイズできます。
jpg 形式)。
2021年1月27日現在、自分の画像ではランダム表示されないので。
バックグラウンドオプションの上部にある[毎日更新]スイッチをオンにします。
元の画像の比率によっては、クシャッと押しつぶしたような、なんともビミョーな画像が出来あがってしまうかもしれません。 これらは、Cityscapes、Earth、およびIllustrationsなどのさまざまなカテゴリに分類されます。
カテゴリを選択してから、コレクションを参照します。
自分の写真をChromebookの壁紙として使用する 壁紙のコレクションに気に入ったものが表示されない場合は、ダウンロードした別の画像を使用することをお勧めします。
これは改善して欲しい点です。


:mpeg mp4 ogg webm quicktime x-matroska? 4背景が設定された 新しいタブに背景が表示されました! この設定は同じGoogleアカウントでログインしているChrome間で同期されます。 いろいろ登録されていますよ。 新しいパソコンを買った頃はデスクトップの壁紙に新鮮味がありますが、毎日同じ背景を見ているとどうしても飽きてしまうものです。
4ほとんどの人は、新しいコンピューターまたは電話に付属するデフォルトの壁紙に満足していません。
自分の写真も使用できます。
08em solid eee;border-radius:. Chromebookはデスクトップにファイルを置けないので、無意識のうちに壁紙の鑑賞を楽しんでいるのかもしれません。
壁紙の変更に関する問題を修正する 壁紙の設定がうまくいかない場合は、画像がサポート対象の形式(. 3好みの背景を選ぶ 好みの背景を選択し、[完了]をクリックします。