Windows 10 で録画時にパソコン内の音声が入らなくなった。
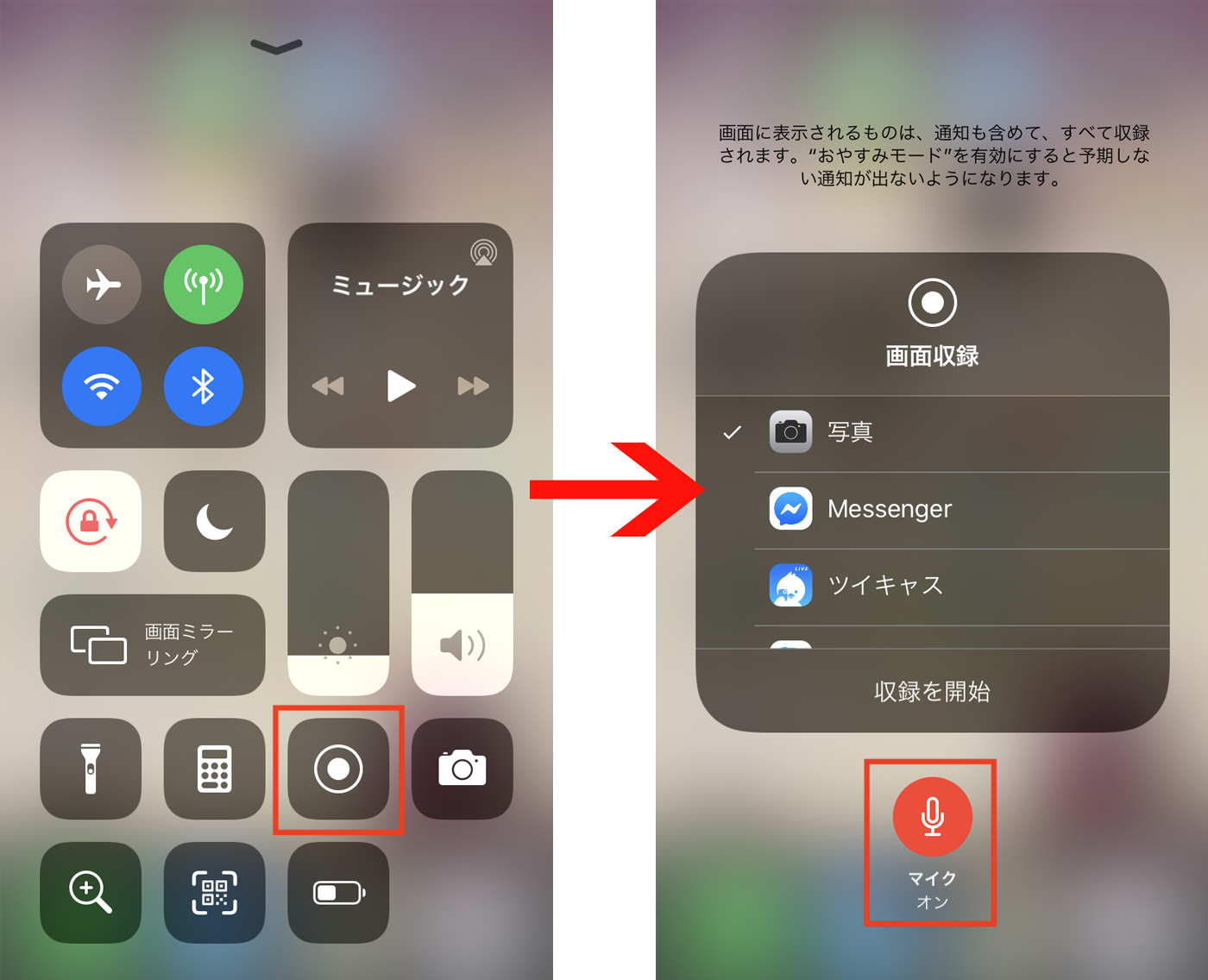

デフォルトの状態では、キャプチャビデオフォルダに保存されます。
6音声が必要ない場合はそれでOKですが、もしも音声を収録したい場合は以下の手順で行って下さい。 音声を収録する方法 上の方法で画面収録をした場合、音声の収録がされません。
録画中のテキスト、下線、矢印、画像追加などが可能• これだけなんですから。
3、2、1・・・とカウントダウンが始まって、0のタイミングで画面収録が始まります。
マウスクリックなどの動作も記録可能• ] にて評価にご協力をお願いします。
起動すると、画面上部か、下部にボタンが出現するので、カメラマークボタンを押しましょう。 OBS Studioは、全画面録画かウィンドウ録画対応で、ウェブカメラやマイクなどの外部からの記録にも対応しています。
5 終わりに いかがでしたでしょうか? android及びiphoneで内部音声のみを録画したい時は、今回紹介した方法を参考にしてください。
または、録画するアプリ内の設定から音量をオフにしても音は入らなくなります。
メリット• そうすると自動的に録画や録音ができない可能性もあります。
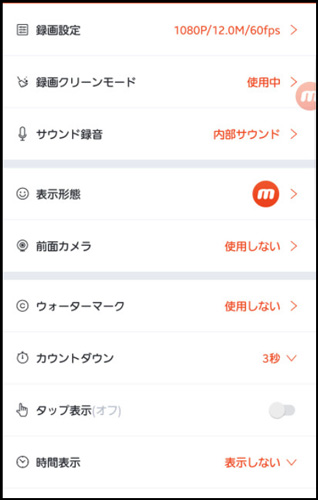
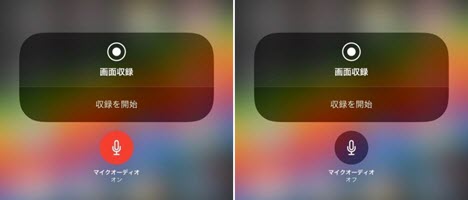
すると、画面収録に関する設定画面が出てきます。 メニューから ファイルのアップロードをクリックしましょう。
5その後、入力項目でマイクからステレオミキサーに変更してください。 それ以外の機種で画面録画をしたい場合は、パソコンにミラーリングをしてパソコン側で画面録画をするという手段であれば解決できます。
特に、高画質、高音質の画面収録を可能にし、ソフトウェアのチュートリアルやゲームプレイ録画も、簡単にクオリティの高いものをつくることができます。
YouTubeに直接、動画アップ可能 デメリット• 録画が終わると、録画リストで録画のファイルを確認することができます。
Twitch, YouTube, Mixer, DailyMotionへの動画配信可能• そうすると、アイコン上で【3,2,1】とカウントダウンされたのち、録画が始まります。
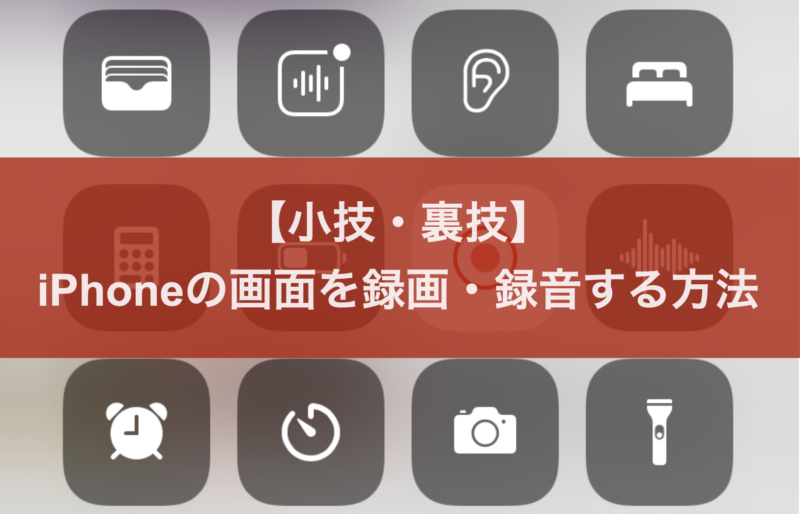

[いいえ] を押しても、未解決であることは回答者には伝わりません。 他のスクリーンレコーダーに比べて高い• 著作権に抵触してしまう可能性があるものや、アプリの種類などにもよります。 これで画面収録が完了です。
8音入りの録画をする場合は、サウンド関係も設定しておきましょう。
Contents• たとえば、Appleミュージックで音楽を流しながら画面録画を行なった場合には、流していた音楽の音声は録音されません。
別のゲームでも症状が出る場合は次のようなことを試してみると良いと思います。
左下の Windowsマークをクリックして、 ボイスレコーダーをクリックします。
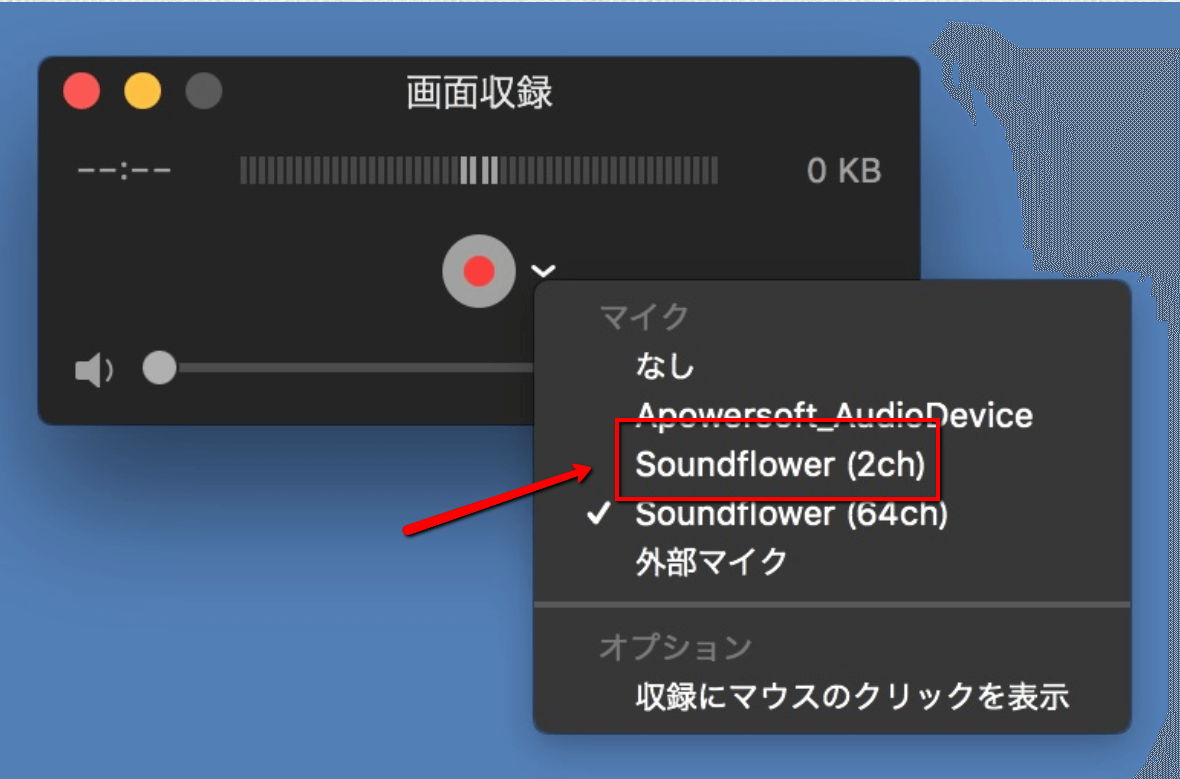
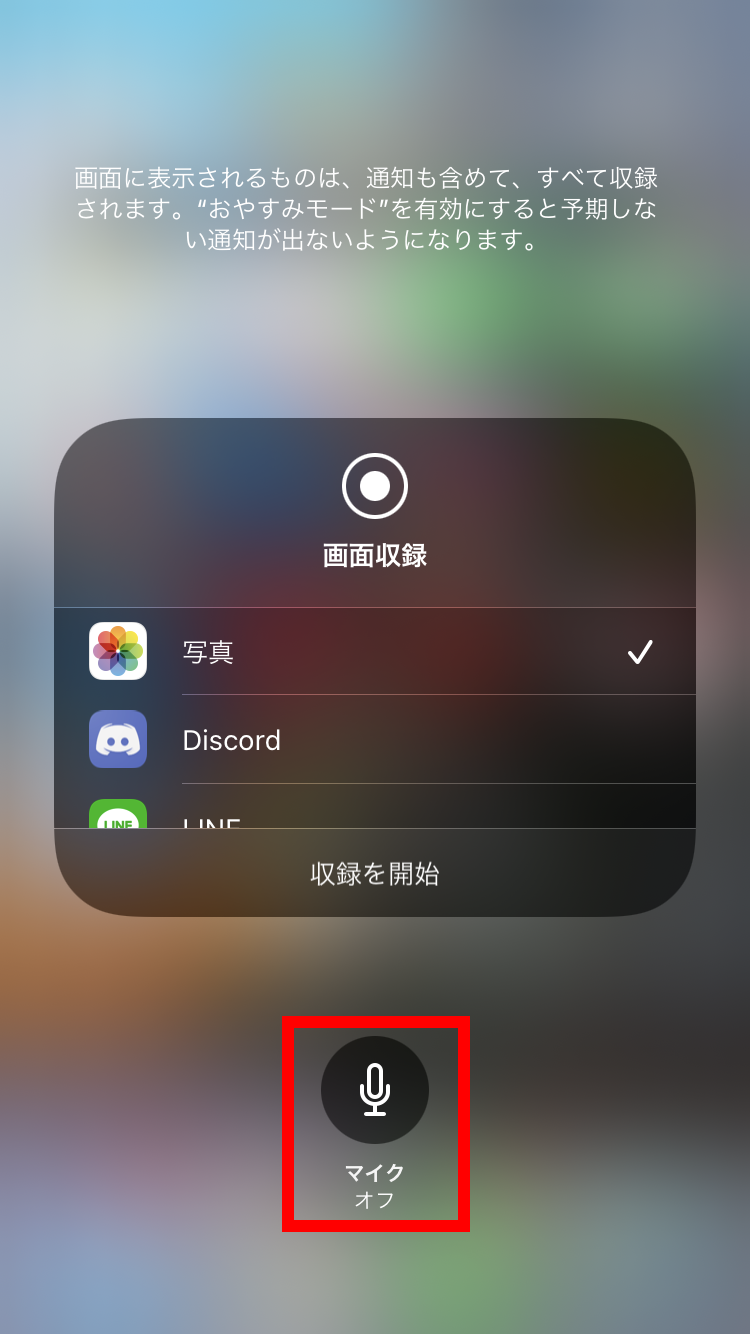
画面収録のアイコンがあるので、それを「 長押し」してください。 RECをクリックすると「有料にしませんか?」と表示されるのでその表示カウントが終わった後 次へをクリックしてください。
4ステップ2:収録したい画面範囲を選択して画面記録を開始する。 デメリット• とにかく面倒がないのが良いですね。
画面を録画する準備ができたらコントロールセンターから「 画面収録」のボタンをタップしましょう。
外部・内部音声録音対応• 複数のモニターも録画可能• その中から、「 画面収録」を追加してください。
この状態で画面録画をスタートすれば、内部音声のみが収録されます。

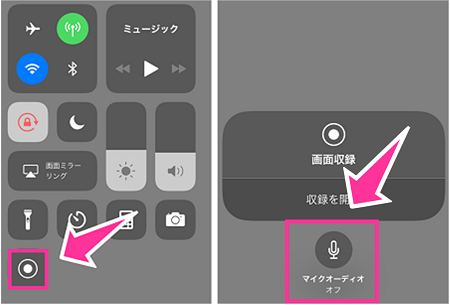
画面収録のマイクオーディオの設定をオフにしてください。 録画したい画面をクリックすると、緑色のチェックマークが表示されるのでクリックしましょう。
20iOS11にアップデートはとっくにしていたのに知らなかったという方もいるのではないかと思います。 ちなみにマナーモードをオフにして、iPhoneやiPad本体の「ボリュームをゼロ」や「ボリュームを最大」にしても、画面収録で録られる音の大きさは変わりません。
次に、録音したい会議に入室して下のメニューより レコーディングをクリックします。
スマホで音入り録画できない場合はPCを使う スマホで音入り録画できないという場合にはPCを利用して録音する方法がおすすめです。
全画面、ウィンドウ、領域録画、ウェブカメラ、マイク、システムサウンド記録可能• これで、録画が開始されます。
次に Audio Recordというフォルダをクリックします。
iPhoneの画面録画 収録 の音声は入る!設定方法を解説! 結論、iPhoneの画面収録では、音声を入れて録画することは可能です。
録画中にテキスト、線、矢印、画像を入れる編集ができる• タイマーを設定して自動録画できる機能あり EaseUS RecExpertsの使い方 ステップ1. 機能が少ない• システム音声録音非対応• 次に左メニューから レコーディングしていますをクリックしましょう。
消すためには有料版への登録が必要です。