Microsoft Edge 88 / Chromium Edge の ポップアップブロックの設定を確認する方法|マニュアルショップ
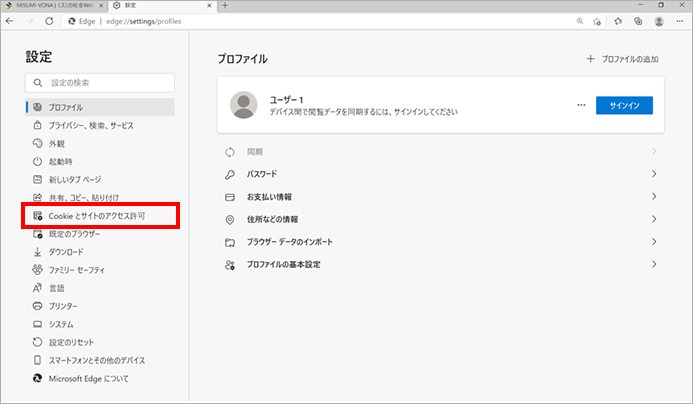

モダンブラウザで試すと警告が出ます。 この後でポップアップがブロックされている場合は、一度に 1 つずつ有効にして、問題の原因となっているポップアップを特定します。
12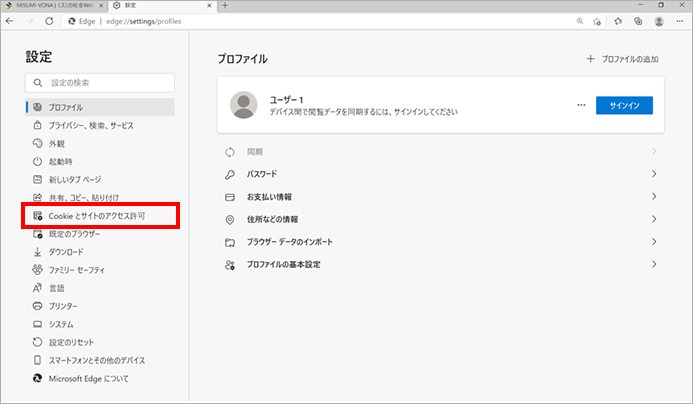

モダンブラウザで試すと警告が出ます。 この後でポップアップがブロックされている場合は、一度に 1 つずつ有効にして、問題の原因となっているポップアップを特定します。
12次に [ サード パーティの Cookie をブロックする] を [ On] に設定します。
[常に許可]を選ぶと、現在表示されているページのポップアップウィンドウだけを常に表示できるようになります。
「設定」タブの画面が表示されましたら、「menu」をクリックします。
特定のサイトからの通知を停止する場合は、そのサイトのアドレスの左側にある[ 許可]をクリックし、ドロップダウンリストで[ 不許可]を選択します。
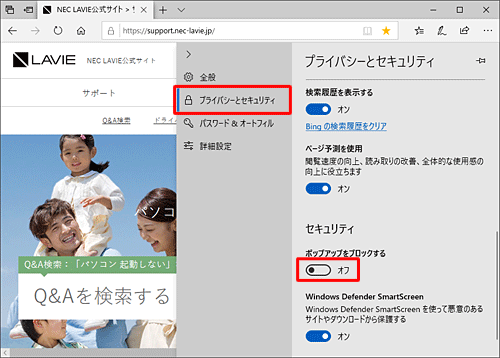

「設定」をクリックします。
この記事では、このような煩わしい通知から解放される方法をお伝えします。 左側のメニューにある[ 詳細ツール]をクリックします。
Firefoxで通知を停止する方法• スマートじゃない。
デバイスで悪意のあるソフトウェアをスキャンする: 詳しくは、「「」をご覧ください。
左側のメニューにある[ 詳細ツール]をクリックします。
メニューアイコン(ブラウザーの右上の3つの点)をクリックします。 [ サイトの設定]を選択します。
今後そうした機能が追加されることを願います。
[ サイトの設定]を選択します。
[ 設定]を選択します。
Microsoft Edge が最新の状態であることを確認する [設定など] 、 [設定] 、 [Microsoft Edge について] の順に選択します。
とか、やりたい場合が出てくる。
表示された項目の中にある[ サイトの設定]に移動します。
これにより、同期通信となり、ユーザーが意図した行動として認識されます。

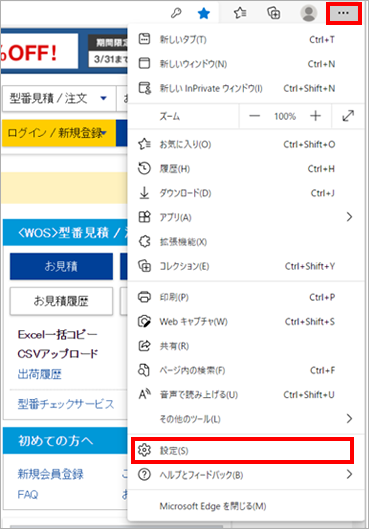
onclickなどのユーザーが意図した行動 ブロックされるパターン• 互換性のために暫くは有効ですが、新規で使っていくべきでないと思います。
14。 Firefoxで通知をブロックする方法• スマートじゃない。
すべての通知を無効にする場合は、リストの右上の[ すべてクリア]をクリックします。
Safariで通知をブロックする方法• Microsoft Edge Microsoft アカウント ダッシュボード 方法は次のとおりです。
[ 通知]を選択します。

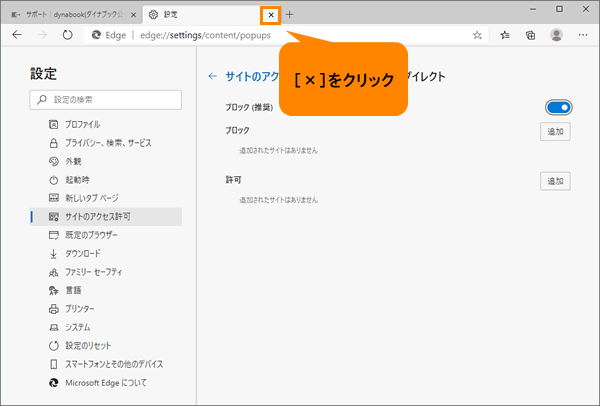
ブラウザーからの通知を完全に無効にする方法 通知の登録を促すメッセージが出るたびに「いいえ」をクリックするのは、いい加減うんざり。 メニューを下にスクロールして[ ブラウザ設定に移動]を選択します。 利用可能な更新プログラムがある場合は、こちらから適用できます。
表示されたページを下にスクロールして[ 詳細設定]をクリックします。 [ 通知]をクリックします。
[ 通知]を開きます。
「すべてのアクセス許可」の画面が表示されましたら、「ポップアップとリダイレクト」をクリックします。
。
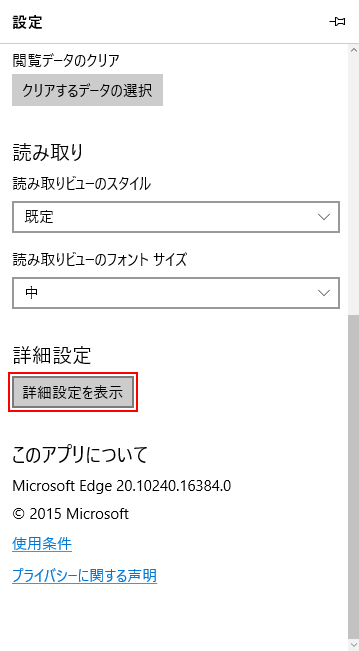
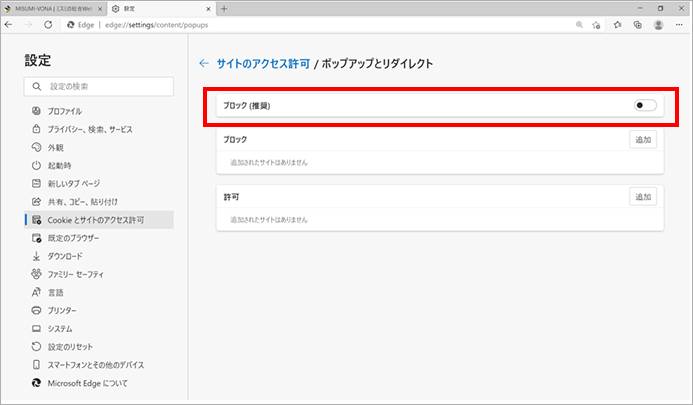
jpのページに関してのみポップアップブロックを解除する設定を行います。
10その為、1クリックでの回避策は今のところありません。
左側のメニューにある[ プライバシーとセキュリティ]をクリックします。
[ Safari]メニューから[ 環境設定]を選択します。
メニューアイコン(ブラウザーの右上にある3つの点)をクリックします。
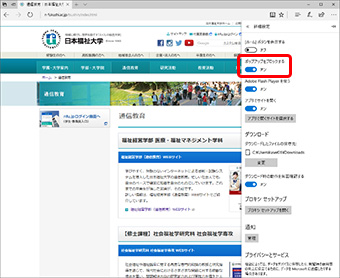
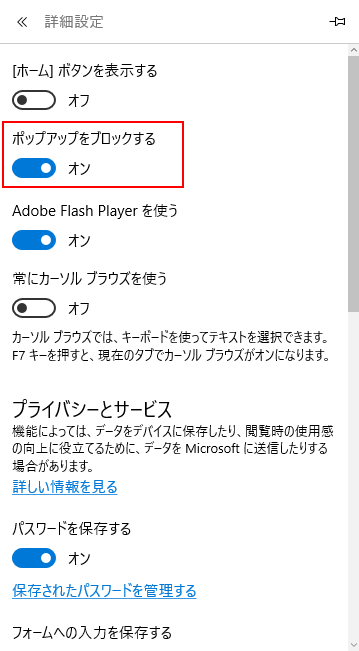
表示されたページを下にスクロールして[ 詳細設定]をクリックします。 ブロックされないパターン• [ Webサイト]セクションに移動します。
[ 許可]の下にあるWebサイトのアドレスのうち、通知を停止したいサイトのアドレスの横にある3つの点のアイコンをクリックします。
特定のWebサイトからの通知を停止する場合は、リスト内でそのWebサイトを選択して[ 拒否]をクリックします。
[ 通知]を開きます。
タスクバーの「Microsoft Edge」アイコンをクリックします。