iPhoneのスクリーンショットをフルスクリーンにする方法
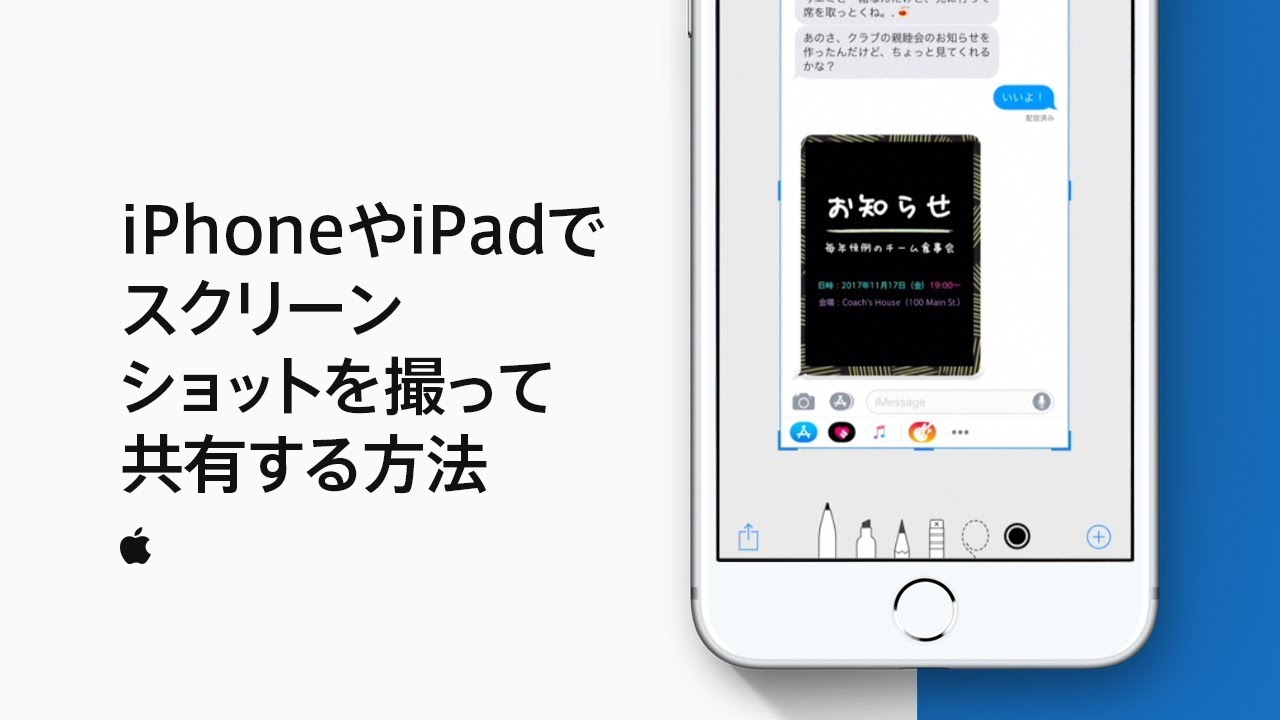

App Storeからアプリをインストールします。 ちょっと手間がかかるけど、やり方は結構簡単です。
4スクショしたいアプリを開いて、画面を少しずつスクロールしながらスクショします。 タップするとこんな画面になるから、[フルページ]を選択しよう。
iPhoneでスクリーンショットを撮影する方法• このようなときは、ある程度拡大して、何枚かスクリーンショットを撮ることになる。
しかし、知っているつもりでも正しく理解していないことがあるはず。
画面内にある「Assistive Touch」スイッチをオンにすると画面上にボタンが表示されるはず。
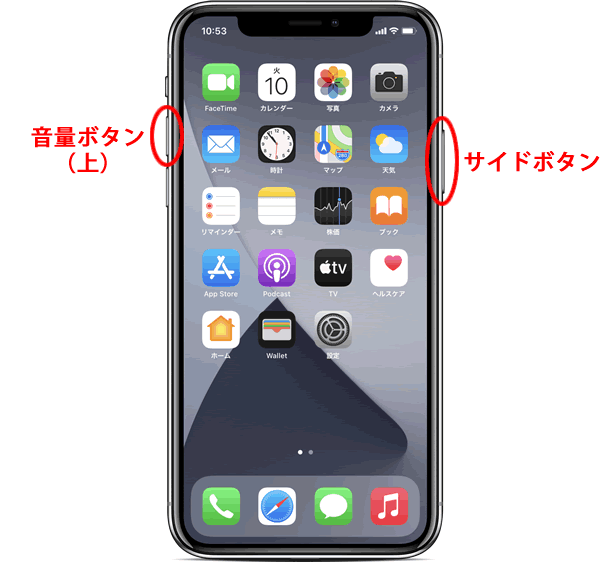

このとき、 タップと同時に確認のメッセージなどはなしに消されてしまうので要注意です。 とても便利な機能ですが、撮影するためには「スリープボタン 電源ボタン とホームボタンを同時に押す」という、やや複雑な操作をしなければいけません。
1全画面のスクリーンショットが欲しいなら、これをタップします。
WebCollectorでWebページ全体を1枚のスクリーンショットに アドレスバーにURLを入力するか、キーワードで検索する WebCollectorではブラウザと同じように、ページ全体のスクリーンショットを撮りたいサイトのURLをアドレスバーに入力するか、キーワードでGoogle検索をします。
ちなみに、この画面ではスクリーンショットに編集を加えることができるから、下に表示されているペンから好きなものを選んでいじってみるといいです。
iPhoneの画面をそのまま画像として保存する スクリーンショット機能。


iPhoneの画面をお見せしながらご説明しますので、一緒にやってみてくださいね。 詳細は以下の記事をご確認ください。 ただし、画面収録は、ちょっとした隠し機能のような存在で、標準状態だと呼び出すことができない。
12iPhoneをシェイクするとUndo(取り消し)機能が起動するので、これで誤って削除してしまったスクリーンショットを復元できます。
Assistive Touchでスクリーンショットを撮影するための設定. ページ全体をキャプチャするために、仕方なく画面を下にスクロールしながら、何枚かスクリーンショットを撮ったという人も多いかと思います。
ここで紹介するアプリはTailorです。
そこで本記事では、そんな悩みを一気に解決してくれる2つのiPhoneアプリと使い方を紹介します。
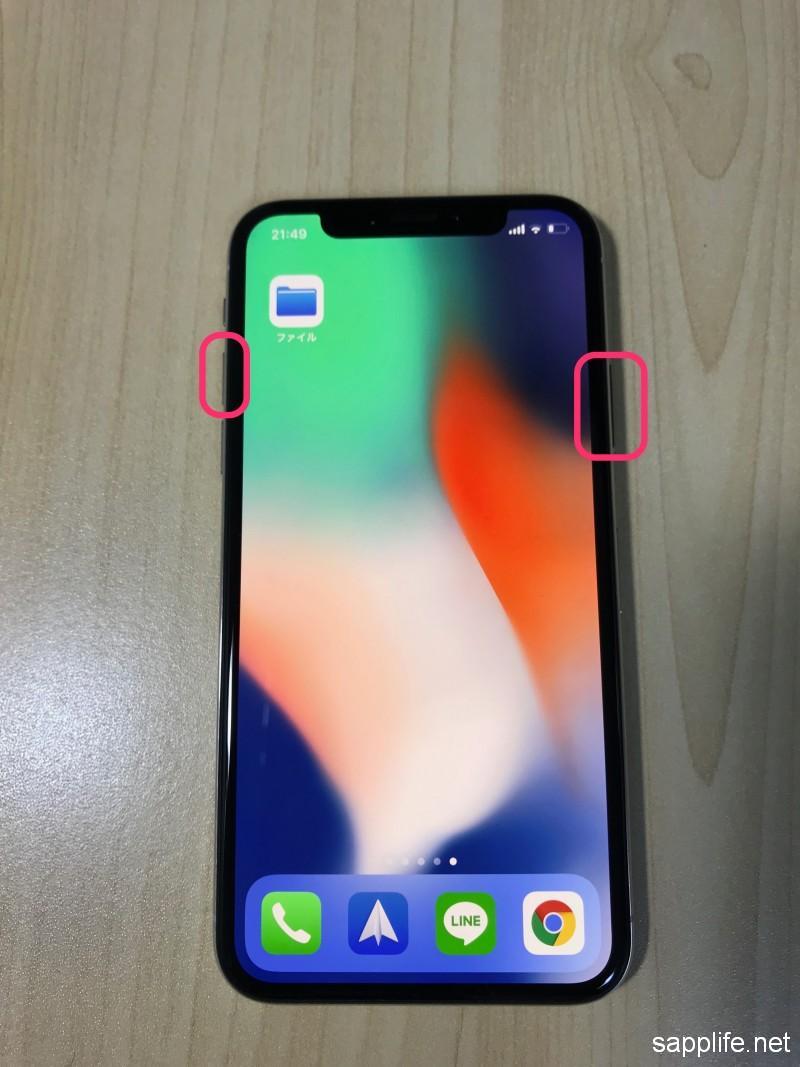

画面収録は、コントロールセンターからしか呼び出せない(筆者撮影) たとえば、道順を教えるため、マップを表示させるような場合だ。
6まず、「Assistive Touch」をオンにします。 スクリーンショットを撮ることで、iPhoneで表示している画面を画像として保存することができます。
本体右側のサイドボタンと音量ボタンを同時押しする、またはホームボタンがあるタイプのiPhoneであれば、右側のサイドボタンとホームボタンを同時押しします。
iPhone 6以降のモデルでは画素数が増えたこともあり、1点あたり6メガ、8メガバイトくらいは覚悟しましょう。
でも、電源ボタンとホームボタンを同時に押すのは案外難しく、どちらかだけが押せてしまってスリープモードにしてしまったり、アプリが閉じてしまう…ということも頻発します。
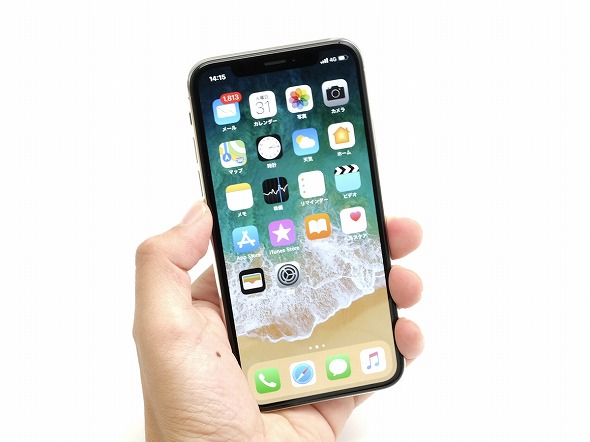

Webページ内の広告バナーを排除したスクリーンショット撮影 前述の通り、アプリ内に表示されている広告バナーは、撮ったスクリーンショットに影響しませんが、Webページ内に別の広告バナーがある場合は残念ながらしっかりとスクリーンショットに写り込んでしまいます。 このようなときに活用したいのが、画面収録の機能だ。 ただ、誤って広告バナー触ってしまうと外部サイトに飛ばされてしまいますので、気になる場合は120円で広告非表示機能をアプリから購入できます。
7その際の保存手順は前述の通りです。 背面タップはiOS 14にアップデートしたiPhoneが使用できる機能です。
今回は、『iPhoneのスクリーンショットはファイルサイズが大きいってホント? 【iPhone 11】スクリーンショットする方法は4種類 iPhone 11でスクリーンショットを撮るには、どのような方法があるのでしょうか? スクリーンショットをとるには、「電源ボタンと音量ボタン」「AssistiveTouch機能」「背面タップ」「Xcode」など4つのやり方があります。
iPhoneのフルスクリーンの使い方について説明しました。
スクリーンショットを何回か撮ってそれを連結させて1枚にするという方法です。


スクリーンショットを撮るのは意外に難しい スクリーンショットとは、スリープボタン 電源ボタン とホームボタンを同時に押して、iPhoneで今表示している 画面を撮影する機能です。 繋げてほしいスクリーンショットの用意ができたら、Tailorを起動します。 しかし、そこに風景写真のような色情報の多い被写体が入ると色数は急増します。
5APP Storeからアプリをインストールします。
便利な機能ですので是非使いこなしてみてくださいね。
これは設定終了後に画面上に出てくる丸いボタンの押し方を設定するもの。
今日はこのスクリーンショットがラクになる設定を、ライフオーガナイザーの下村志保美さんが教えてくれました。