MP4をDVDに書き込みする(焼く)方法!Windows 10対応のフリーソフトなど紹介!
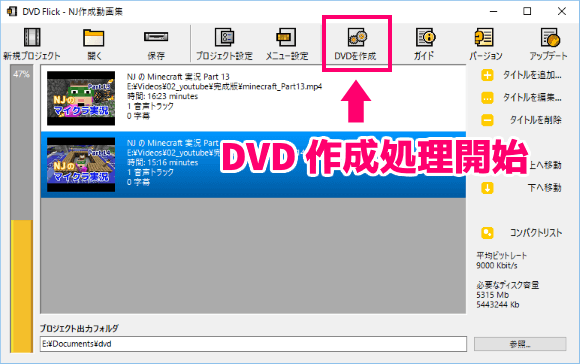

そこで、この文章では、いくつかのMP4 DVD書き込みソフトを紹介しますので、皆さんは自分のお必要に応じて、お気になるDVD作成を選んでみましょう。 この場合依頼者も、 DVDを観ることができなかったので確認のしようがなかったわけです。
7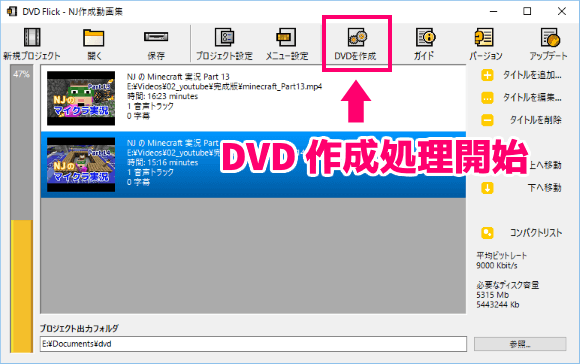

そこで、この文章では、いくつかのMP4 DVD書き込みソフトを紹介しますので、皆さんは自分のお必要に応じて、お気になるDVD作成を選んでみましょう。 この場合依頼者も、 DVDを観ることができなかったので確認のしようがなかったわけです。
7mp4動画ファイル• 2ページ目の規約への同意を選択する以外は、特に設定を変更する必要はありません。
以下は Windows 10でMP4をDVDに書き込んで再生する方法TOP3を紹介します。
以下が、それぞれのDVDの主な特徴です。
プロジェクト名は DVD 全体に対する名称です。


ラインで作ったスライドショーはパソコンのムービーメーカーに読み込む事は出来ました。 今回、タイトルは3つなので下半分の3枠は不要です。 会場側も多様な形式に対応してほしい イベント会場なども多種多様で、動画を再生する場合はDVDを使うことが前提条件とされている場所もまだまだ多くありそうです。
14けが完成したら さっそくDVDプレーヤーで再生してみましょう!! 一度覚えれば簡単なDVDビデオ作成。
初めてでも簡単に操作できる、おすすめのフリーソフトです。
但しMPEG4自体ベースプロファイル、メインプロファイルと分類されています。
初心者でもMP4、MKV、AVI、VOB、FLV、MOV、ISO、またはほかのビデオ形式をDVDディスクに簡単に書き込むことができます。
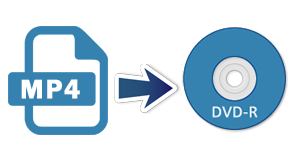

MP4も同様です。 公式サイトからDVDStylerをインストールする。
DVD-video規格にするために オーサリングという作業が必要になってくるんですね。 やっと見つけたと思ったソフトは英語ばっかりで、なんか途中で止まったりするし行き詰まりました。
その後、ImgBurnが終了してに「Finished」のメッセージが表示されたら書き込みの完了です。
DVDに書き込みするファイルのタイトルやサムネイルを設定したら「完了」と書かれたボタンをクリックしましょう。
自動的に字幕シンクを調整することはもちろん、視聴したい動画に合う字幕が検索されて表示されます。
写真、などのデータをハードディスク以外に保存するため。
編集が終わったら、「DVD作成」をクリックしましょう。
そこで、その動画ファイルをvideoモードでDVDディスクに書き出し依頼者に送り返しました。
DVDのメニューを作成したい場合は、画面上部の「メニュー設定」をクリックし、メニューテンプレートを選択して「適用」ボタンをクリックする。
そのままデータとして焼いてもDVDプレーヤーで見ることはできません。
DVDメニューを使いたい場合は「Menu settings」をクリックして設定します。
Windows10上でお気に入りのMP4動画ファイルをDVDプレイヤーで再生できるように書き込んで、MP4動画を極めて高い画質でDVD再生デバイスで鑑賞できます。
ピンときた人もいるかと思いますが、 30日間無料体験版というものです。
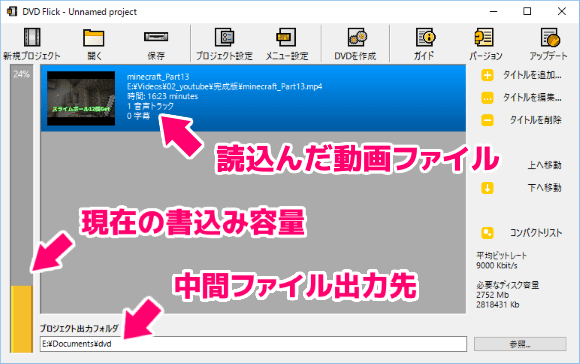

有料のオーサリングソフトを無料で使う 私が使っているオーサリングソフトは有料の TMPGEnc Authoring Works 6 ティーエムペグエンク オーサリングワークス 6 というソフトです。 さらに、このMP4 DVD書き込みツールは250以上のフォーマットをサポートすることで知られています。
20以上はMP4をDVDに書き込む手順でした。 そして見つけたオーサリングソフト DVDStyler いろんなフリーソフトをインストールして試して、やっと安定して動作するオーサリングソフトを見つけることができました。
書き込み設定 最後に DVD へ書き込む各種設定を行います。
対象のファイルを選択し(動画が1つであれば既に選択されています)、右側の「 タイトルを編集」をクリックします。
とうわけで、次の機会では実際にはどうすればいいかにスポットをあてて解説したいと思います。


なお、続けて書き込む場合は、新しいDVD-Rを入れて書き込みアイコンを押しますが、 押してもエラーダイアログが表示されることがあります。 バックアップ用・データ保存として保存するなら「データDVD」形式 作成したDVDをバックアップ用やデータ保存用として使用したい場合は、「データDVD」形式で保存します。 例えば、realplayerでMP4を再生します。
14そもそもそのリンク先に「現在このソフトの仕様は危険」と書いてあるのに、こんなリンクを貼るのは悪意があるとしか思えません。 AVI対応とマニュアルに記載されていても、全てのAVIに対応しているわけではないので、中には音声は出るけど映像が出ない。
こんにちは、小坂です。
よってこの場合、別途オーサリングソフトを用意するしかありませんが、DVDである以上、見るも無残なくらいの画質低下があることは覚悟する必要があります。
約 1,000回のデータ書き込みや書き換えが可能• MP4 DVD 書き込みステップ1:DVD 作成モードを選択します。
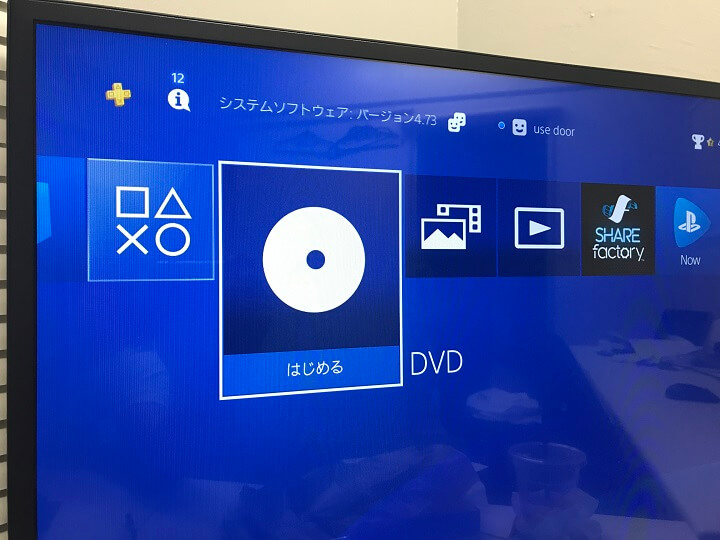

最後にOKをクリックします。 ここに動画ファイルをドラッグ・アンド・ドロップして読み込みます。
ソフトウェアをインストールする必要がなく、DVDドライブさえあればDVDの書き込みができます。 これをしておかないと、DVDの再生が延々とループしてしまいます。
mp4 再生ソフトとしてもっともお勧めするものです。
ディスクへの書き込みが終われば「ファイルはディスクへ正しく書き込まれました」と表示され、DVDディスクが取り出されますので、「完了」をクリックして終了します。
直感的な操作画面になっており、簡単に利用することができます。
結構簡単でしょう!また、以下の内容に気になる方は是非ご覧ください。
上記のようなオーサリングソフトを使えば、タイトルなどを作成し、DVDにとして再生できる形式でDVDメディアに焼き込んでくれます で、実は最初の方に書いたようにWindows7では搭載されていたDVDメーカーがなくなったために、PCを使用してDVDプレーヤーで再生できるようにDVDに焼くことが、初心者やPCに詳しく無い人にとってはちょっとした一苦労で、質問はよくあがります そこで こうしたブログにまとめてあります ここも一度目を通して頂くと、図解などもあり、分かりやすいかと思います 書いてある内容は上記までの回答と同様ですけどね. しかし、DVDプレーヤーで再生しTVで視聴はできません。
—お客様からの質問—————————————————————————- MOVファイル(または MTS、MP4、WMV等)をDVDプレーヤーで再生できる動画形式に変換したいのですが、 どのような動画形式に変換したらいいですか? ————————————————————————————————— 動画変換ソフトで動画を変換してDVDディスクに保存してもDVDプレーヤーでは再生できません。
「ディスクのタイトル」を入力し、「次へ」をクリックすると書き込みが開始される。