Windows 10 にプリンターをインストールする
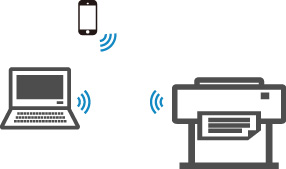

デバイスを選択• もしオフラインでもコピーなどができる場合は、テスト印刷してみましょう。
20接続が確立すると、 (Wi-Fi) 表示ランプは緑色に点灯します。
プリンタードライバーをインストールする際に、 無線LAN 接続の設定項目が表示されます。
あらかじめ無線LAN アクセスポイント/ルーターの SSID (ネットワーク名) とパスワード (ネットワークキー) を確認しておきます。
さらにヘルプが必要ですか? そんな場合には パソコンを有線LANで接続してみましょう。
インクが切れてエラーが出ている 一般的なカラープリンターは「ブラック 黒 」「シアン 青系 」「マゼンダ 赤系 」「イエロー 黄系 」の4色を基本にしたインクを使用しており、それらを混ぜ合わせて指定の色を作って用紙に吹き付けて印刷します。
どの機種を購入しても無線で接続できますが、AOSSなど無線LANの簡単設定機能を使って設定する場合、どの方式に対応しているかを確認してから購入してください。
[プリンターまたはスキャナーを追加します] を選択します。
[PC]プリンタードライバーをインストールする 本機とパソコンの接続方法によって、手順が異なります。

プリンターの IP アドレスを 「 ホスト名または IP アドレス」 に入力します。 利用できるプリンターには、Bluetooth プリンターやワイヤレス プリンター、他のコンピューターに接続されていてネットワーク上で共有されているプリンターなど、ネットワーク上のすべてのプリンターが含まれている可能性があります。 で、まあそれを買うのもあれなんで、家庭内でLANが組まれているのなら、そこからプリントすることも可能だし、メールでデスクトップにデータを送って印刷するとか、CD-Rに焼いてデスクトップで読むとか、メモリーカードの類にコピーしてデスクトップでプリントする方法もありますよ. OSを確認すると同時に ビット数も確認しておきましょう。
6をご確認ください。
簡単に設定できるプリンターをご紹介しますので、プリンターを選ぶ際の参考にしてみると良いでしょう。
チェックを外して再度印刷を試みましょう。
オフィスであれば、一日中電源を入れっぱなしにすることが普通ですので、スリープモード対応でなくてもよいでしょう。

周辺のプリンターが検出されるまで待機してから、利用するプリンターを選択し、 [デバイスの追加] を選択します。 ダウンロードしたファイルをダブルクリックします。
10用紙が複数枚くっついてしまっている場合は一枚一枚捌きましょう。
複合機とパソコンを繋いでいるはずのに使えない!• 複合機を購入し、複合機を使用する前にしなければいけないこと・・・。
プリンター設定の際に多くの方がつまずいてしまうポイントや、設定時に疑問に思われることについてご紹介します。
パソコンの Wi-Fi 設定画面で、 本機の SSID を選択し、パスワードを入力します。


プリンター設定ツールの設定手順 1. エラーの元を解決した後、印刷待ちからエラー分のドキュメントを削除することでクリアすることができます。 Windows 10 通常使うプリンターを選ぶには、 [スタート] ボタンを選び、 [設定] を選びます。
4[プリンターまたはスキャナーを追加します] を選択します。 無線LAN設定ウィザードは、 「 ユーティリティ」 フォルダー内にあります。
分かりやすい数字、例えば100や200など入力をしましょう。
そのため、インク切れの場合は該当のインクを交換し、常にすべての色のインクが入っている状態にしましょう。
「 無線LAN」 タブで 「 Wireless Direct」 を 「 ON」 にします。
「 プリンターを追加する」 をクリックします。
パソコン側で確認をしたIPアドレスを入力します。
ドライバーの問題については、このページの「手順 3: ドライバーを更新する」セクションを参照してください。
「プリンターが一覧にない場合」をクリックすると、「その他のオプションでプリンターを検索」という新しいタブが開きます。


インストールしたソフトをアンインストールして再度同じようにプリンタードライバーのインストールをして試してみましょう。 IPv6アドレスを設定している場合、IPv4のIPアドレスは表示されません。
7本機とパソコンを USB ケーブルで接続します。
「オフライン」や「一時停止」を解除したい 印刷できないというケースに陥ってしまった場合には、メニューバーの「プリンター」をクリックして、「プリンターをオフラインで使用する」「一時停止」にチェックが入っているかを確認しましょう。
こーいうやつ あと、プリンタ側でも古い規格で取りつけ部の規格が違ったりするので、その際はそれに合わせたアダプタが必要な場合があります。
通常使うプリンターに指定することで使用可能になります。


最新バージョンの Windows 10 に更新した後にプリンターの問題が発生した場合は、「」をご覧ください。 事前準備:プリンターの梱包や緩衝材などを外し、プリンターの電源を入れる。 無線LAN アクセスポイント/ルーターの WPS ボタンを押し、 本機の Wi-Fi ボタンを約 5 秒間押し続けます。
14本機の (Wi-Fi) ボタンを 1 秒押して、 Wi-Fi 機能をオンにします。 左から3つ目まで同じ数字を入力し、4つ目は違う数字を入力してください。
住所の番地のようなイメージになります。
【コンピューター】で右クリックして【プロパティ】を選択します。
その他のネットワーク設定を変更する場合は、 通信設定を使用します。