Windows10のペイント3Dで背景透過の画像を作る方法!切り抜きで背景を消す方法を解説!
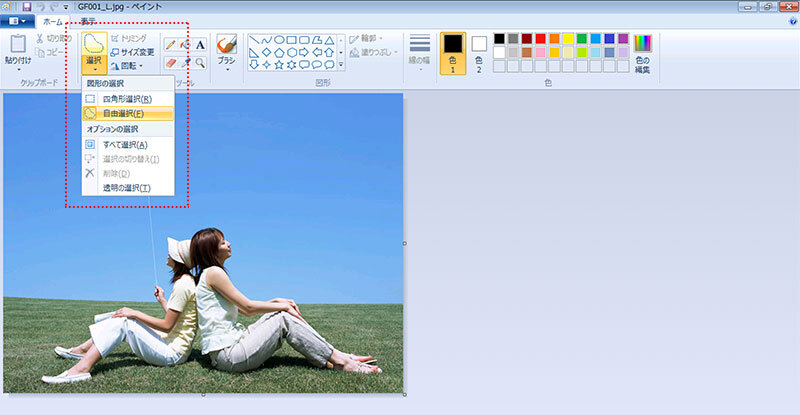

図形を右クリックして、[ 図形の書式設定] を選びます。 [ 図の透過性]で、透明度スライダーを右にドラッグして、正確な透過性のパーセンテージを設定するか、ボックスにパーセンテージ値を設定します。
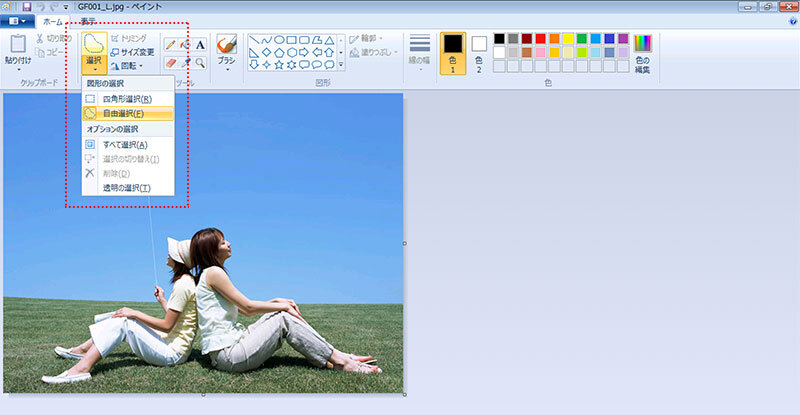

図形を右クリックして、[ 図形の書式設定] を選びます。 [ 図の透過性]で、透明度スライダーを右にドラッグして、正確な透過性のパーセンテージを設定するか、ボックスにパーセンテージ値を設定します。
Windows標準の「ペイント」と、「Microsoft Excel」のあわせ技で透過GIF素材を作る事ができるのです。
逆にスクリーンショットについては、Windows標準搭載のプリントスクリーン機能とか、snippingtoolとかもありますが無料のアプリが便利でした。
背景が透明な画像(文字)の作り方のまとめ 以上簡単ですが、背景が透明な画像などの作り方について紹介しました。
開くギャラリーから図形を選択します。
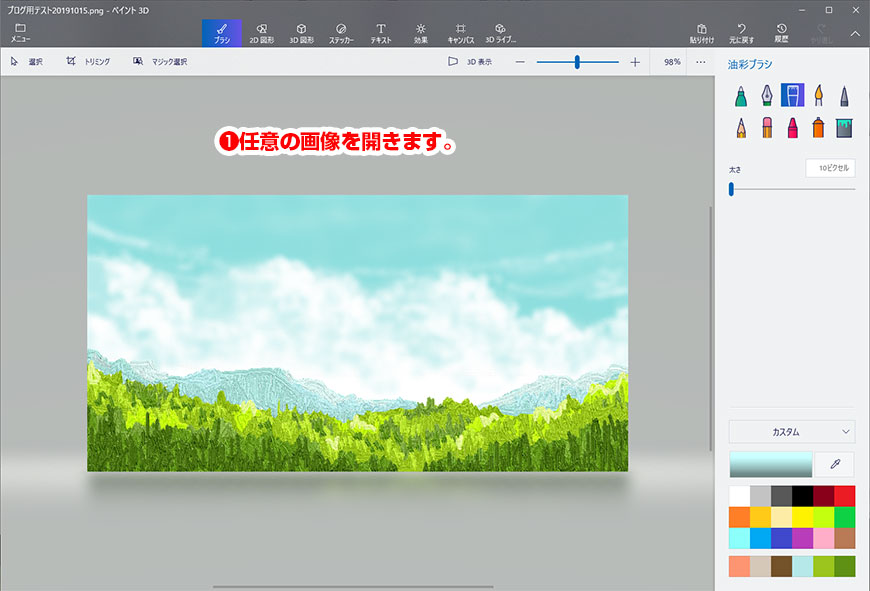

重要: 単色と思われる領域 たとえば、緑色の葉 に、実際には微妙に異なる複数の色が使用されている可能性があり、期待した効果が得られない場合もあります。 図形を再度右クリックし、[図形の書式設定] を選択します。
[図形の 書式設定] ウィンドウで、[塗りつぶし] をクリックし、[図またはテクスチャの塗りつぶし ] をクリックします。
最初に図形を描画し、図で塗りつぶし、画像の透明度を調整します。
図または画像内の透明にする色をクリックします。
Microsoft社はWindowsのOSを搭載するPCに、 Microsoft Paint(マイクロソフト ペイント)というグラフィックソフトウェアを搭載させ、これまでユーザーのニーズに応えてきました。
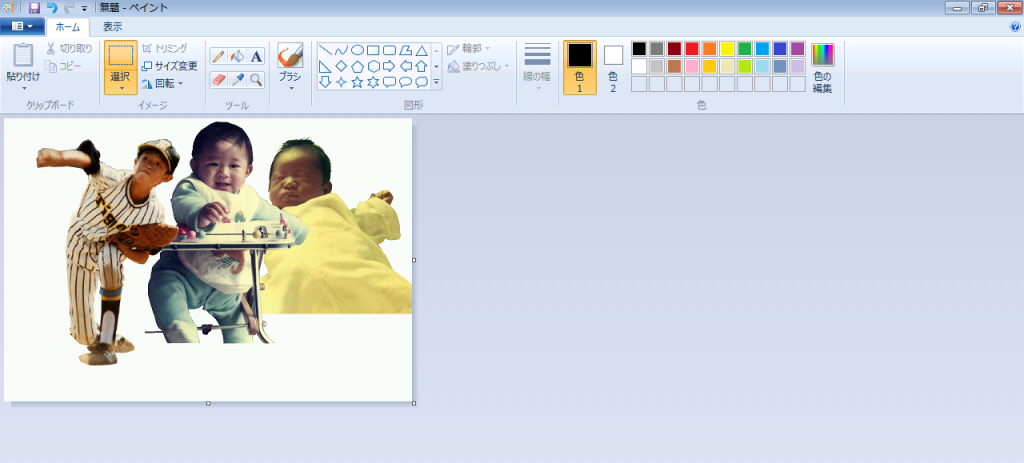
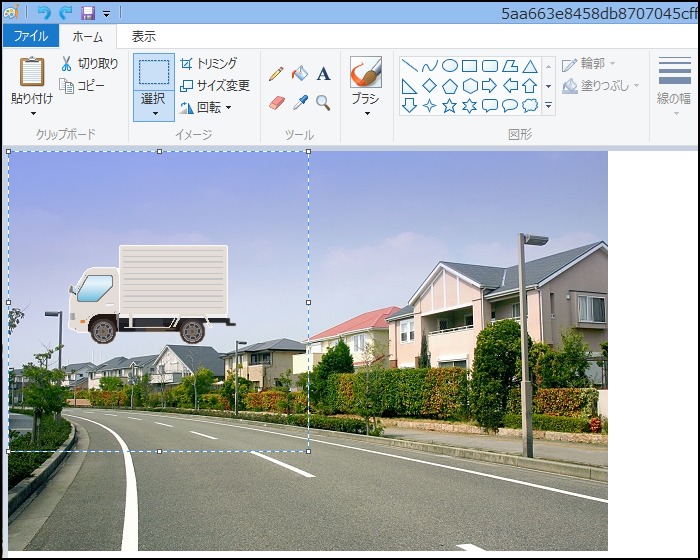
2 ;border-right:4px solid rgba 255,255,255,. 色の透過性を変更する図を選びます。
1important;text-decoration:underline! 参考になると幸いです。 図形のサイズを変更するか、透明度スライダーの下にある [ オフセット] 設定を使用して、図の外観を調整することができます。
別の画像編集プログラムで 1 つ以上の色を透明にし、透過情報を保持する形式 ポータブル ネットワーク グラフィックス. jp-carousel-next-button:hover span,. ここからはExcel側での作業になります。
画像が図形の内側に表示されたら、[ 図形の書式設定] ダイアログ ボックスの [ 透過性] スライダーを右に移動 または、スライダーの横にあるボックスに数値を入力 し、画像が適切に調整されるようにします。
important;-webkit-filter:blur 5px ;filter:blur 5px ;opacity:. 透過性を変更する図またはオブジェクトを選びます。
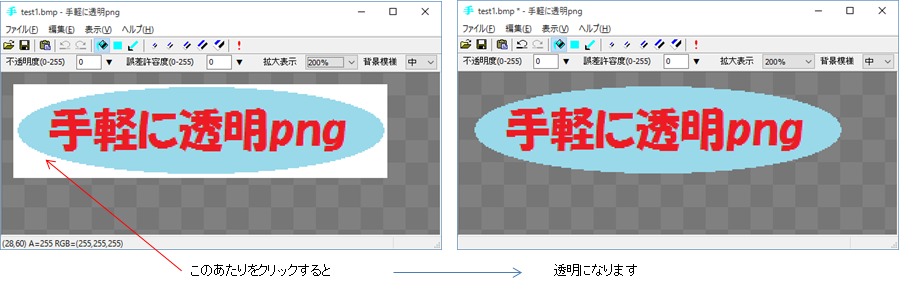

2 ;border-left:4px solid fff;transform:translateZ 0 ;animation:load8 1. ホームページビルダーに添付の「ウェブアートデザイナー」でも可能です。
『色2』のカラー(白)と同じ色の余白部分(白)が透明化されました。
現在、 Windows10を搭載しているPCには標準搭載されています。
[ 閉じる] を選んでダイアログ ボックスを閉じます。
おさらいすると、 『色2』の選択カラーをチェックするというものです。

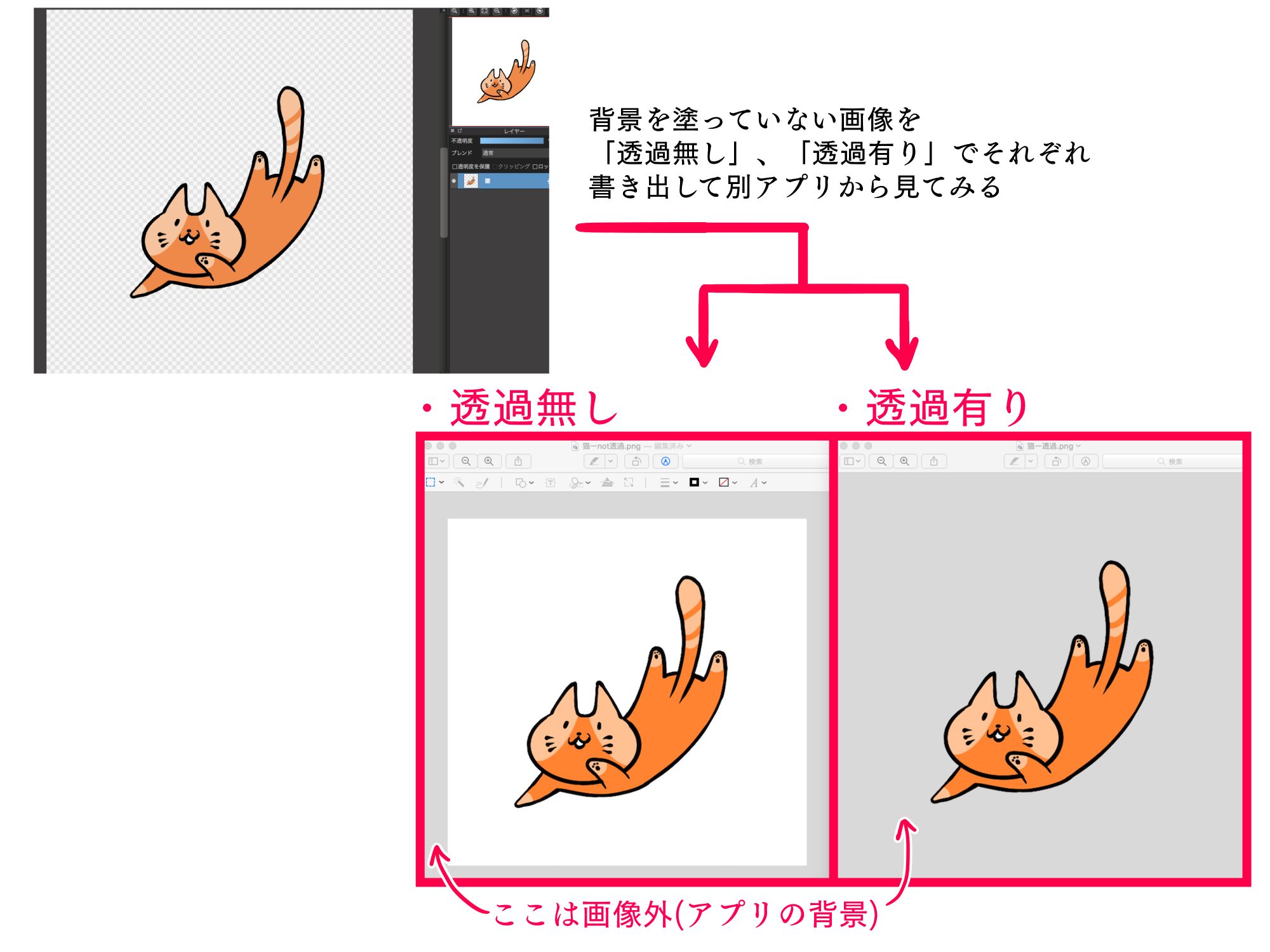
jp-relatedposts-post-nothumbs a. 透明度スライダー 下 の図の緑色で囲む を右にドラッグして、透明度のパーセンテージを正確に設定します。 jp-carousel-titleanddesc p em,. 5 ,rgba 0,0,0,0 ;background:-webkit-gradient linear,left bottom,left top,from rgba 0,0,0,. important;text-transform:uppercase! 5 ,only screen and min-device-pixel-ratio:1. あらかじめ設定されたオプションの 1 つを選択します。
19jp-relatedposts-items time, jp-relatedposts. 2em"Helvetica Neue",sans-serif! 開いたら下部にある、[透明色を指定]をクリックします。 grunion-field-checkbox-multiple-wrap,. PCの持ち主に頼んで、適当なフリーソフトを入れさせてもらうというのも、そう簡単にはいかないでしょうしね。
[ ファイル] ボタンをクリックします。
図または画像内の透明にする色をクリックします。
図形をもう一度右クリックし、[ 図形の書式設定] をクリックします。


図または塗りつぶしの色の透過性を変更する• 結果を見るには、[ 図の書式設定] ダイアログ ボックスを移動する必要があるかもしれません。 図または塗りつぶしの色の透過性を変更する• 【3】一通り塗りつぶしたら、そのままBMP形式で別名保存します。
20結果をわかりやすくするために、適当なセル範囲を選んで色(何色でもOK)を塗ってから、 【3】で作った画像をシート内に貼り付けます。
画像を透過する方法1:市販のグラフィックソフトを使う 透過GIFを作る場合の方法はいくつかありますが、一番簡単なのは透過GIFに対応したグラフィックツールを使う事です。
これで完成です! ポイントは、『色2』のカラーです。
この時、[フィルの種類]が[(画像)]、[透明度]のがオンになっていることを確認して[保存]をクリックします。
sns-follow-message:before,span. 【4】「図」ツールバーの「透明な色に設定」をクリックしてから、ロゴの、透過させたい部分をクリックしてください。 75 ,rgba 255,255,255,0 ;background:-webkit-gradient linear,left bottom,left top,from rgba 255,255,255,. [ 閉じる] を選んでダイアログ ボックスを閉じます。
0 は完全に不透明で、既定の設定です。
jp-carousel-comments p a:focus,. このとき使う色は、ロゴに使われていない色にしてください。
[図 の挿入] ダイアログ ボックスで、画像を見つけて選択し、[挿入] を選択 します。
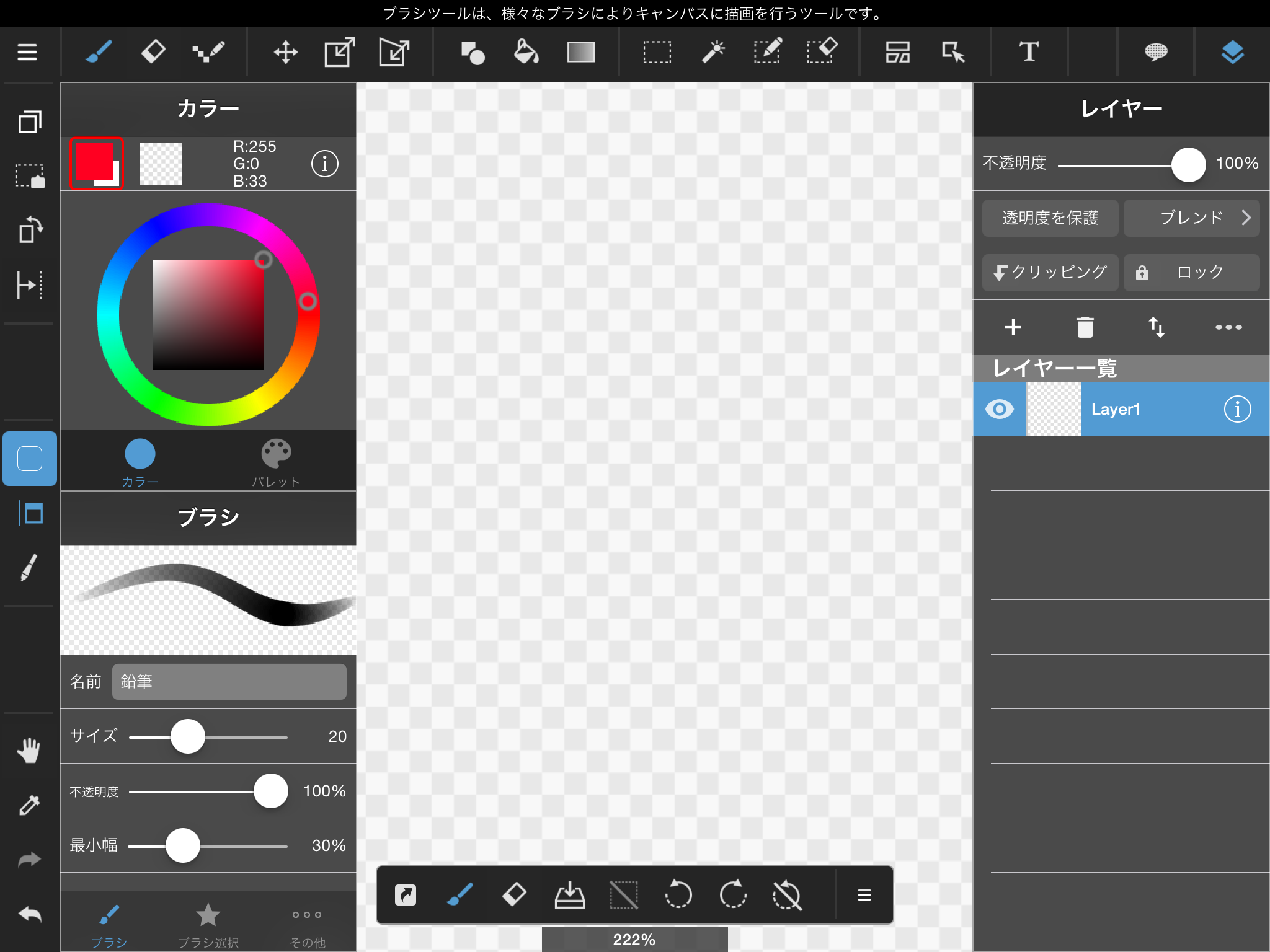
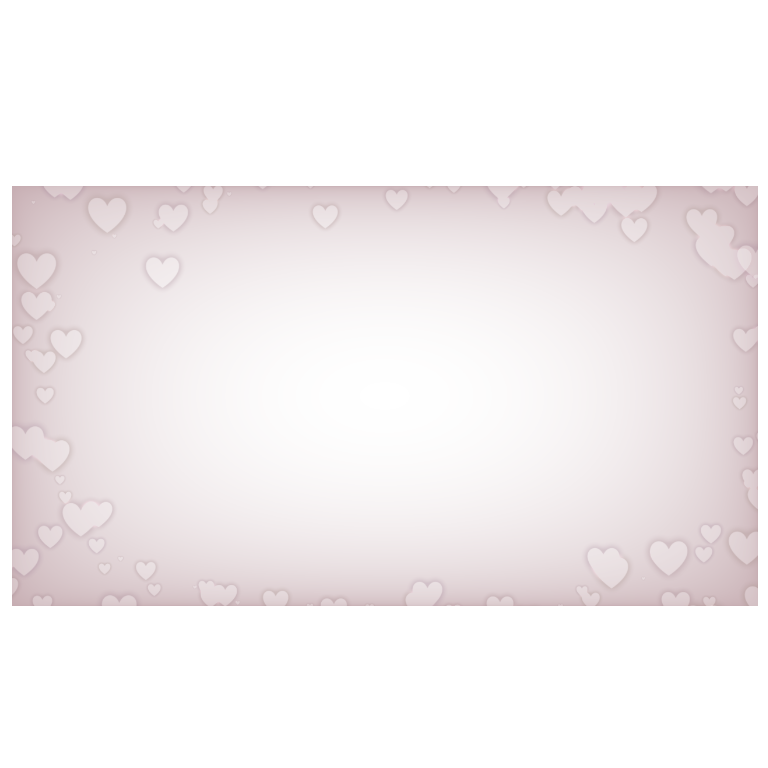
jp-carousel-image-download span. 透過性を変更する図またはオブジェクトを選びます。 画像を選んでから、[ 挿入] ボタンを選びます。
15「ペイント」と「Excel」を使って画像を透過する方法・手順 ではもうお手上げ?いえいえ。 さぁどうしましょう。
[ 透明色を指定] をクリックし、ポインターの形が変わったら、透明に設定する色をクリックします。
important;color: 999;display:block! と、言うのは簡単ですが、これがもし人のパソコンや出先のパソコンで透過GIFの素材を作らなくてはいけない場合、しかもそのパソコンに透過GIFに対応したグラフィックソフトウエアが入っていなかった場合どうしたもんでしょう。
市販のグラフィックソフトであれば、大抵GIFには対応していますので機能をチェックしてみてください。