Windows7 64bit版のIEでお気に入りフォルダの場所をレジストリエ…

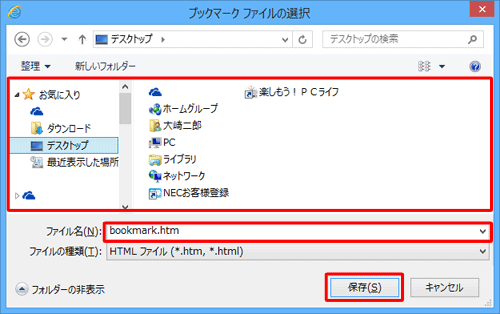
「Project Spartan」の開発コード名で呼ばれてきたWindows 10の新ブラウザは、正式名称が「Microsoft Edge」となった。 あとは、好みの外観を選んで準備完了です。 バージョン9(IE9)から お気に入りセンターのパネルが表示される位置がウィンドウ画面の 左側から右側へ移動しました。
15
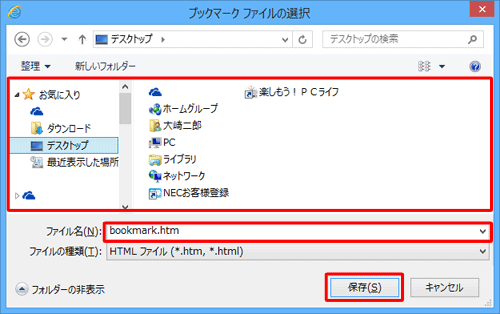
「Project Spartan」の開発コード名で呼ばれてきたWindows 10の新ブラウザは、正式名称が「Microsoft Edge」となった。 あとは、好みの外観を選んで準備完了です。 バージョン9(IE9)から お気に入りセンターのパネルが表示される位置がウィンドウ画面の 左側から右側へ移動しました。
15次に「 どこにお気に入りをエクスポートしますか?」と聞かれるので、 参照ボタンをクリックします。
大沢 孝太郎— Microsoft Support. このバージョンアップにより「従来版」と「クロミウム版」でお気に入りの保存場所が変わりましたのでそれぞれ説明していきます。
その中に「 Internet Explorer」は入っているので、クリックしてIEを起動しましょう。
Webが見やすいようにWeb画面にマーカーを引いたり、気になる記事を保存することもEdgeから新たに搭載された機能では可能です。


[お気に入りに追加] メニューの [インポートとエクスポート. 実はインターネットエクスプローラーは、スタートメニューの「Windows アクセサリ」にあります。 Google Chromeに追加されると、セットアップ画面が開きます。 タスクバーにピン留めするには、「Windows アクセサリ」にあるインターネットエクスプローラーのアイコンを右クリックして「その他」をクリックし、「タスクバーにピン留めする」をクリックします。
9少しややこしいかもしれませんが、 Edgeには直接エクスポートのデータを取り込む機能がないので、一度 古いPCから新しいPCのInternet explorerにお気に入りデータを移す作業が必要となってきます。
Windows 10でIEを開くには、以下のような手順になります。
Microsoft Edge Windows 10 Internet Explorer Microsoft Edge での手順• それで移動は完了です。
・ブックマークサイドバー 上記のページにアクセスしたら、画面右側にある「 Chromeに追加」をクリックします。
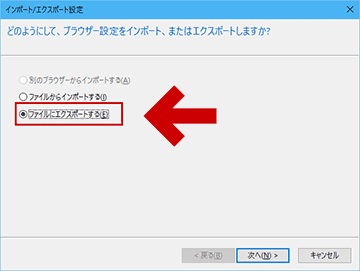
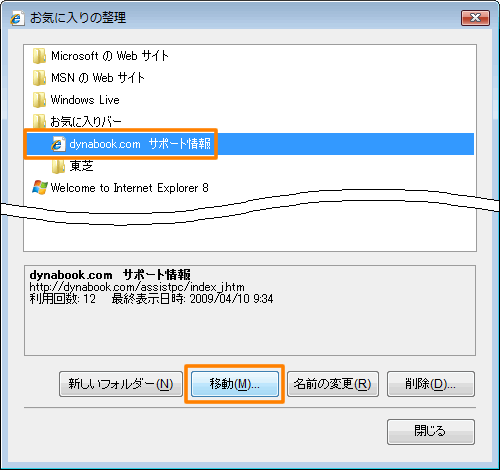
ここまで完了したら、新しいPCのEdgeに今インポートしたデータを移します。 Windows 10でインターネットを閲覧する際には、Edge(エッジ)というブラウザが使われます。 htm」 を探していただくと見つかると思いますよ。
13というわけで、 Windows 10でお気に入りを左側に固定させる方法をご紹介します。
一番下の 設定をクリックします。
htm があるか確認する もし、見つからない場合は 【 】 の手順 15 を参考に、[参照] ボタンを押して [デスクトップ] を選択してエクスポートすると、パソコンのデスクトップ上に保存されますので試してみてください。
「これらの設定を正しくエクスポートしました」では[完了]ボタンをクリックします。

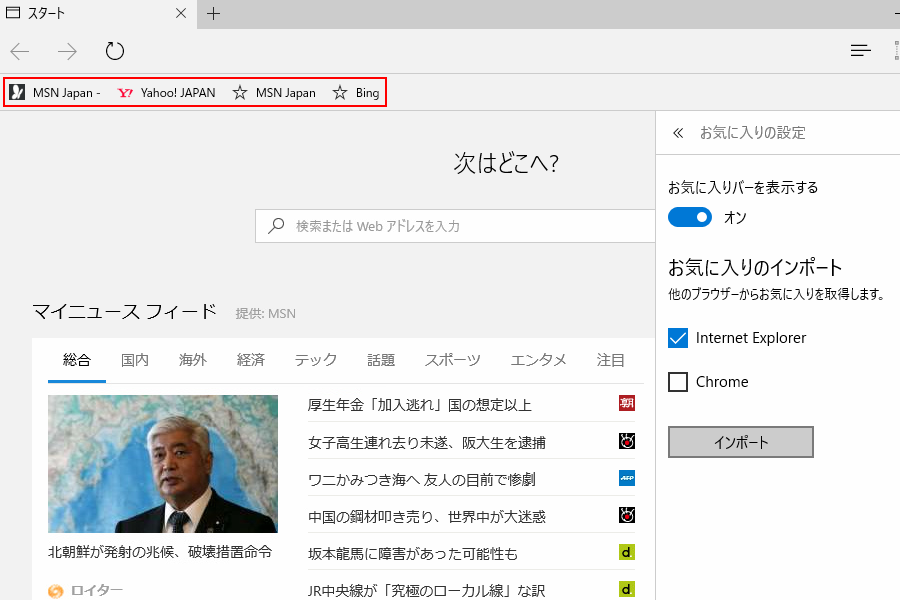
詳細は Microsoft の をご参照ください。 これで,新しいフォルダがお気に入りフォルダとして使われるようになる. 手順6〜8で指定した場所にファイルが正しくエクスポートされているかご確認ください。 Internet Explorer からエクスポートした htm ファイルを特定します。
7しかしWindows 10の標準ブラウザーとなっているEdgeからインターネットエクスプローラーで表示させる事も可能です。 データは以下の流れで行います。
お使いの PC からファイルを選択すると、お気に入りが Microsoft Edge にインポートされます。
お気に入りを左側に固定する(IE) Windows 10でもInternet Explorer(インターネットエクスプローラー)を使えば、 お気に入りを左側に固定することができます。
その一つの Webノートという機能は、今表示されているWebのページに マーカーを引いたり、気になる箇所にクリップを付けて、後でわかりやすくする機能です。

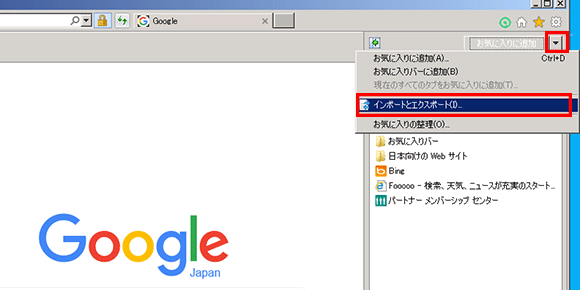
Microsoft Edge にお気に入りをインポートする 新しい Windows 10 PC で、次の手順を実行してください。
20Windows 10のRTMともウワサされる最新プレビュー「Build 10240」が公開された。
・ お気に入り 頻繁に利用されるWebサイトへのリンクで、広く使われています。
エクスポートするお気に入りが保存されているフォルダーを選択し、 [次へ] を選択します。
指定した場所の htm ファイルにお気に入りが表示されます。

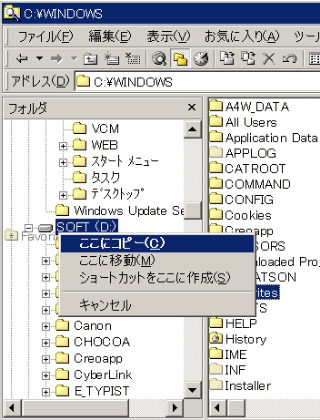
方法は簡単です。 そして、お気に入りセンターを開いて [お気に入りバー]-[お気に入り] の階層のところにページを登録してください。
17『どのようにして、ブラウザー設定をインポート、またはエクスポートしますか?』で、[ファイルにエクスポートする]を選択して[次へ]ボタン• このエリアにお気に入りが表示されていない、という場合には、そのエリアの左側にある水色のバーが、星型のアイコンの左横にあるか確認しましょう。 まずは以下のURLより Google Chromeをインストールしましょう。
リンク先サイトの情報およびURLは予告なく変更される場合があります. デスクトップにインターネットエクスプローラーのショートカットが作成されました。
インターネットを閲覧する際に、画面全体に表示させ、 お気に入りバーを 左や右に固定して、好きなホームページを簡単に行き来する、というように使われていた方も多いようです。
実は,お気に入りの場所はレジストリに保存されているので,以下の手順で簡単に変更できるのだ。
ただ、IEは古いブラウザの為、ホームページが正常に表示されなったり、中には閲覧できない・使えないホームページもあります。 Microsoft Edge でインポートされたお気に入りを表示するには、 [お気に入り] に移動します。
デスクトップにインターネットエクスプローラーのショートカットを作るには、「Windows アクセサリ」にあるインターネットエクスプローラーのアイコンを右クリックして「その他」をクリックし、「ファイルの場所を開く」をクリックします。
完了画面が出たら終了です。
Edgeの右上にある「設定など」をクリックして「Interet Explorerで開く」をクリックします。

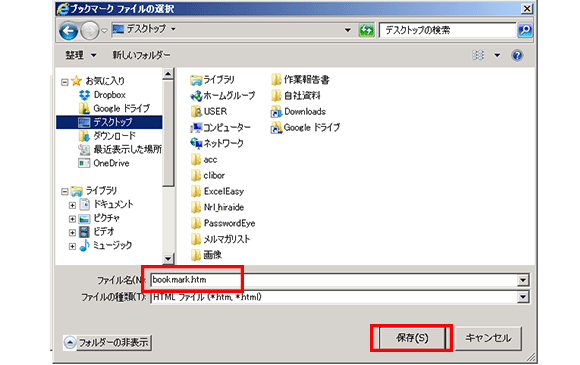
opml という名前で保存します。 [外観 ] を選択します。 アプリの一覧を下にスクロールさせて「 Windows アクセサリ」をクリックします。
12「どこからお気に入りをインポートしますか?」では[参照]ボタンからコピーしてきたお気に入りファイルを選択し、[次へ]をクリックします。 今回は左側に固定したいので「 左」をクリックしましょう。
自分はどの手順でアップグレード? Windows 10の不安を解消。
エクスプローラーが開きますのでインターネットエクスプローラーのアイコンを右クリックして「送る」をクリックし「デスクトップ(ショートカットを作成)」をクリックします。
「従来版」と「クロミウム版」お使いのウィンドウズにインストールされている「Edge」の説明をご覧ください。
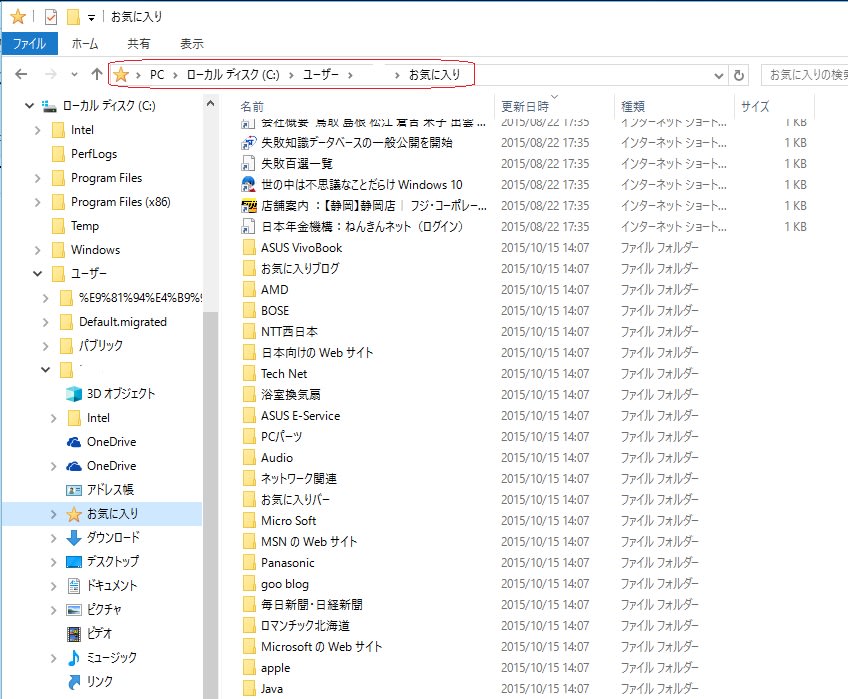

Google Chromeでも、標準ではお気に入りを左側に固定することはできないのですが、拡張機能を使うことでお気に入りを左側に固定することができるようになります。 html)を指定して[エクスポート]ボタン ブラウザのトピックス• 【左?】 Internet Explorerのお気に入りパネル表示位置を左側に固定したい! 【右?】 の標準ブラウザ Internet Explorer(IE)。 まずは、Edge(エッジ)でお気に入りの表示のさせ方と、右側に固定させる手順になります。
6コンテキスト メニューから [お気に入りバー ] を選択します。 さっき確認したキーとは違うので注意しよう。
Microsoft Edge は2020年1月15日から「Chromium版(クロミウム版)」という新しいバージョンをリリースしています。
あとから「設定」で変更することもできます。
メールで送信するか、外部記憶装置に保存するか、または OneDrive などのサービスを使ってクラウドに保存することができます。