あとからでも手ブレ補正で見やすく! TIPS22


ありがたいことに、Premiere Proでは標準装備で「手ぶれ補正機能」が備わっています。 基本的には初期設定の「自動リダクション」で充分ですが、大きな歪みがある時は「拡張リダクション」を使用しましょう。 ダウンロードには、無料の読者会員システム「CLUB Impress」への登録が必要となります。
10

ありがたいことに、Premiere Proでは標準装備で「手ぶれ補正機能」が備わっています。 基本的には初期設定の「自動リダクション」で充分ですが、大きな歪みがある時は「拡張リダクション」を使用しましょう。 ダウンロードには、無料の読者会員システム「CLUB Impress」への登録が必要となります。
10クリップの補正が終わった後、その部分がフラついているように見えたら、補正が過度に施されたということです。 「スタビライズ、切り抜き」「スタビライズ、切り抜き、自動スケール」を選択したら「切り抜きの縮小」が出てきます。
手振れがうまく解消されていない場合は、トラッキングポイントを選択・削除して、さらに調整することができます。
この編集方法は時間がかかります。
プロセスしている間、 Premiere Pro で作 業 を 続 けられ ま す が、 少 し 遅 く な り ま す。

すると、 バックグラウンドで分析中 と出て、 しばらくすると スタビライズしています になり、 やがて消失します。 歩きながらの撮影はこちらの設定を使います。 「電子式手ぶれ補正」では、動画編集ソフトを使って複数の画像を比較し、ずれた部分を補完しながら補正を行います。
それも調整できます。 次にダブルクリックしてエフェクトを適用するか、エフェクトをタイムラインまたはエフェクトコントロールパネルのクリップにドラッグします。
エフェクトを適用 そのエフェクトをドラッグし、手ぶれ補正したい映像クリップにリリース。
タブレットマウスモード機能を有効にする ネズミの設定〉タブレットの設定〉タブレットマウスモード これを有効にする。
「 ワ ー プ ス タ ビ ラ イ ザ ー 」 エ フ ェ ク ト を 使 う こ と で、 嫌 な 映 像 の 手 ブ レ を 数 回 の ク リ ッ ク で ス ム ー ズ に で き る ので す。
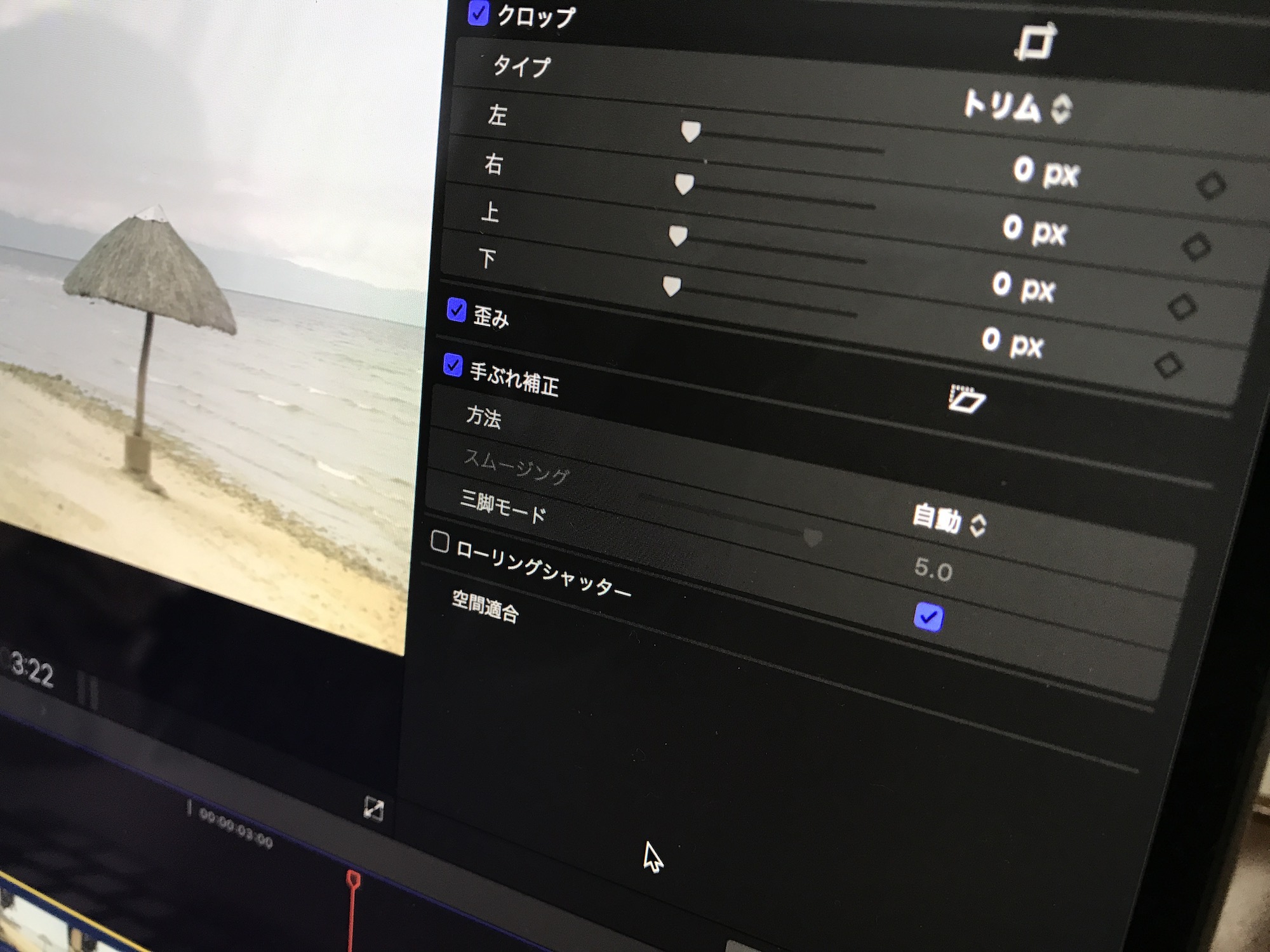

エフェクトを探す ワープスタビライザーのエフェクトを探しましょう。 マ ー キ ー を ド ラ ッ グ して、 そ の 時 に ど こ か の ポ イ ン ト で オ ー バーラップしている別 の ト ラ ッ ク で 、 ク リ ッ プ を 選 択 し ま す。
13ステップ 4:思い通りの外観になるように補正を調整する。
ク リ ッ プ が で き た ら 、 次 に 進 む か 、 プ ロ ジ ェ ク ト を 終 了 し て エ ク ス ポ ー ト し ま す。
本書は、Premiere Proを使った動画編集の基本、アニメーションやエフェクトの使い方、クオリティをアップするためのさまざまなテクニックなどを豊富な作例を用いて、初心者にもわかりやすく解説しています。
デフォルトでは「サブスワーブ」なので、お好みによって変えちゃってください。
ですので、対応しています。 詳細分析 トラッキングの精度を上げて、より正確な映像を出力できるようにします。
詳細 さて、まだまだ終わりません。
最 初 に ス ラ イ ダ ー を 使 い 、 補 正 と 切 り 抜 き の 度 合 い を 調 整 し ま す。
繊細筆圧マン向けイメージ ゴリラ筆圧マン向けイメージ その他 一定以上の筆圧を抑えたい人は最大値の数値を上げる 一定以下の筆圧を抑えたい人は最小値の数値を上げる Q2 筆圧処理の項目ってなに? A2 有効にしているとペンの抜きの伸びが長い。
スタビライズ、エッジを合成する の4パターン用意されています。 こ れ で 同 じ フ ァ イルから 2 つ の ク リ ッ プ が 出 来 ま し た。
[まとめ] ・Lazy nezumi Proは ・手ぶれ補正はデフォルト設定でよい ・筆圧補正は2項目で調整する 〈筆圧曲線〉〈筆圧速度〉 ・円、パース定規なども使える 参考 最後まで読んでくれてありがとう。
7 AfterEffects縺ァ繧、繝シ繧ク繝シ繧、繝シ繧コ. 〈フォトショにまともな手ぶれ補正を 導入したい 〉 〈フォトショにまともな筆圧補正を 導入したい 〉 以降の内容は、これら記事を踏まえた上での補足説明が主となる。
また、自動補正しかないので、カメラの上下動が激しい場合は、奥の被写体を固定して手前の被写体を揺らしてしまう現象が発生してしまったり、こんにゃく現象と誤認識してしまって、映像全体を歪ませてしまう事も時々あります。
サブスペースワープ ワープスタビライザーの初期設定で適用される項目です。 こちらでは、手ぶれ補正で生じた「波紋現象(リップル)」を補正する方法を決めます。
この 2 つの方法でも十分でない場合は、さらに微細な調整をする必要があります。
わたしたちは生物なので、三脚のようにカメラを「完璧に」固定できません。
そのため、手ぶれを完全に取ろうとして「滑らかさ」の値を大きくすると 画面がより拡大されて解像度の低い映像になってしまいます。

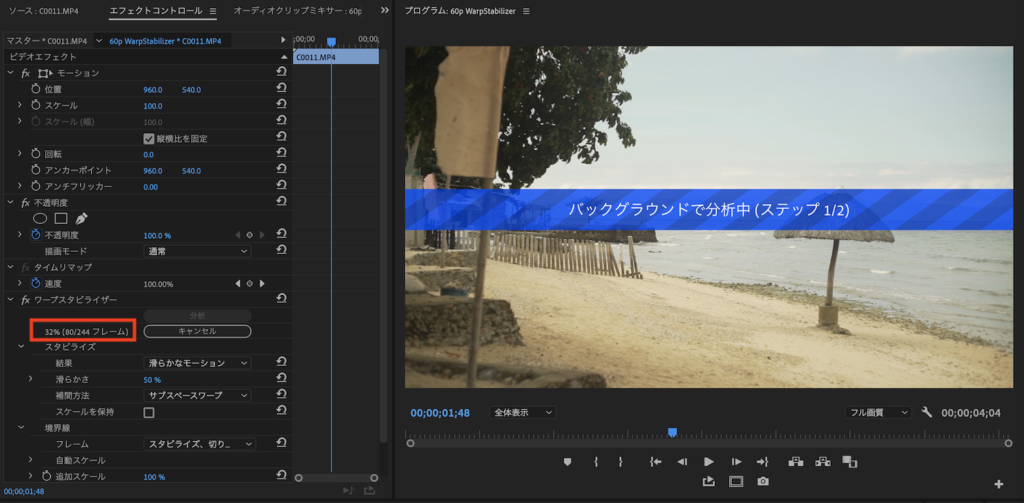
画面が揺れてとても見苦しい映像にワープスタビライザーを適用すると、手振れのほとんどが無くなって滑らかな映像に仕上がっております。
その他 筆圧速度のグラフは目盛りを調整できる。 大きいほど境界線はぼやけます。
15日限定の体験版あり 日本円で現在3,300円 (たまにセールを行うらしいが、詳しくは知らない) ちなみにフォトショ以外でも使えるが、手動で対応させる必要がある。
トラックする領域が十分にない場合は、ワープスタビライザーが位置を選びます。
例えば「108. 上記のどの方法を選ぶかで、動画の拡大率は異なります。


「動画編集で手ぶれを抑える方法が知りたい」 「Premiere Proで手ぶれを補正したい」 「ワープスタビライザーの使い方を知りたい」 そんな方もいるんじゃないでしょうか? 今回は、Adobe Premiere Proのエフェクト 「ワープスタビライザー」を使った動画編集で 映像の手ぶれを抑える方法を紹介します。 ワープスタビライザーを適用前と適用後の映像が続き、最後に両方を比較した動画が続きます。 この記事では以下ネズミと呼ぶ) 「いまさらネズミの話かよぉ!」 と思われた方はごもっとも。
手持ちで固定しての撮影や三脚で撮影している時のブレに使用しましょう。
最後の「追加スケール」は、自分で動画を拡大する時に用います。
定価:本体2,680円+税• 次 に 、 分 割 し た い フ レ ー ム に プ レ イ ヘ ッ ド を 移 動 します。
デフォルトでは「自動」ですが、自動では物足りないならば、拡張で「波紋の状態を合成」して編集できます。
こ こ か ら は、 こ の エ フ ェ ク ト を 使 っ て GoPro や ス マ ホ、 ド ロ ー ン、 デ ジ タ ル カ メ ラ で 撮 っ た 映像の手 ブ レ を 補正する方法 を 紹 介 し ま す。
是非、お蔵入りになってしまった映像で試してみましょう! 実はワープスタビライザーを使用している他の動画. 境界線 手ぶれ補正した動画の境界を決定します。
平たくいえば 〈線を引く速度にあわせて筆圧を加減する〉 描きはじめにインク溜まりを作ったり、トメのときに線を太くしたい。
今回は電子的に手ぶれを補正する、自動スタビライザー機能のついた動画編集ソフトを紹介します。