ワードで画像を自由に配置する方法!できないかたも必見!
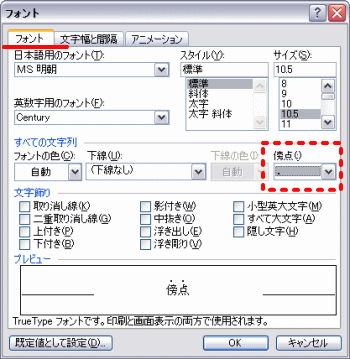
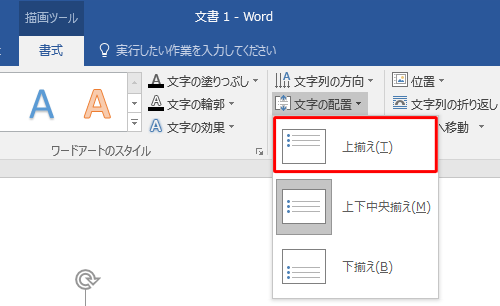
編集部が選ぶ関連記事• Word 2003は少し操作が異なるので、適宜補足しながら説明します。
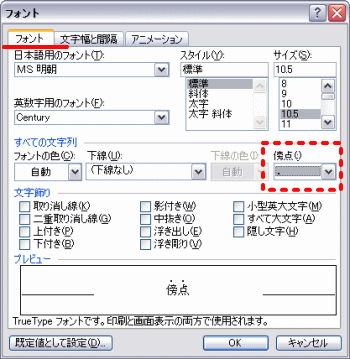
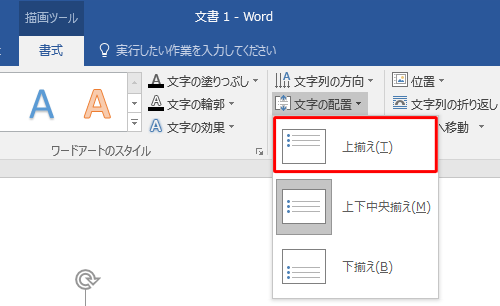
編集部が選ぶ関連記事• Word 2003は少し操作が異なるので、適宜補足しながら説明します。
赤丸で囲った白の点が、上の図で9個、下の図で9個ある事が分かりますよね。 画像を好きな位置に移動できないため、どうしても硬いイメージの文書に仕上がってしまうはずだ。
今回はココから色々と変更していきます。
step 5「次へ」をクリックする 消したい文字に枠を合わせたら、画面右にあります 「次へ」をクリックしましょう。
。
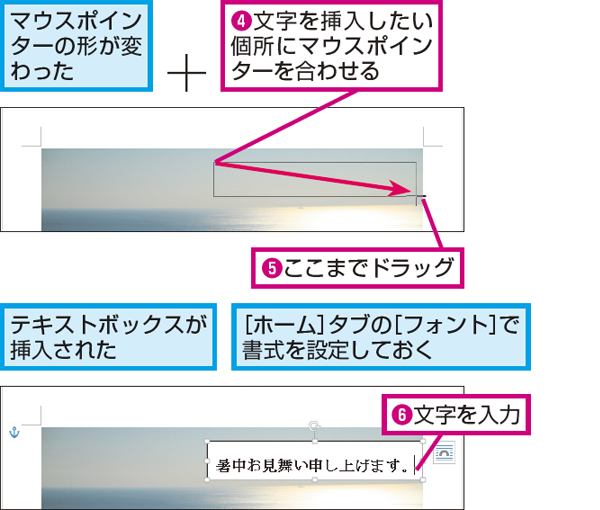
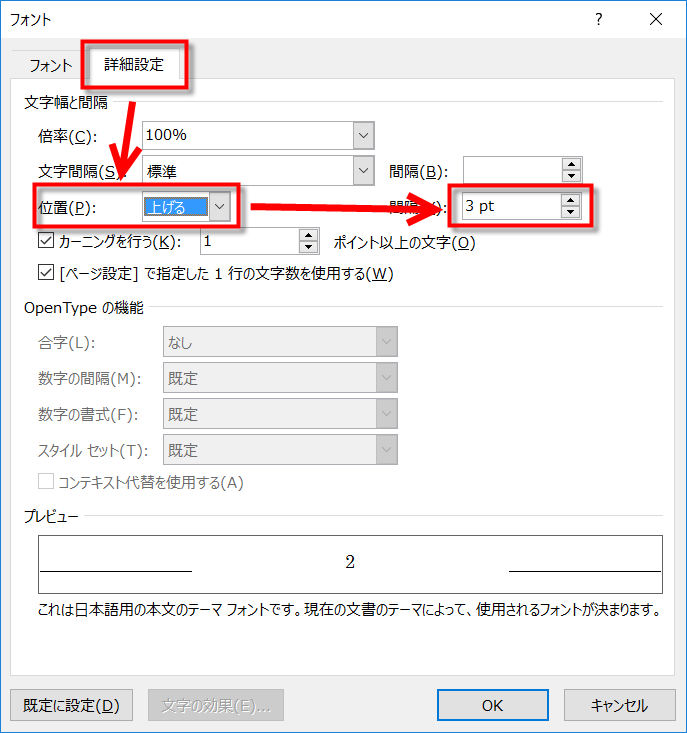
実は文字列の横に画像があるとき、画像を中央揃えや均等割り付けをすると、余白から画像までの間で実行されます。 上記画像のように消したい文字に綺麗に合わせれば大丈夫です。 四角 図の周りの四角い範囲に沿って文字列が配置されます。
に L. そこで「グループ化」を選択すればOKです。
もはやイモ呼ばわり そこで、雲の図形を一つだけ前面に移動させたいと思います。
そこで、太陽の図形を一つだけ背面に移動させたいと思います。
1)表の外に図形を挿入します。

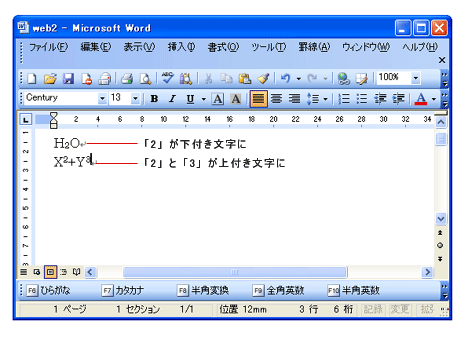
step 1「文字を消したい画像」をダブルクリックする まずは、 「文字を消したい画像」をダブルクリックで開きましょう。
[その他のレイアウト オプション] をクリックし、[オプション] の [アンカーを段落に固定する] を選びます。
テキストボックスが白くなっているので、書式を変更します。
複数のオブジェクトを同時に移動するには、オブジェクトをグループ化します。
グループ化が行われると、複数の画像を一緒に移動させたりすることができるようになります ワードで画像の横に文字を入れる方法は?【写真】 ワードで画像の横に文字を入れるのには、テキストボックスを使ってグループ化してしまえば簡単なのですが、今回は図形の「文字の折り返し」を使って説明していきます。
ワードでは一度操作方法を確認しておかないと対処できない場合が多いのでこの機会に覚えておくといいです。 背面へ移動の場所 スポンサーリンク 画像や図形を前面に移動させる 背面に移動できるので、もちろん前面にも移動できます。
ところが、Word 2007だけなぜか説明文の枠と画像を同時に選択できません。
12)作成した図形を表内の希望の位置へドラッグして移動させます PS. 以下の方法でこの現象を解消できます。
以下に、2つの設定の違いを示しておきます。

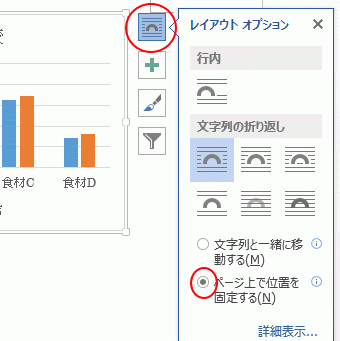
図形のすぐ下にテキストボックスを挿入してみました。 完成! すると上記画像のように、Windows10のパソコンに入っているフォトで、選択した文字を消すことができるのです。
step 2「編集と作成」をクリックする 画像を開いたら、 「編集と作成」をクリックしましょう。
図形を利用しても同じような操作になりますが、ここではテキストボックスを利用する方法で説明します。
そして、文字列の折り返し機能には6種類の配置があるので、どのように配置したいかで選ぶことができます。
[OK]ボタンをクリックします。

前面へ移動の場所. この状態でタイトルを中央揃えにすると 右端と左端の中央ではなく、画像までの間で中央揃えになる. 仕組みを十分に理解できれば、画像を含む文書も思い通りに作成できるようになるはずだ。 このような仕組みを理解しておけば、文書を画像に挿入したときの挙動をかなり理解しやすくなる。
20ワードでのさまざまな扱いに慣れ、日々の業務を効率化していきましょう。 「四角形」で配置した場合• 下の図は、文字列の折り返しを、文字が画像の上下左右に周り込む「」に設定した例です。
このような場合は「本文」と「画像」を切り分けて、画像をフロート状態にしてあげる必要がある。
う~ん、なかなかいい感じ。
画像やクリップアートの上にテキスト ボックスを配置すればいいんですね。


画像が「巨大な文字」として扱われるため、その行の行間が大きくなる 文章中に「巨大な文字」が1文字ある場合。
7【Word 2013】 また、Word 2013では、画像を選択すると、そのすぐ横に表示される[レイアウトオプション]ボタンをクリックし、[詳細表示]をクリックしてもOKです。 最後に、雲をジャガイモくんよりも重なり順を上にして、雲に乗ってる感を出したいと思います。
に RM より 過去の投稿• 以下の図は、「文章の途中に画像を配置した場合」と「文章の途中に巨大な文字がある場合」を比較した例となる。
Windows 7• 最前面へ移動の場所 画像や図形を背面に移動させる もちろん、最前面か最背面にしか移動できないわけではありません。
Windows 8• たとえば、段落に「中央揃え」の書式を指定し、画像を文書の左右中央に配置するといった操作も、その仕組みを自然と理解できるはずだ。