エクセル シート名を取得する

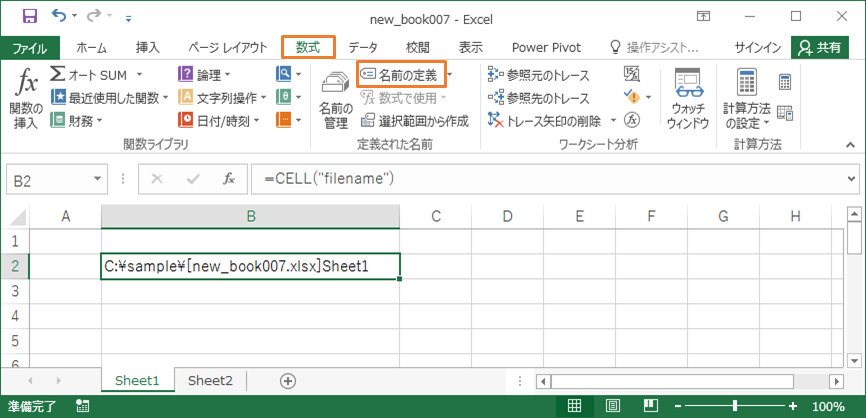
関数を書き込みましょう。 画像のブックではシート2とシート3に同じ内容の式を置いており、第2引数を省略しています。
6個別に数式を入力するのは面倒なので、コピーして「商品B」「商品C」シートを参照できる数式にしてみましょう。
続いて関数の組み合わせの説明に入ります。
「"」で囲み、シートとセルの間に「! (未保存の場合は空欄になる) address 対象範囲の一番左上のセルの絶対アドレスを表示する。
) Public Sub SheetName ActiveSheet. 続けて「CELL "filename",A1 ,」と入力 図6。

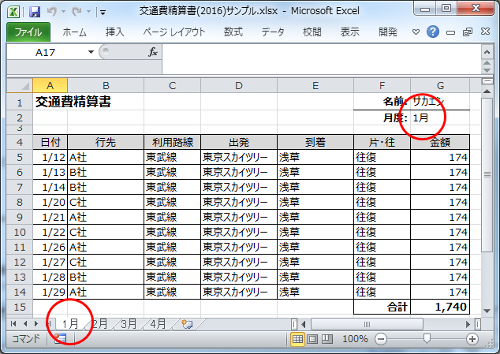
左から数えた時のシートの順番だと考えてもらうとわかりやすいですね。 よって最後にある角カッコの位置を特定することが必要になります。
10A3"」の部分は、「商品Aシート」の「A3セル」を示しています。 今回はCELL関数の"filename"というブックのフルパスを表示してくれる引数を活用します。
キモとなるのは「MAX IFERROR FIND "]",x,SEQUENCE LEN x ,"" 」の部分で、これにより「]」のうち最後のものの位置を取得しています。
よって上記の式でも参照を省略してよいように思われますが、省略すると他の箇所にあるCELL関数が再計算されたときにその結果が(参照を省略したCELL関数の結果に)反映されてしまいます。
CELL関数を使って得られる文字列をもとに、シートの名前を取得することができます。
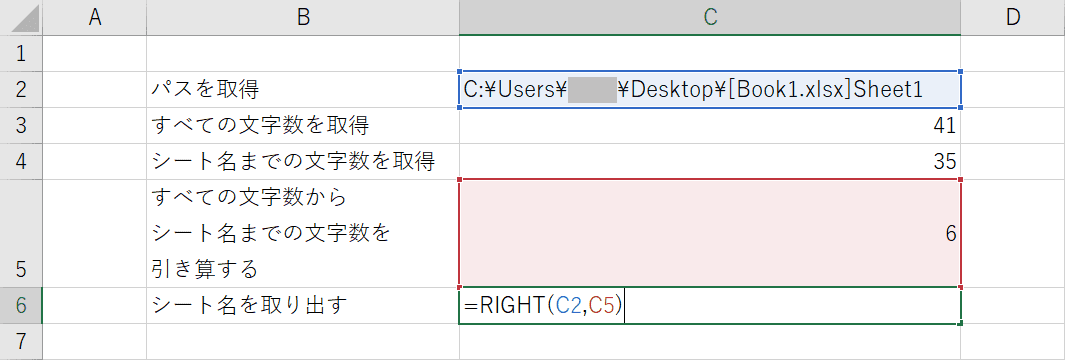
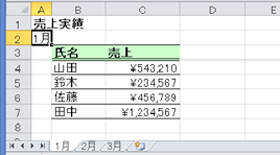
しかし整理してみると分かりますので、ここではまず手順を確認してから詳しい説明をします。 シートの番号はその名の通りシートに割り振られている番号です。 A3" 」と入力して数式を完成させます 図8。
16本連載では、「よく使うけど忘れやすいMicrosoft Officeの操作」をキーワードに、Officeアプリケーションの使い方を解説していきます。 各支店の売上の合計 このとき、「東京支店の売上」は、どのように取得すれば良いでしょうか。
あとは上記の例と全く同じように、REPLACE関数を使って1文字目から最後の「]」までを空文字列に置き換えています。
ですが、個人的には各シートには影響を与えずにシート一覧が取得したかったので、マクロを使うことにしました😁👍 マクロ(VBA)を使ってシート名を取得する方法 一時的に分かれば良いだけの時 あくまで今のシート一覧を作れれば良いという場合は、VBAのデバックでよく使う、イミディエイトウィンドウを使って、取得する方法があるようです。
このExcelにあるシートの数は『4つ』なので答えも『4』になる訳ですね。
。 図3 [Enter]キーで確定させるとシート名を含んだファイル名情報が表示されます• どちらもシートの情報を取得する為の関数になります。
なお、ファイル名に角カッコが含まれる場合はCELL関数で取得した際に普通のカッコに変換されます。
font-awesome-5 blockquote::before,. いや、ミスを少なくしたいと思いはじめます。
ロックされている場合:1 ロックされていない場合:0. セルに入力されたシート名を参照する. 読み方はそれぞれ『SHEET(シート)』と『SHEETS(シーツ)』関数となります。
手順 簡便な方法 画像ではB3セルに次のような式を入力することで、そのシートの名前を取得しています。 セルにシート名を表示する方法 上記で入力するとシート名を表示する数式を記載したので、ここからは、数式の成り立ちを順を追って見ていきます。
すると、A3の値ではなく、シート1A1の値が取得できました。
A3:C3"」の部分で「商品A」シートの「A3~C3セル」を参照しています。
図11 「商品B」「商品C」シートのA3セルが参照されました SUM関数とINDIRECT関数を組み合わせる INDIRECT関数は応用範囲の広い便利な関数です。
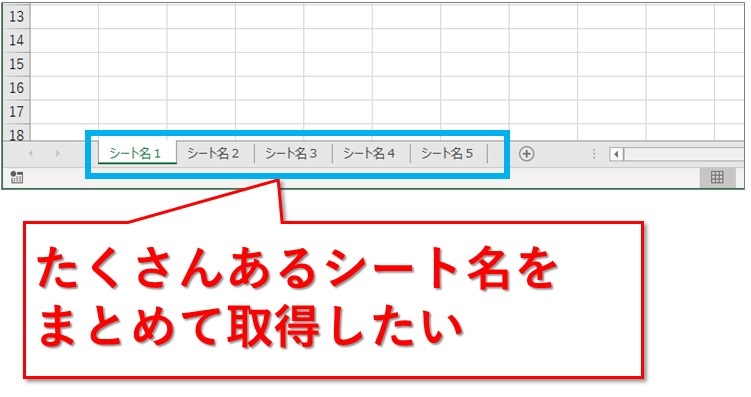

5px;font-size:15px;line-height:1. 図7 A2セル 参照したいシートと同じ文字列 をクリックして数式に入力します• 関数の書き方は以下の通りです。
1」の前はシート名です。
気を付けましょう。
ここではシート名を月日の羅列(例:0301)とした場合で解説します。
これで下準備は完了です。