ワード 変更履歴を削除する

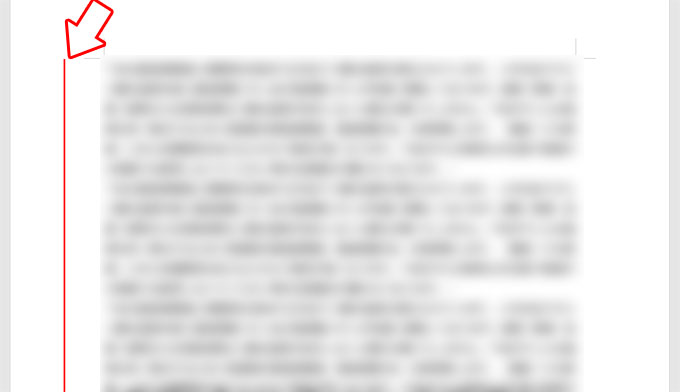
「入力時にスペルチェックを行う」「自動文章校正」 のチェックを 外す• この操作を繰り返し、履歴を「元に戻す」して変更履歴を削除できます。

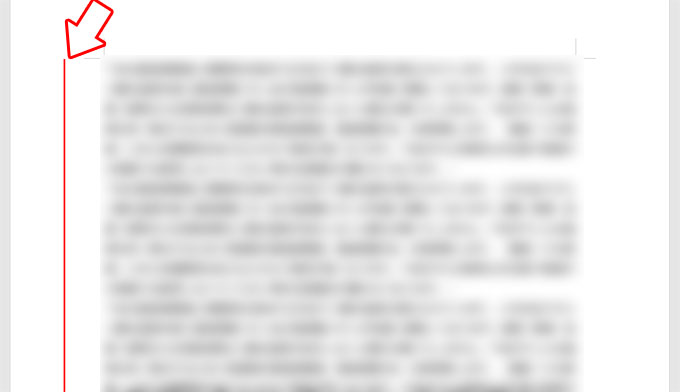
「入力時にスペルチェックを行う」「自動文章校正」 のチェックを 外す• この操作を繰り返し、履歴を「元に戻す」して変更履歴を削除できます。
カーソルのある位置から検索して最初に見つかった文章が表示されます。 青い二重線の文章校正について 波線や二重線を非表示にする 文章を入力していると赤い波線や青い二重線が表示されることがあります。
この際、 表の中に文字を入れていた場合は文字も全て消えるので注意しましょう。
冊子アイコンをクリックすると赤い波線が表示されます。
all 2013 2016 2019 365 水平線(横線)が消えない場合の対処法です。


それを理解するには、下の2つを覚えておく必要があります。 「Wword」で右クリックすると、下のように表示されますので、「Word」を選択します。
11「ファイル」-「オプション」-「文章校正」をクリック• ホームタブの中の「表ツール」を選択し「レイアウト」をクリックすると、左端の方に「罫線の削除」という赤い消しゴムが付いたボタンがあるので、こちらをクリックします。 その状態で罫線を消したい表の上にカーソルを移動させると、カーソルが消しゴムの形に変わるので、その状態で消したい罫線の部分をクリックすると罫線を消すことができます。
追加投稿をするときは、[返信] から追加をお願いします。
例えば、取り消し線を引いた部分よりも前に文字を追加したりしたとき、図形で引いた線だとその線はついて来てくれません。
すぐ下の「表」を選択• 例えば「明るいですす」 という感じで「す」が1文字多いといった具合です。

波線の例外設定 開いている文書のみの波線を非表示にしたいのであれば、同じ[文章校正]の一番下にある[例外]のチェックボックスをクリックしてオンにします。 ここでは、フィールドコードを使った「赤い二重取り消し線」の引き方を書いてみたいと思います。
「 書式設定は改行すると継続する」を簡単に説明すると、例えば下のように2行目の文字のサイズを大きくして、赤色にして二重下線を設定した後に改行すると、 次の段落も同じ設定が継続します。 。
なら、なかなか時間の取れない忙しい方でも運転、通勤、家事、育児など普段の生活の中で学ぶことができます。
変更履歴がすべて承諾され削除されます。
例えば「ご飯が食べれる」 これは正しくは「食べられる」です。
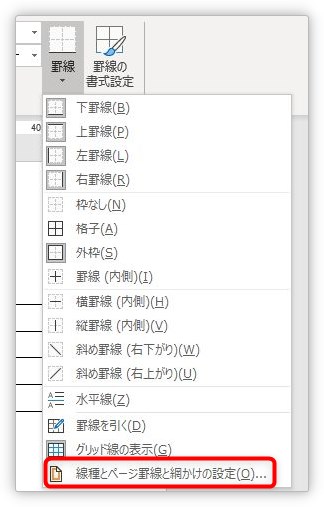
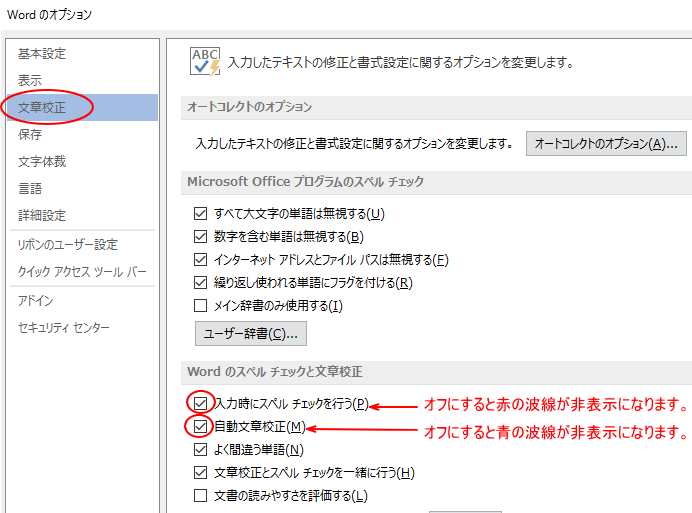
今回は2つ紹介します。 青い二重線の文章校正について 青い二重線は文法の間違いや表現が統一されていないのを示しています。 欲しいマスの分だけ四角を選択する この手順で簡単な表は作ることができます。
1Wordの表で罫線全体を消したい Wordで表を作成してみたけどなんだかイメージが違う、もっとマスの数を全体的に直したい……という時はまとめて消してしまうのが便利です。 しかし、その手順を行っても、 罫線が移動してしまったり、削除できないことがあります。
スポンサーリンク. これを先ほどの説明に当てはまると、最初に水平線を消したときに線が上に移動したことになります。
[入力時にスペルチェックを行う]のチェックボックスをオフにすると、赤の波線が非表示になります。
変更がすべて元に戻され削除された状態になります。

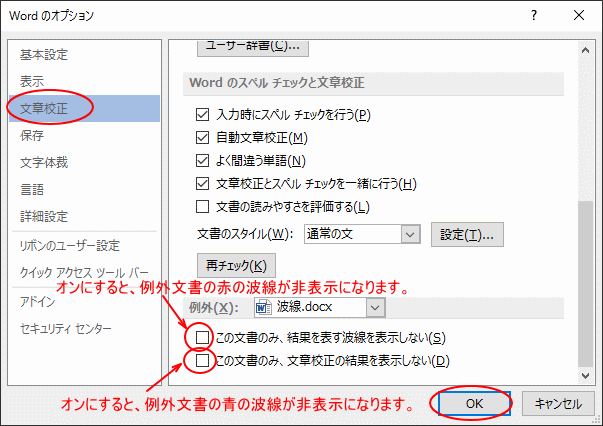
変更履歴を表示しない、印刷しない 変更履歴を承諾する 履歴を「承諾」すると変更後の状態を確定したことになり、変更前の履歴が削除されます。
10線の消し方を教えてください。
表紙以外のページには線はありません。
ビジネス本の他にも、語学学習本や小説、映画のノベルティー本などなんと40万冊のオーディオブックが用意されています。
ただ、文章のミスは自分ではなかなか気づきにくいものです。

波線や二重線が表示されなくなります。 波線や二重線を非表示にする• この状態でスペルチェックや文章校正が機能した場合、ワード画面下のステータスバーで、左にある冊子のようなアイコンに赤い「x」が表示されます。 ページ罫線の設定画面のプレビューで下側だけに罫線を設定してある状態で、 [オプション] の設定で、余白の左右が [0 pt ]、基準が [ページの端] になっていると、 質問された図のような罫線が挿入されます。
[文章校正] をクリックし、例外にある次の項目をチェックして [OK] をクリックします。
その中の選択肢に「枠無し」があるので、 罫線を消したい所を選択した状態で「枠無し」を選択すればそれまで引いてあった罫線は消えます。
Wordの「消しゴム」で罫線を消す方法 Wordでの罫線の消し方には他にも方法があります。
以下の記事で解説しています。
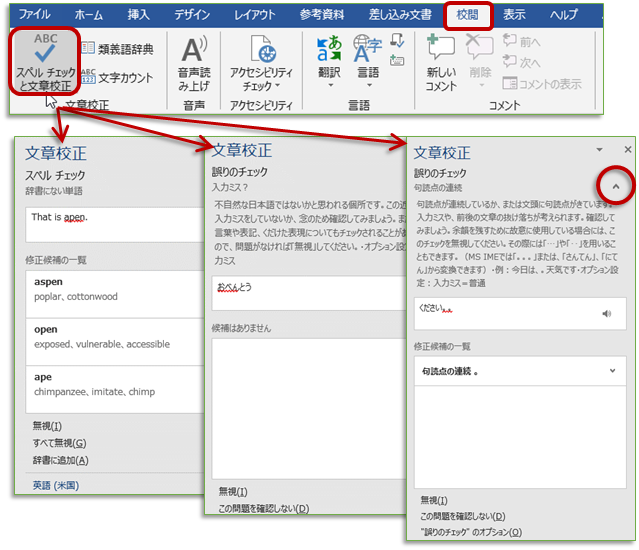
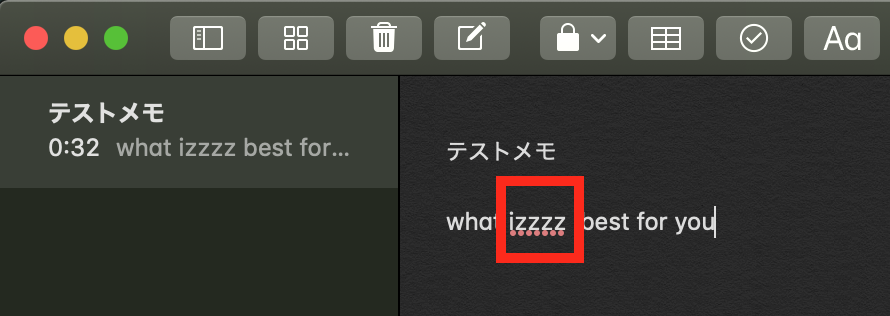
意図的にしたい場合はそのまま放置でもかまいません。 こんにちは。 [校閲] タブをクリックし、変更箇所グループにある [前へ] または [次へ] をクリックして削除する履歴を選択します。
17変更後の 2013が承諾され、履歴が削除されます。 [校閲]タブの[スペルチェックと文章校正] [校閲]タブの[文章校正]グループにある[スペルチェックと文章校正]をクリックします。
「挿入」-「ヘッダー」-「ヘッダーの編集」(またはフッターの編集)• 青い二重線を消すには [この文章のみ、文書校正の結果を表示しない] をチェックします。
Wordの表で罫線の一部だけを消したい 表に装飾を付けてみたり、二重線にしてみたり……など色々してみるも、「ここの線はいらなかったかな?」ということもあるかと思います。
ちなみに、このまま続けると、さらに上へ移動し、最初の場所で同じ操作を行うと、やっと消えます。
図形を使用している場合は、クリックしてキーボードの「Delete」キーで削除できます。
緑の線を消したいのであれば、上記した「右クリック」で「無視」にすれば大丈夫です。
上下の段落罫線を連続して設定した場合、最上部と最下部だけ表示される この2つがポイントになります。
承諾の反対です。


[ら抜き言葉]をチェックしたくない場合 ら抜き言葉をチェックしたくない場合は、オプションの[文書のスタイル]を[くだけた文]にします。 一部だけ消したい場合はこちらの方法の方が簡単な場合もありますね。 入力中にスペルチェックされなくなります。
10「ページ罫線」タブで「設定対象= 文書全体」とし 「罫線なし」をクリック• [自動文章校正]のチェックボックスをオフにすると、青の波線が非表示になります。 【参照動画】 一方、機能は停止せずに、とりあえず現在の文章だけ波線を消す設定もあります。
入力時に自動で文章校正のチェックを行わないようにするには [ファイル] をクリックして [オプション] をクリックします。
「ホーム」タブ-「段落」にある 「罫線」ボタンから 「線種とページ罫線と網かけの設定」をクリック• 非表示にするには [ファイル] をクリックして [オプション] をクリックします。
[元に戻す] をクリックします。