ブラウザだけでディスプレイの垂直同期をテストする
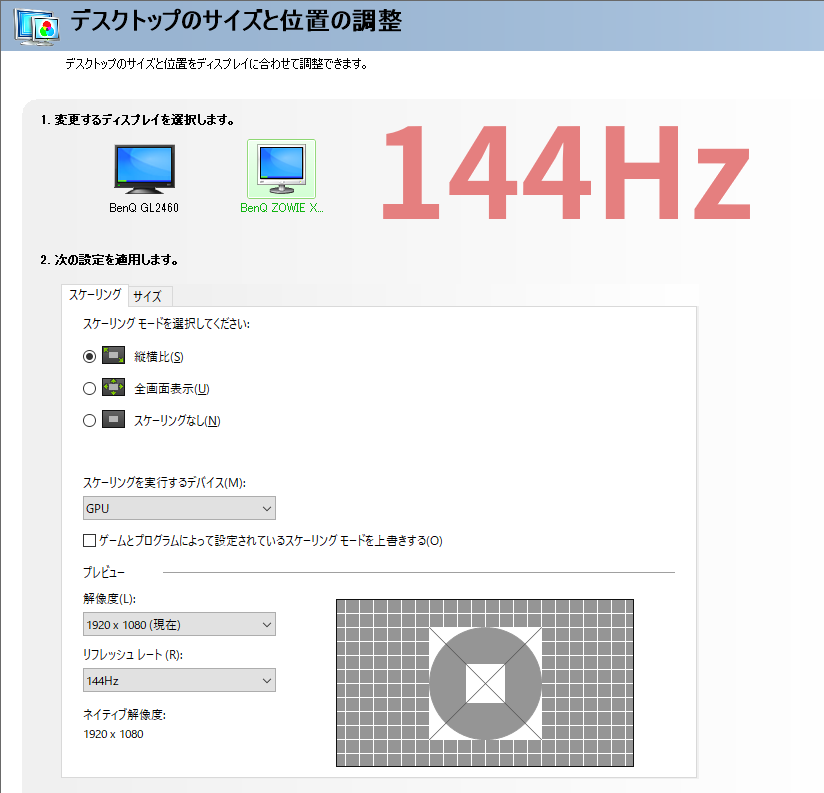

真ん中の黒い部分にUFO? 「フレームレート」について詳しく知りたい方は「」をチェックしてみてください。 144Hzのモニターを使っていても、 自分で変更しない限り60fpsしか出力されないので、「特にリフレッシュレートを設定した記憶がない」という人は必ずチェックしておきましょう ディスプレイ設定 デスクトップ画面を右クリックしてディスプレイ設定を開きます。
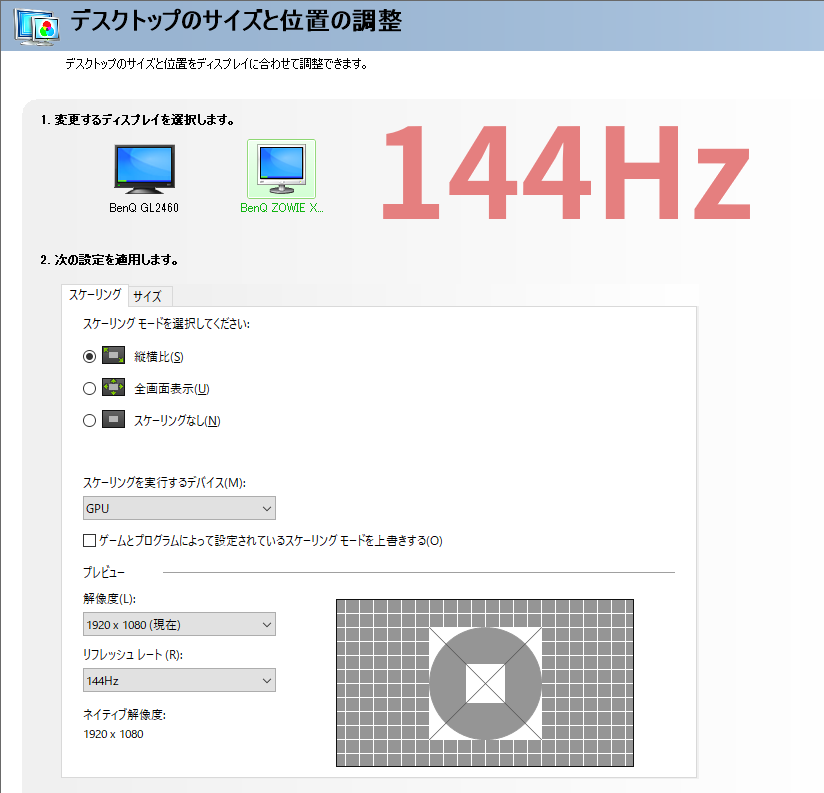

真ん中の黒い部分にUFO? 「フレームレート」について詳しく知りたい方は「」をチェックしてみてください。 144Hzのモニターを使っていても、 自分で変更しない限り60fpsしか出力されないので、「特にリフレッシュレートを設定した記憶がない」という人は必ずチェックしておきましょう ディスプレイ設定 デスクトップ画面を右クリックしてディスプレイ設定を開きます。
ちなみに、「NVIDIAコントロールパネル」でのリフレッシュレートが「144Hz」になっていても、Windowsのディスプレイ設定の方が「60Hz」になっていた…!なんてこともあるので、Windows設定の方も一応確認しておくほうがいいです。
acer 4. アンチエイリアシング以外にも、パフォーマンスに関係するような設定はついでに変更しちゃいましょう。
フレームレート fps とリフレッシュレートの違い by: フレームレート fps モニター上の動きは、「フレーム」と呼ばれる連続した静止画像をパラパラ漫画のように表示することで表現されています。
そういえば購入当初はヌルヌル具合に感動したんですが、それ以降「ふーん…こんなもんなのかな」とあまり違いを感じられなくなっていました。
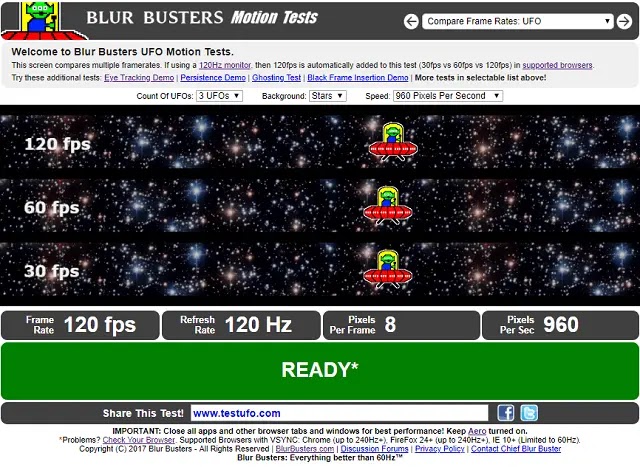
使用されるグラフィック設定は、最終的にゲーム体験がどれだけハードウェアに負荷をかけるかにも影響を与えます。 シェーダーキャッシュ:オン• やりたいゲームと持っているゲーミングPCに合わせて「」か「」かを決めて購入してください。 PCでゲームをするなら、144Hz~240Hzの高リフレッシュレートモニターを選びましょう。
5ディスプレイの設定を見直してみる カタログスペック通りのリフレッシュレートにならない場合は、ソフトウェアの設定を見直してみましょう。 コンピューター知識を持っているゲームプレイヤーはGPU、CPU、モニターなどのハードウェアをオーバークロックすることもできますが、その辺の知識が持っていない人であれば、自分でオーバークロックを操作しないで、専門家に助けを求めください。
Windows10 モニターのリフレッシュレートの確認方法の操作手順 では操作手順に入りたいと思います。
FPSの値が小さいと一枚の画像が表示される時間が長くなるため、動きのカクカクとした不自然で低品質な動画となる。
最初の"Count of UFOs"でUFOの数は1個〜最大6個まで増やすことができます。

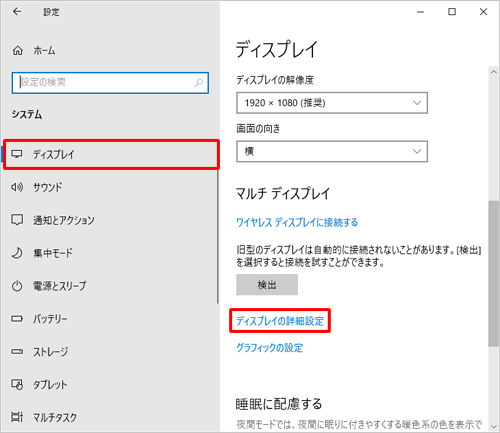
画面をキャプチャしたものでは見ることができませんが、早くすればするほど、遅いfps値で表示がついてこれなくなってくることがわかります。 一部のPCユーザーはFPSの低いがネットワークの問題によるものであると誤って理解しています。 「これをメインディスプレイにする」にチェックを入れます。
「アダプターのプロパティを表示します」を開きます。
この方法も試してみましょう。
今回はブラウザで 今使っているディスプレイのリフレッシュレートが何Hzなのか簡単にわかるサイトを紹介してみます、144Hzや240Hzディスプレイを買った時などにWeb上で実際にそのリフレッシュレートを体感できるので確認に便利です、その他ディスプレイの性能テストが出来たりと色々便利です。
ゲーマーなら話は別 しかし、 ゲーマーなら話は別です。

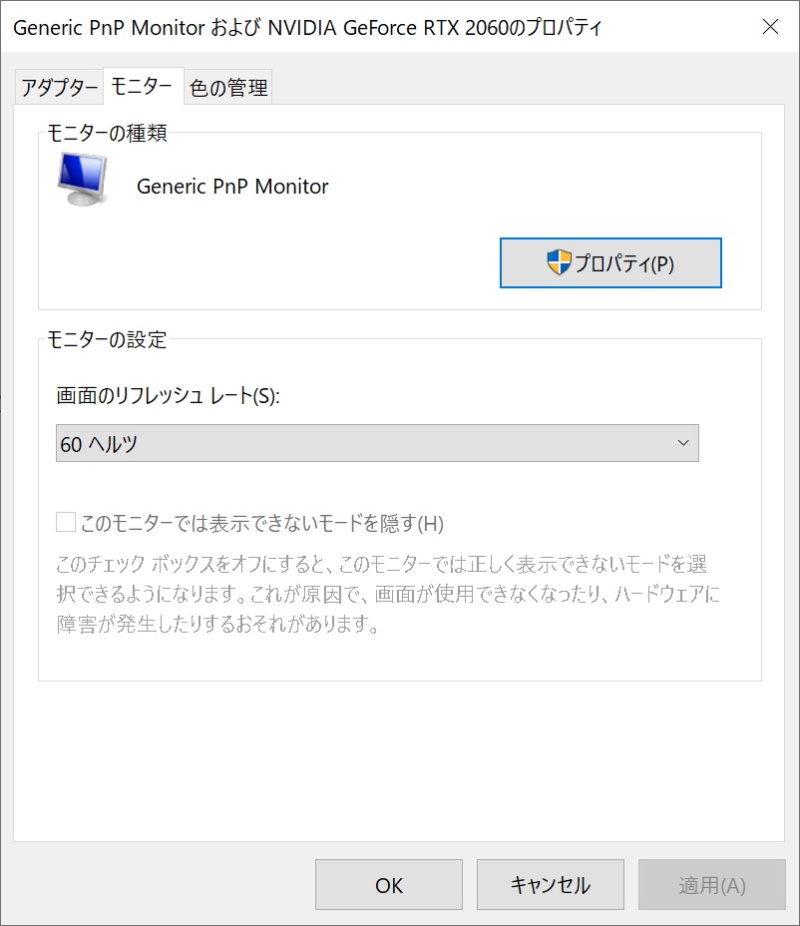
ユーザーも多く、そこまで高価でもなく、数年は使えるので、FPSゲームで「振り向きでのカクつきが気になる」という方は是非144Hzモニターにしてヌルヌルにしましょう。 液晶の関係で 画面がザラついていて申し訳ないです。 ハードドライブをデフラグする• 単位はHz ヘルツ です。
10前提として、この設定は「NVIDIAのグラフィックボード(GeForceシリーズ)」を積んだPC専用の設定です。 60 FPS:理想的なFPSであり、通常のモニターやテレビで表示可能な最大FPSです。
個人的には60Hzのモニターをメインディスプレイにしたいので不満はあるんですが仕方ない…。
RAM: 8GB• カクつきは「スタッタリング」といい、いずれもモニターの対応リフレッシュレートの低さが原因です。
リフレッシュレートが高いほど、ディスプレイに表示される 画像は滑らかになります。
3.「画面のリフレッシュレート」にある 「59ヘルツ」をクリックして「60ヘルツ」を選択します。
解像度を 1080p に下げると、グラフィック設定をオフにしたり下げたりするのと同様に、パフォーマンスへのコストを抑えながらリフレッシュ・レートを上げることができます。
プレイしたいゲームをまだ所有していない場合は、同様のタイトルをテストして推定できます。
もしここで60hzなどの低いものしか選べない場合は、この下の2の設定を試してみてください。
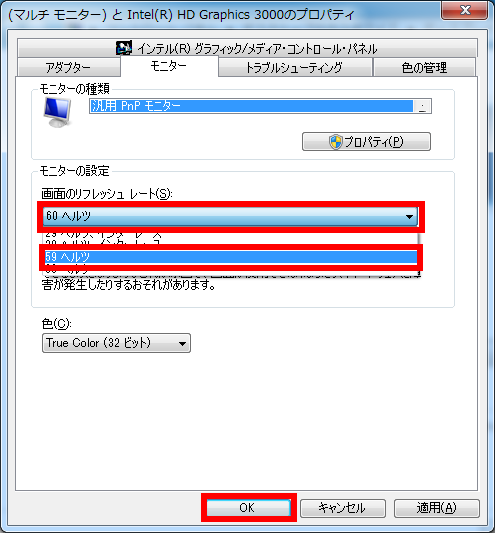
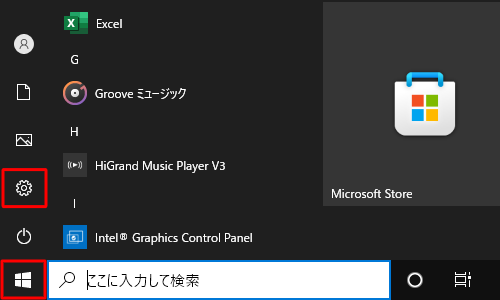
ゲームにおけるFPSとは? FPS(Frames Per Secondの略)は、フレームレート(またはフレーム周波数)を表し、ヘルツ(Hz)でも表されます。 適応同期テクノロジーと VSync は、変動するフレームレートを処理するときに、画面のティアリングなどの視覚的なアーティファクトを低減または削除するのに役立ちます。
20同じ年にリリースされたゲーム、同じジャンルに属するゲーム、または同じエンジンで構築されたゲームは、多くの場合、比較的類似したパフォーマンス要件を持っています。
基本的にゲームをプレイするのであれば高パフォーマンスにするのをおすすめします。
消費電力は増えますが、GPUのパフォーマンスが上がる可能性があります。
コンピュータや映像機器などに連続している画像(フレーム)がディスプレイに表示される頻度を指します。
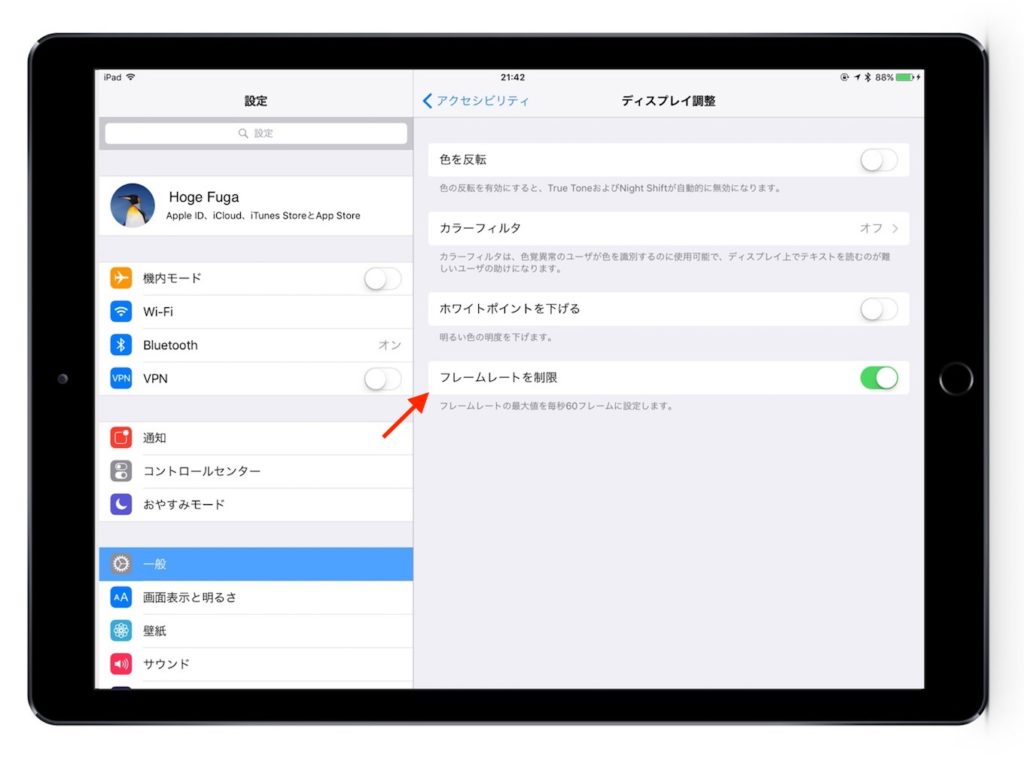

ディスクをクリーンアップする• 110Hz でプレイする方が 60Hz でプレイするよりも優れており、後でいつでも CPU と GPU をアップグレードして 144 FPS にすることができます。 ゲーム上のデータが頻繁に更新され画面に反映されれば、例えば物陰や扉と扉の間など、小さな隙間の敵を発見しやすくなります。 画面移動が激しいFPSではエイムがしやすくなるためです。
19いくつ一般的なFPS数値を説明していきます。
先ほどのリフレッシュレート確認画面で「 画面のリフレッシュレート」と書かれたタブの三角を押すと、リフレッシュレートが選択できる場合は変更できます。
CPU:• おまけとして「144Hzのモニター」の設定も載せておきます。
「ディスプレイ」タグでグラフィックドライバの名前と製造元を確認してください。
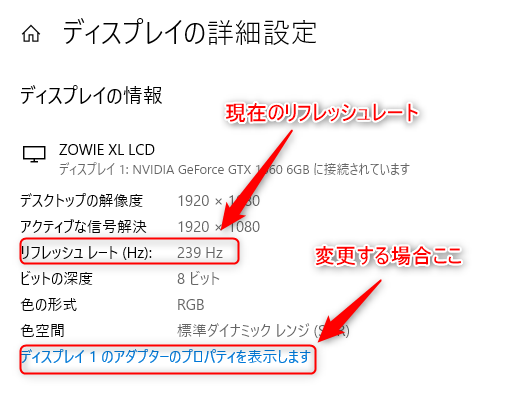
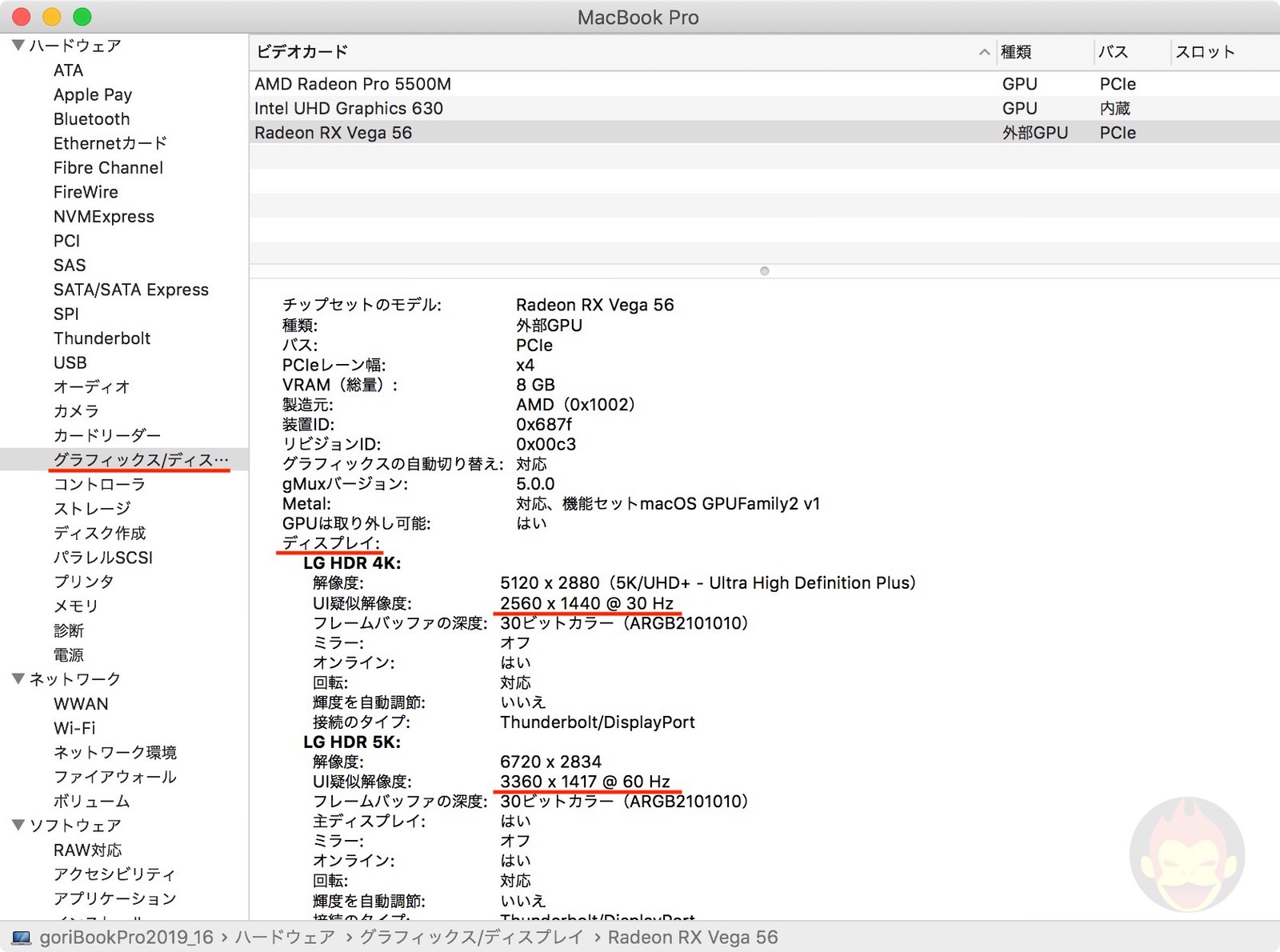
複数のモニターを使用している場合 複数のモニターを使用している場合は、「ディスプレイの選択」にある 「ディスプレイ」をクリックしてリフレッシュレートを確認したいモニターを選びましょう。
おしまい こんな感じで、リフレッシュレート違いのマルチディスプレイの問題は解決できました。 よって、この問題を回避するために次の手順でハードドライブを最適化する必要があります。
フレームレートとは、 グラフィックボード等が1秒間でモニターに出力する画面の数のことをいいます。
モニター: 32UD59-B• PS5はゲームソフトにもよりますが、最大120fpsまで出力できるようになっているので、本気で遊びたいなら120Hzモニターがないと十分に楽しめません。
注: この機能は、ドライブ文字のあるパーティションでのみ使用できます。


今度はスマートフォンの画面でリフレッシュレートの違いを確認してみましょう。 コンピュータをオーバークロックする とは定格の最高を上回る周波数で駆動させること 例えば、定格で1. 表示方法を大きいアイコンにして NVIDIA コントロールパネルを開きます。
17リフレッシュレートの変更方法 リフレッシュレートの変更方法は確認方法とほとんど同じです。 これは、プレイしたいゲームによっては、さほど強力でないハードウェアでより高いリフレッシュ・レートを達成できることを意味します。
もちろん、他のアプリを試すこともできますが、これらのソフトウェアはコンピューターに害及ぼさないことを確認する必要があります。
時々「モニターは60Hzあれば十分」という意見も見かけますが、あくまで「ネットサーフィンしかしないなら60Hzで十分」ということです。
これはヘルツ Hz で測定されます。