プリンター 一時停止 解除


もし、プリンターフォルダーに「Brother XXX-XXXX(コピー1)」など、本製品のプリンタードライバーが複数ある場合は、使用できるプリンタードライバーを正しく選択する必要があります。
13

もし、プリンターフォルダーに「Brother XXX-XXXX(コピー1)」など、本製品のプリンタードライバーが複数ある場合は、使用できるプリンタードライバーを正しく選択する必要があります。
13「プリンターをオフラインで使用する(U)」のチェックを外します。
今回は、プリンターがオフラインとなってしまった場合の対処方法を、ステップごとに解説していきますので、 ぜひ順番にチェックして Windowsでドライバをインストールした際に、プリンターアイコンがオフライン表示になってしまい印刷ができません。
8 それでPrinter Driverの再Installを試みてください。
プリンターを [一時停止]状態にしていませんか? プリントの一時停止を解除します。
プリンターのステータスを変更するには、オペレーティング システムに応じて以下のいずれかを実行 します。 Windows XP Professional• もしオフライン状態になっている場合は、解除をすることで印刷ができないという状況 1. 使用したいプリンタードライバーが通常使うプリンターになっているか、また、そのプリンタードライバーが使用できる状態になっているか確認してください。
Q:Windows10で印刷を行うとエラーが表示またはプリンターが無反応で印刷ができません。
Windows Vista Home Premium• ・「印刷スプーラーサービスの開始」 が必要と言われたのでは・・・? 【 Windows 7 のサービス一覧 】. 1 Windows 7 Windows Vista Windows XP Win メニュー「プリンター(P)」を開きます。
Windows10で、プリンターが使えなくなりましたか?本記事では、プリンターが急に使えなくなった、Windowsアップデートをしたら使えなくなった。

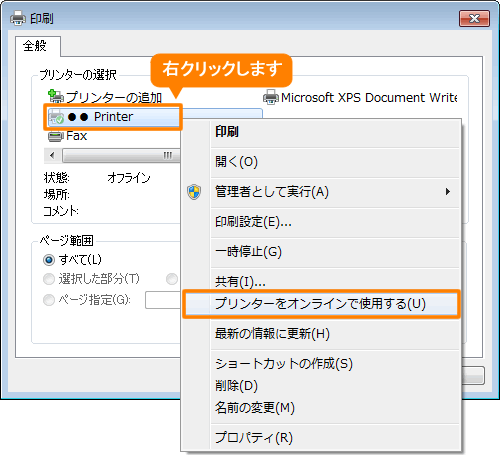
この場合、プリンターは印刷命令に対して無反応状態になります。 Windows XP Media Center Edition 2004• 印刷しようとしていた製品のアイコンにチェックマークが付いているかどうか確認します。 「 プリンター」の「 一時停止」のチェックをクリックで外します。
9印刷ジョブとは、プリンタに転送される印刷要求(データ)のことです。
Apple Footer 本サイトにはユーザが投稿したコンテンツ、コメント、意見が、参考を目的として掲載されています。
対象のプリンターを右クリックして[印刷ジョブの表示]を選びます。
プリンターやマウス、Bluetoothの設定が行える「デバイス」のアイコンをクリック。
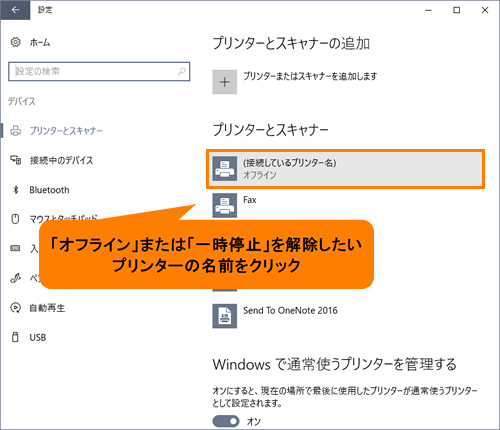
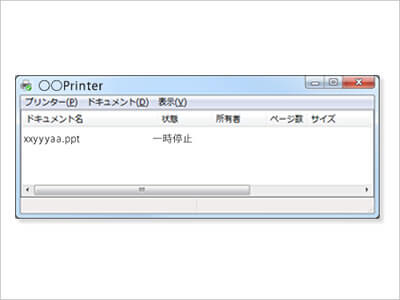
。 発生頻度は1~2週に1回ぐらいで、タイミングとしては、Windows10 May 2019 Update 1903 を適用してから、とくに増えたような気がします。 その中の一つで必ず発生する要因がありました。
1デスクトップアプリ上から印刷を実行した場合の「印刷」画面の表示例 図1 ストアアプリ上から印刷を実行した場合の「印刷」チャームの表示例 Windows10はこれから年に2回ほど大規模なアップデートがされる予定となっています。 これは『U社様』の複 投稿ナビゲーション. 画面左側に並んだ項目の中から「プリンターとスキャナー」をクリック。
印刷ジョブ画面のウィンドウタイトルに[一時停止]と表示されている場合は、[プリンター]メニューから[一時停止]を選び、チェックマークを解除 … 手順 10. [C:] - [WINDOWS] - [system32] - [spool] - [PRINTERS] をダブルクリックします。
プリンターのステータスを変更するには、次のいずれかの手順を実行します。
プリンターの状態がオンラインに変更されていることを確認しましょう。

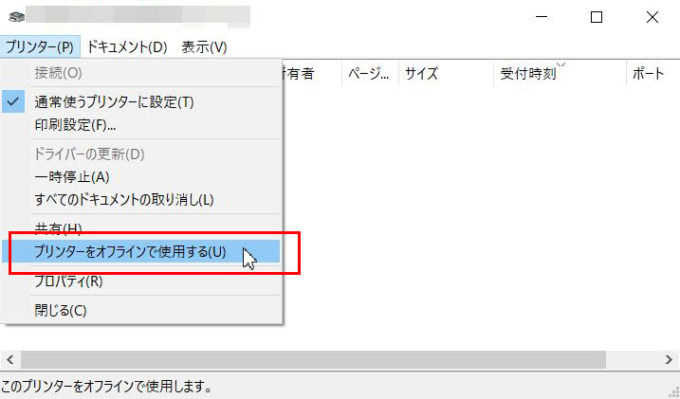
コントロールパネルの項目から「 デバイスとプリンター」を選択します。 プリンターが印刷待ちのの状態でフリーズしました。 [Print Spooler] を右クリックし、[開始] をクリックします。
17プリンターが「オフライン」となり印刷ができない 原因 プリンターの設定が正しくない・変更されてしまった等が原因です。
プリンターの状態を「オフライン」や「一時停止」から「オンライン」に変更する方法を紹介します。
1.プリンターを右クリックする。
補足 USBプリンター使用時に、以下の条件でオフライン状態になる場合があります。
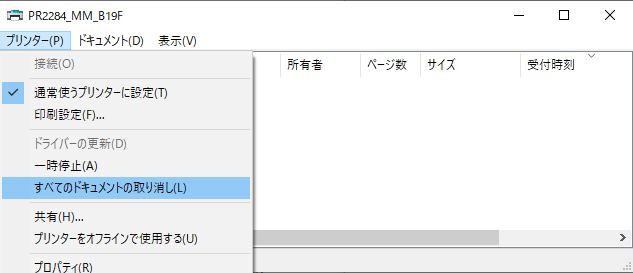
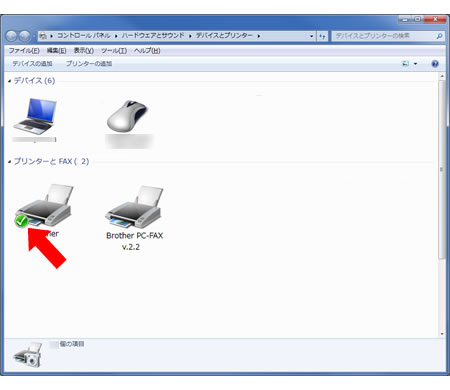
プリンターの状態をオンラインに変更する プリンターの状態を「オフライン」や「一時停止」から「オンライン」に変更する方法を紹介します。
17[状態] に "一時停止" と表示され、印刷ジョブを一時停止します。 図7 「オフライン」または「一時停止」の解除を行なう操作は以上です。
2.「印刷ジョブ」の表示を左クリックする3.印刷の取り消しを選択する 一時停止を解除しても印刷できないときは、本製品でエラーが発生していることがあります。
「ドキュメントを取り消しますか?」と表示されます。
Windows XP Home Edition• Apple は、提供された情報をもとに可能な解決方法を提供または推奨する場合があります。

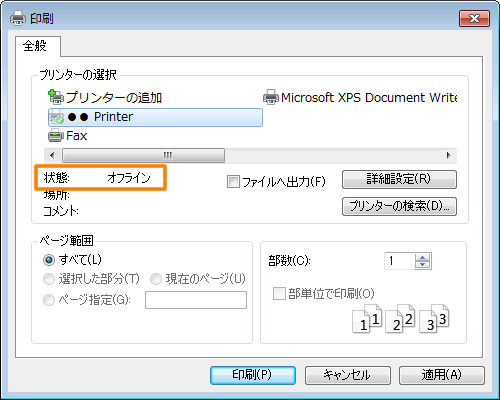
タスクトレイのプリンタアイコンを右クリックします。
タスクトレイのプリンタアイコンを右クリックします。 デスクトップアプリ上から印刷を実行した場合の「印刷」画面の表示例 図1• 5 プロパティ画面で [全般]タブ をクリックします。
ポートの構成が抜けてたので追記しました。
プリンターの状態が頻繁にオフラインになってしまうのであれば、ケーブルの接続が緩くなってしまっている可能性があります。
Windows Vista Home Basic• Windows XP Media Center Edition 2004• 印刷ジョブが残っている場合は、プリンターからの印刷が開始されます。