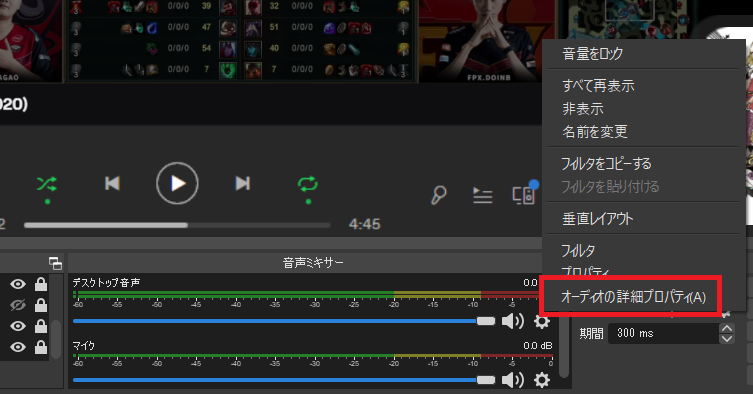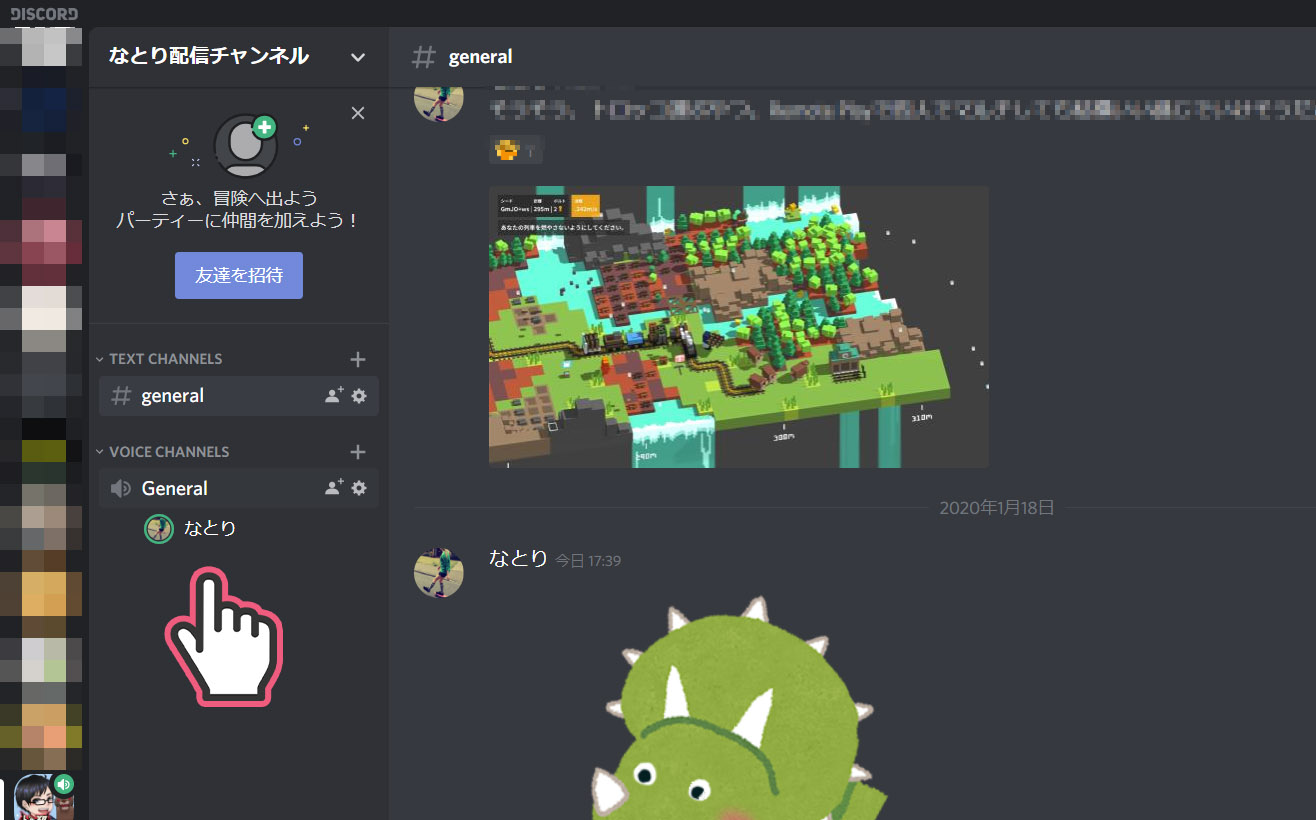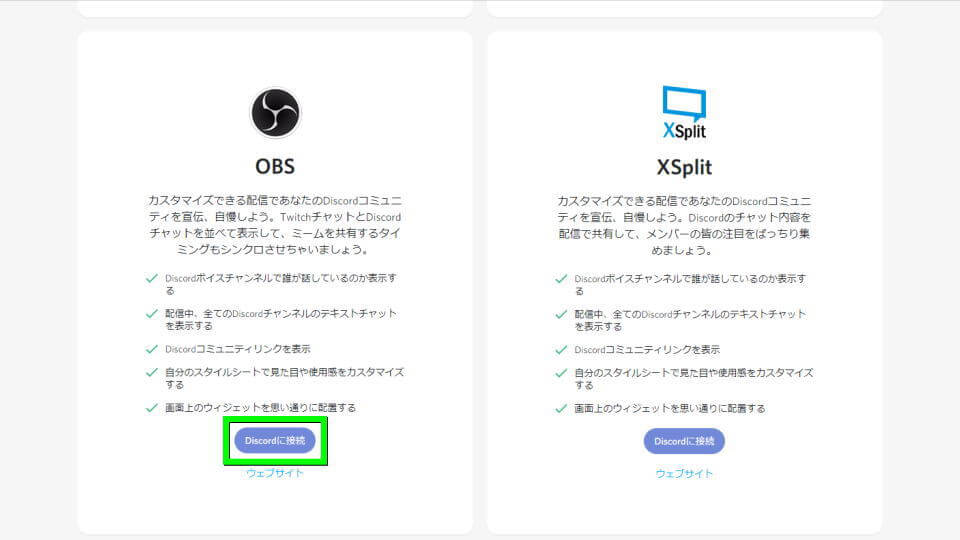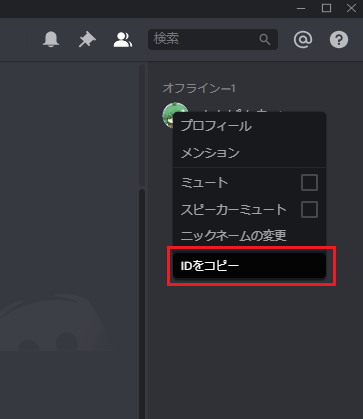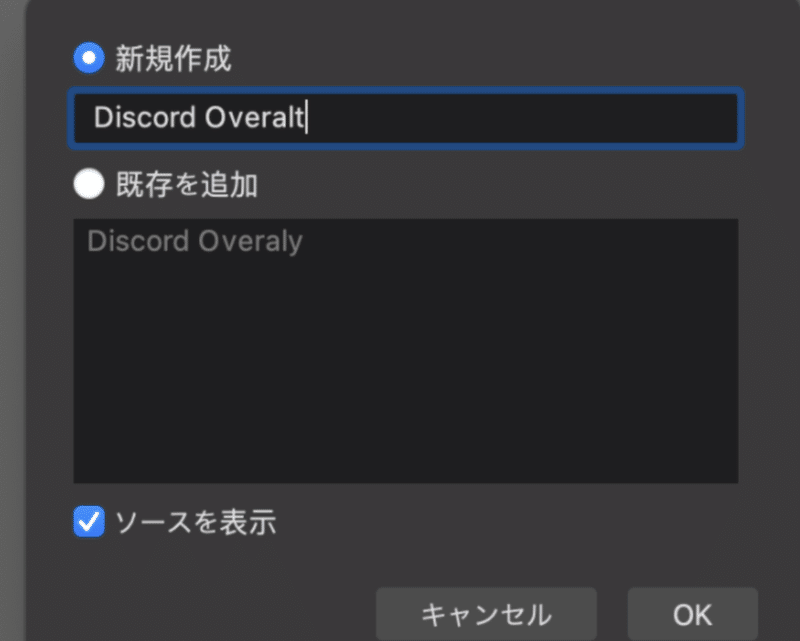Discord obs 配信。 OBS を用いた Discord の Go Live (配信)におけるゲーム音声の出力について
Discordで喋ってる人を分かり易くするカスタムCSS
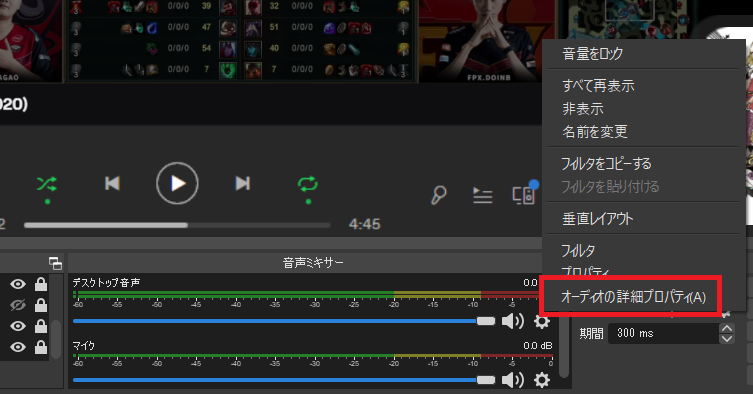

次に、解像度やフレームレートなどを選択したら 「Go Live」をクリックしてください。 無い場合 「追加済みのゲーム」に既にOBSがある場合 一度消してから 1 に戻ってください。 に 管理人 より• ちなみに、Discordの使い方を全てまとめたページを作成しているので、Discord関連でわからない事がある場合はチェックしてみて下さい! check! >> まとめ 今回は、DiscordでOBSを連携させ画面共有する方法について解説しました! ちなみに、自分は「」というゲーム実況チャンネルと「」というこれからYouTubeを始めたい人向けの情報を発信しているチャンネルを運営していますが、両方のチャンネルとも収益化の条件である、. 実際にマイクに向かって話すとアイコン画像の周りが緑色になりますが、リアルタイムで動作を確認できるようになっています。
19
また、画面共有(アプリ)の場合は、選択したアプリの音だけが入ります。
DiscordとOBSを連携させてゲーム配信に喋ると動くイラストをつけよう【配信者必見!】


もしも、この設定でステレオミキサーが表示されない場合は、パソコンにステレオミキサー機能が搭載されていないので、その時は諦めましょう。 • 選択できたら 「閉じる」をクリックしてください。
12
この方法はOBSにゲーム画面やYouTubeなどの音声が流れるブラウザの画面を表示させ、Discordに共有する時におすすめです。
「配信前後のシーン」は、ウェブカムで映したくない場面(配信前とか一時離席時とか)に使用するシーンです。
受け口は常に挿しっぱなしにできますから、日々のスマホ充電で抜き差しする手間を省けます。
まとめ OBSを使ったDiscord配信は、面倒なことは少ないので、Discordの「動画」からライブ配信出来ている方は、少し設定するだけで、見てもらえる方が増えるので、おすすめしておきます。
DiscordとOBSを連携させてゲーム配信に喋ると動くイラストをつけよう【配信者必見!】


すると、左下に ゲームタイトルが表示されます。 important;-moz-box-shadow:none! この場合PC上でBGMを再生する事は全く不可能ではないのですが、とても大変(めんどう)な事になりそうです。
7
sns-follow-buttons a:last-child,. OBS Open Broadcaster Software :URL 無料ながら高性能な配信用ソフトウェアです。
DiscordでOBS使って配信まで。|みず。|note

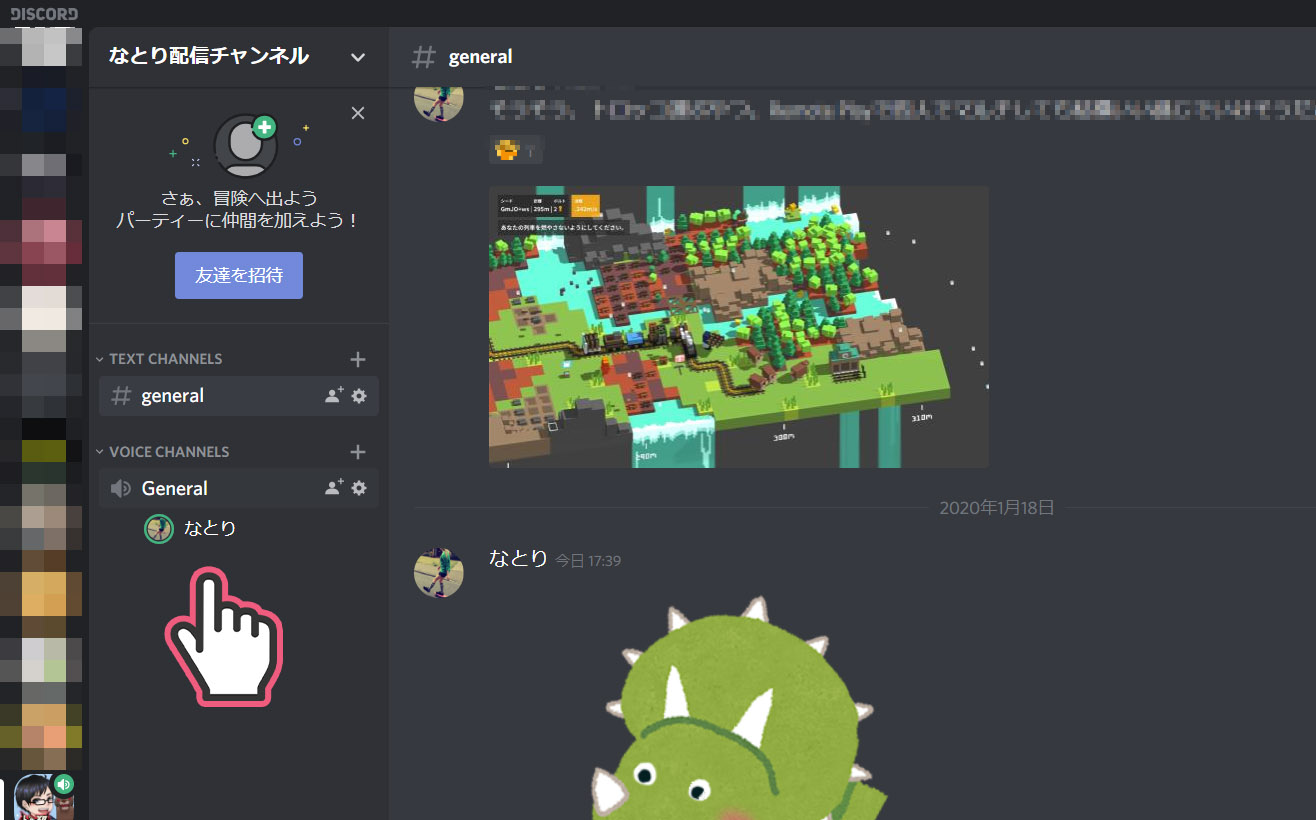
ゲーム自体(本体、HDMIケーブル)• ただ、メッセージ何かを入れておくと親切かもしれません。
18
OBSで音声モニタリングの設定を行う まずはOBSで音声モニタリングの設定を行う対処法についてですが、どれでも良いので 音声ミキサーの中にある歯車マークをクリックして「オーディオの詳細プロパティ」をクリックしてください。 もしも、ゲーム音声が小さい場合は、 ・OBSのソースの欄「映像キャプチャデバイス」を右クリックして「フィルタ」をクリック。
ブラウザからの音声 ニコニコの配信画面からの音など 上記の1~3の部分を使用するソフトウェアを用いて図示したものが以下になります 配信に使用しているソフトウェアは OBS です。
配信中ゲーム音が比較的小さくなっていることもありあまり目立たないのですが、じっくり聞くと微妙にエコーが掛かったような違和感のあるゲーム音になっています。
例えば、「test」チャンネルを録音させたいときは、 「:craig:, 参加 test」と 「:craig:, 退出 test」というコマンドを実行します。
OBSでDiscordの通話音声を入れる方法。ほぼ設定不要です


この設定にしておけば、いま 自分がPCの音を聞くのに使っているスピーカー、またはヘッドホンから出ている音は、視聴者にも聞こえます。 人型のアイコンをクリックする。
18
Craig BOTでDiscordの通話音声を録音する方法:• あくまでも簡易的な設定ができるだけです。 ゲームの音を追加• glt-floating-widget-settings h3:before, glt-settings. また、時期によっては仕様が変化し、実際の画面とは異なる場合があるので予めご了承ください。
はい、ここまでできたら 次は Discord Streamkit に接続していきます。
important;-webkit-border-radius:0;-moz-border-radius:0! ゲーム画面をPCに映す。
ひとまず、これで音声が聞こえるかどうか確認してみましょう。
OBSでDiscordの通話音声を入れる方法。ほぼ設定不要です
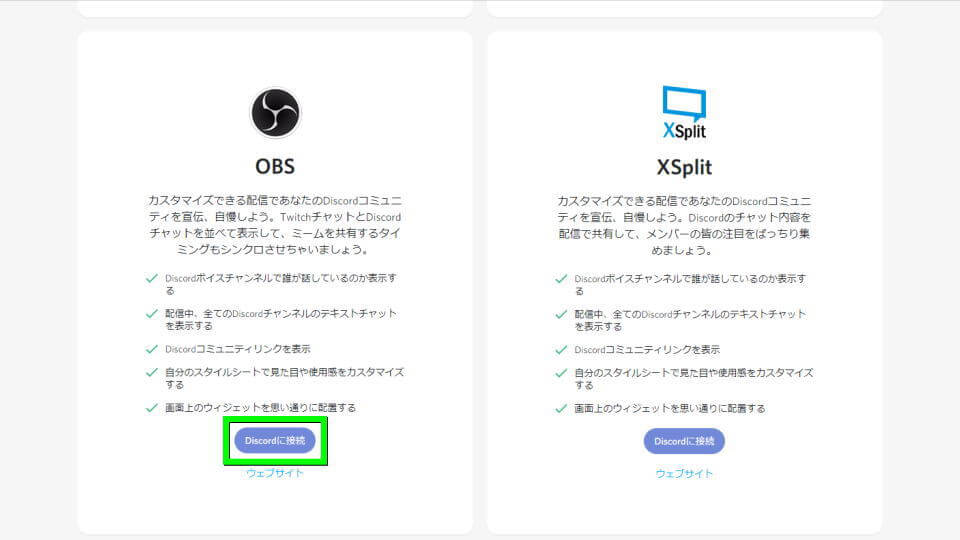

ただ、 ゲーム音以外のPCの音は入りません。
12
DiscordでOBS配信する利点 最近流行りのDiscordを使ったボイスチャンネルでの映像を伴うライブ配信。 配信開始後、諸々確認しOKであれば、OBSのシーンで「配信時のシーン」を選択すれば、その画面に切り替わります。
【PC版】Discordでゲーム配信、画面共有する方法。Go Liveのやり方

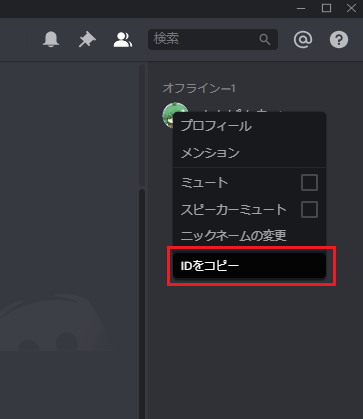
自分はこれを使ってます• これはDiscord側でゲームを検出し、認識している状態を示しています。 赤枠の頂点を右クリックで掴んで、うにうにすれば、移動したり大きくなったりするので、良さげに調整してください。
20
つぎに「VOICE WIDGET」を選択すると「Voice Channel」からチャンネルを選択できます。
これによってOBSで音が出ているが使用していないデバイスから流れていることになるので 実質OBSから音が聞こえない状態になります。
今回はキャプチャーボードを使用して映したPS4のゲーム画面を画面共有していこうと思います。
「出力デバイス」の設定をまちがえると、たとえばヘッドホンから通話相手の声を出したいのに、モニターの内蔵スピーカーから出てしまう、というようなことが起こります。
OBSにDiscordをオーバーレイ表示する方法

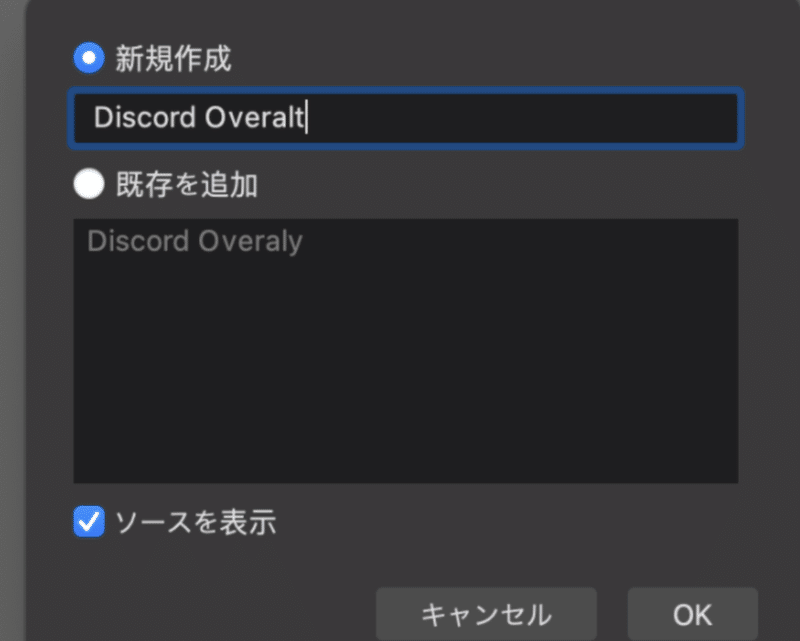
もしくは「Ctrl+C」のショートカットキーでコピーすることが可能です。 Discord等のボイスチャットの音声はOBSに直接取り込んで貰います。
こちらであれば、25名を超えても配信することが可能なのです。
1s ease-in 0;transition:color. OBSをインストールして起動• Discord の Go Live によって配信しているゲーム音声 および画面• ";width:20px;height:20px;font-family:"slick";font-size:6px;line-height:20px;text-align:center;color:black;opacity:. キャプチャーボード: AVerMedia Live Gamer EXTREME 2 GC550 PLUS• 発言者のアイコンが緑色に光る もしメリットを感じたのであれば使ってみましょう。
また、Zoomには録画・録音機能が搭載されています。
OBSはキャプチャボードから入力された音声を認識できていても、デフォルトではそれを再生したりはしてくれない。