【超初心者】Zoom(ズーム)見るだけ!「パソコン編」

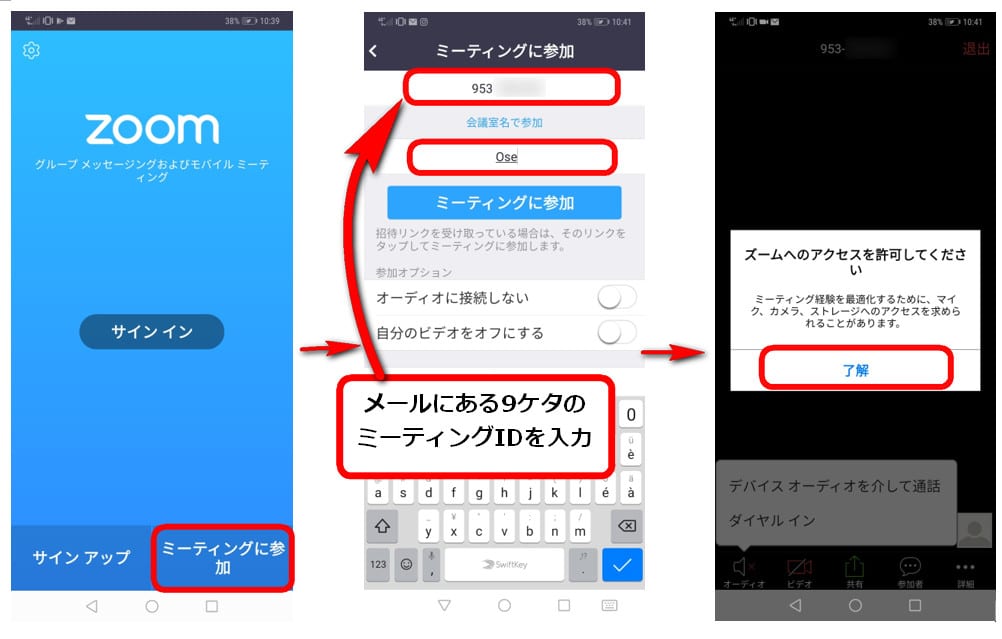
まだ音声が聞こえない場合は、ひとつ前のページに戻り、一番下までスクロールし、 「マイクのプライバシー設定」をクリックする。
3Zoomには「部屋」がある Zoomには「ミーティングルーム」という部屋の概念があります。
「コンピューターでオーディオに参加」をクリックします。
「画面の共有」は、下記のように、現在開いているページから選択可能です。
またダウンロード方法も紹介していますので是非参考にしてみてください。
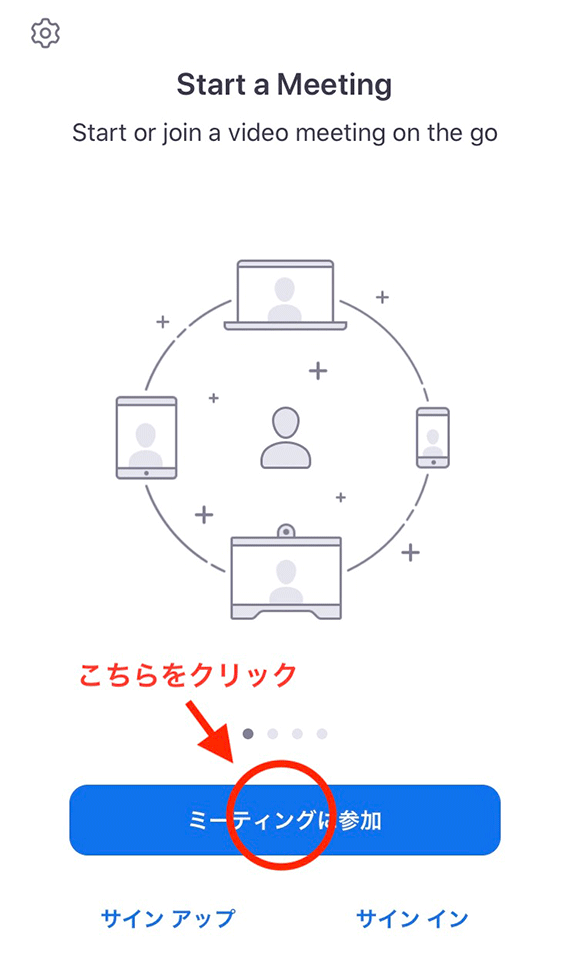
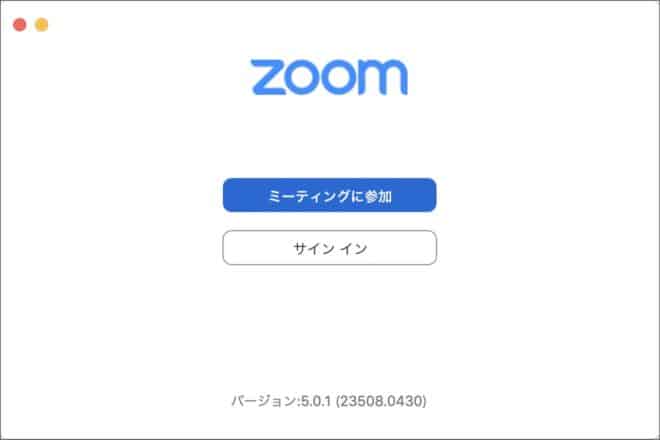
ここからアプリを開くこともできます。 それでも問題はありませんが、使い慣れたくらいでアプリの利用をおススメします。 電話番号のようなもの。
13また、「ミーティング中の音声が聞き取りづらい」「外出先でもミーティングがありヘッドセットを使用する」という方は、今使っているヘッドセットの見直しもおすすめです。 他にマイクの設定がなければ、マイクのケーブルがきちんと接続されているか?またはパソコン内のサウンドの設定を見直しするなどして確認してみましょう。
1.GoogleのGmailアカウント作成ページにアクセスします。
Zoomは無料でも多くの機能が使えますので、アカウントを取っておくと以下の機能が全部無料で利用できます。
Zoomミーティング中に音が聞こえない等の異常があった場合、ミーティングのホストにチャットで連絡しましょう。

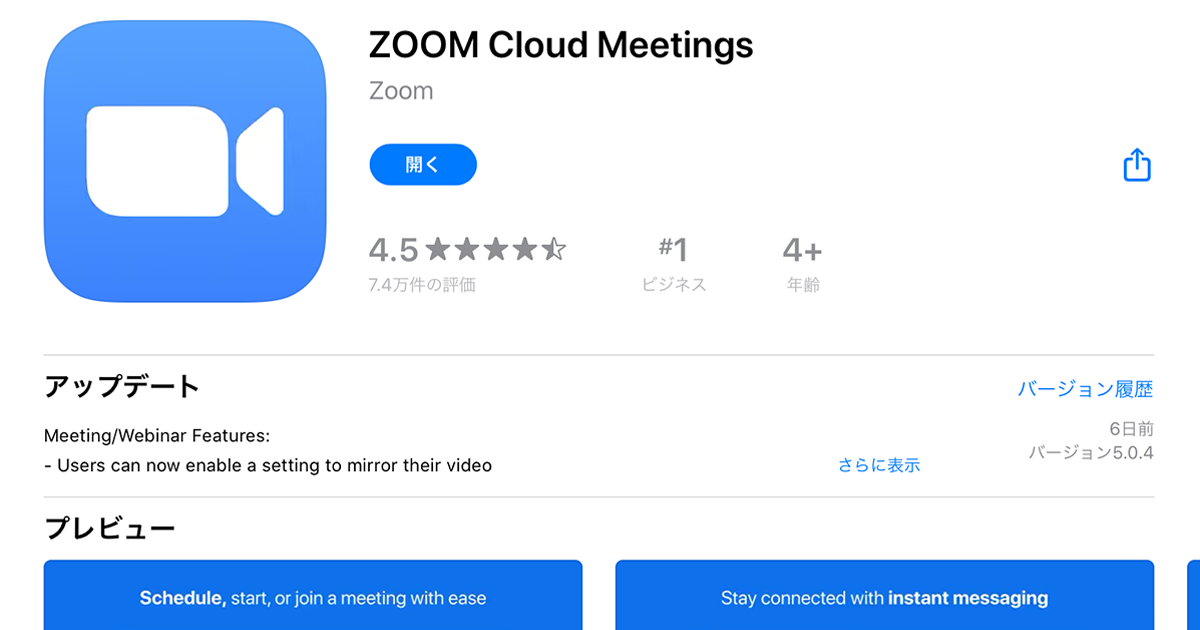
App StoreやGoogle Playで「ZOOM Cloud Meetings」をインストールします。 この段階ではまだ、相手には何もわかりませんので安心してください。
18ミーティングの一時停止後) 次に表示される画面で、ZOOMに問題の内容を選択して、スクリーンショットを添えて報告することもできます。 ミーティングに関係のないアプリケーションを閉じる• 自宅で仕事をする機会も増えている今、ネット回線の見直しをしてみてもよいかもしれません。
) あるいは、まだ主催者(ホスト)がミーティングを開始していない場合は「 ホストがミーティングを開始するのをお待ちください。
全画面表示を解除したい場合 もし、Zoomの画面がパソコンの全画面に最大化されて表示されている場合、最大化を解除するには画面右上端にある「 全画面表示の終了」をクリックするか、キーボードの Escキー(キーボードの左上の方にある)を押すことで画面を縮小できます。
「Zoomをダウンロードして実行」をクリックすると、Zoomアプリのダウンロードが始まります。
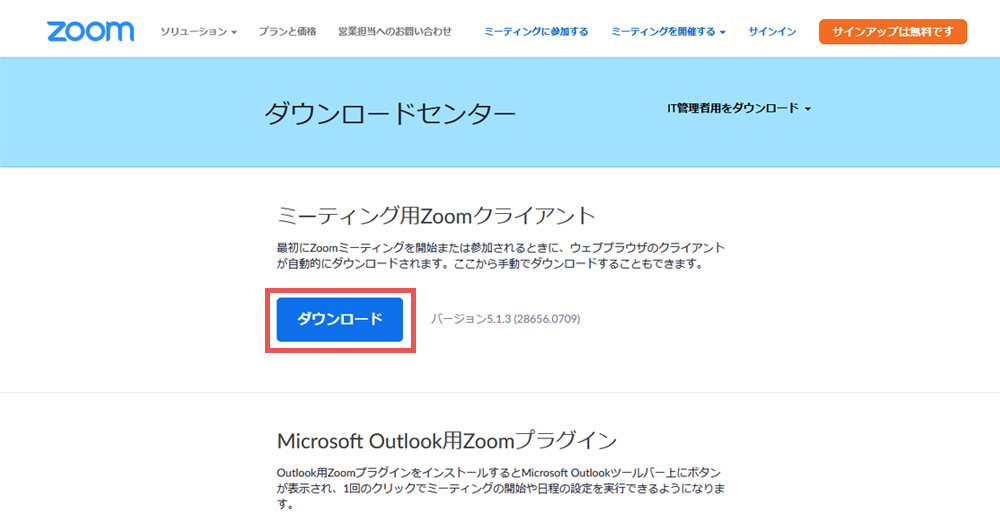
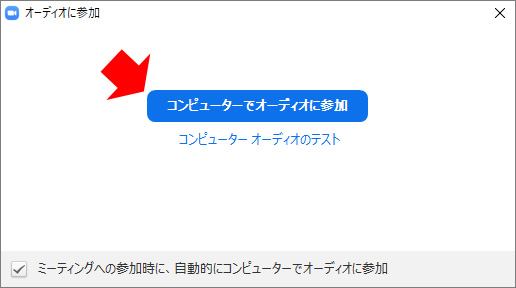
まずは スピーカーボタンをクリックし、スピーカーからテストの音声が聞こえるかどうかの確認をします。
7(ホスト側から先にミーティングを終了された場合は、自動的にミーティング画面は終了します。 他にスピーカーの設定がなければ、パソコン内のサウンドの設定を見直しするなどして確認してみましょう。
「テスト配信」といっても、誰も参加しない 一人ミーティングですので気兼ねなくテストしてみてください。
こちらをポチッと押してください。
ビデオ付き(自分の顔が相手にも見えるように映像に映し出す)でミーティングに参加する場合は、 ビデオ付きで参加ボタンをクリックします。

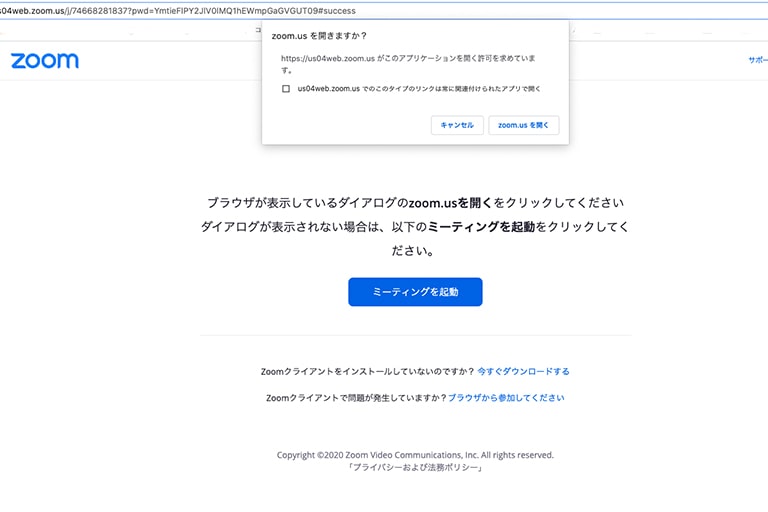
下記のダウンロード方法にそって、新規ダウンロードを行うか、現在使用しているZOOMの右上のユーザーアイコンから、「アップデートを確認」をクリックしてアップデートすれば、最新バージョンを利用できます。 みなさん、Zoom(ズーム)というアプリはご存ですか?使ったことはないけど聞いたことあるという方も多いのではないでしょうか。 3.ダウンロードが完了すると下の画面に変わります。
5テストの音声が鳴ると、「出力レベル」に左から右に向かって青いバーが現れます。
1:Zoomミーティングの招待U R Lをクリックする Zoomミーティングに参加するには、ホスト(主催者)から招待用のURLを受け取る必要があります。
パソコンで外部マイクを接続している場合は、外部マイク自体が電源オフになっていないかを確認してもらいましょう。
参加者が100人以上もいれば、1人くらい部外者が混じっていても分かりません。
しかし、Zoom(ズーム)の見る方法がわからないという方や、もし学習発表会や卒業式などの場面で自分の声が入ってしまったらどうしようとか顔が写ってしまったらと考える方もいるのではないでしょうか。
スタートするまで待機します。
招待メールの一部をご紹介します。
最後に 今回は、ZoomにパソコンのWebブラウザから参加する方法を紹介しました。