Amazonプライム・フォトの使い方。プライム会員なら無劣化・容量無制限で利用可能!


上の画面のように検索結果のおすすめに「プラムフォト PCソフト」が表示されたらその項目をクリックしましょう。
3「デスクトップ版」はアプリをインストールして使用することになりますが、アプリの画面を操作をすると「ウェブ版」のAmazon Photosが開かれる仕組みになっている為、最初から「ウェブ版」でOK。 写真を圧縮しない状態のまま保存できるのは、プライムフォトだけです。
アルバム・写真ごとに共有できる 作ったアルバムや写真ごとに、共有リンクを取得することができます。
大量の写真データを圧縮することなく、無制限にAmazonのクラウドに保存できます。
PowerShot G5 X Mark II• アルバムで便利にまとめる 写真を一気に保存することはもちろん便利ですが、アルバムを作って分けておくと、振り返って見る時に便利です。
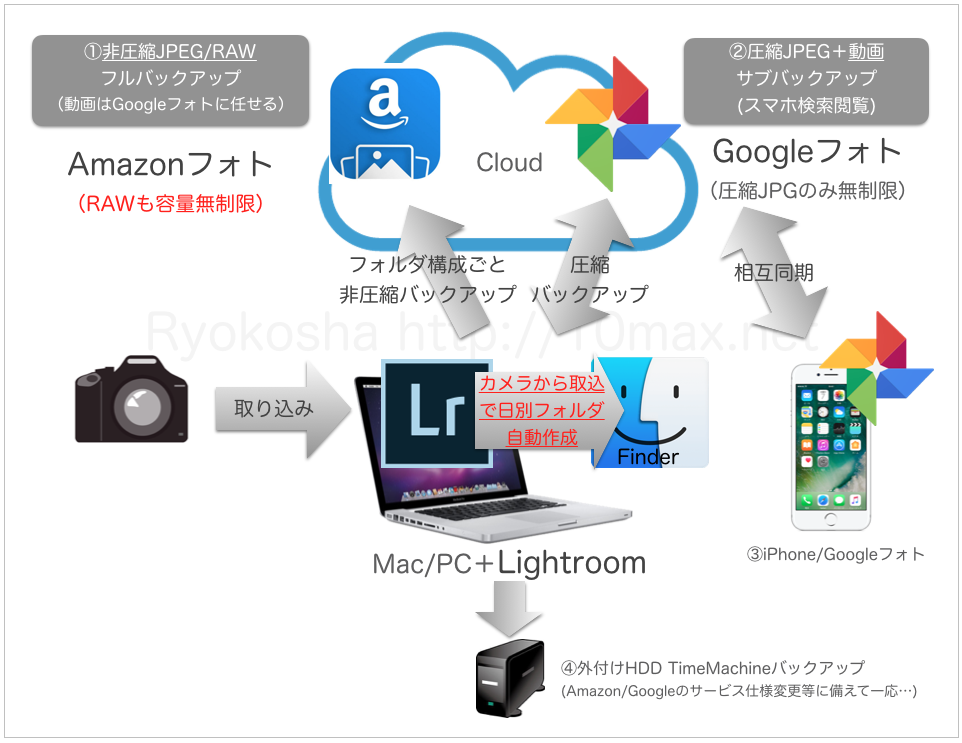

それぞれの端末にしかない機能だけを表にしました。 Amazon Photos• (嘘) プライム会員であれば「無制限」が表示されますので、表示されないのであればもう一度パスワードを確認してログインしてみてください。
13しかし、それをわかりつつもユーザーにとって実用的な特典があるのはとてもありがたいので、「年会費とか出来れば払いたくないけど、利便性から利用せざるを得ない」状態です。 使い方 アプリを起動すると、「自動保存」のONとOFFが選べます。
写真を無制限に保存できるて、JPEGもRAWもアップロードOK、しかも画質の劣化もしない。
Amazonアカウントを持っていない人は、新規で登録する必要があります。
正直、動画用にストレージのプランを上げるのは高いです。
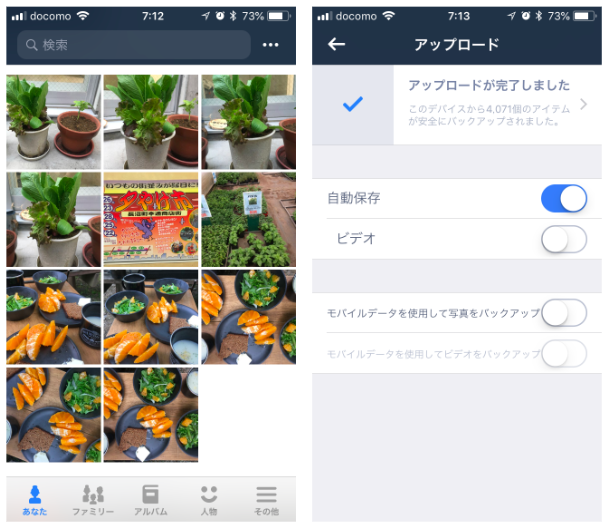
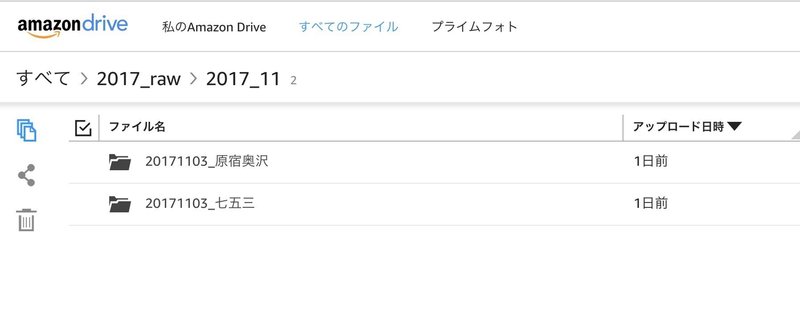
これは基本的には「Wifiが繋がっている」状態で自動保存される設定です。 アプリがあるからスマホからアップが簡単• 『Amazonプライムフォト』• jpのアカウントを持っていれば、5Gバイトまでは無料で利用可能。
クーポンは10万円分が3人、3万円分が15人、3000円分が132人に当たる。 写真・動画ファイルなら「Amazon Photos」、その他のファイルの保存なら「Amazon Drive」と使い分けるのがよいでしょう。
容量超過の状態で180日が経過すると、アカウントの容量超過が解消されるまでファイルが削除されます(最近アップロードしたファイルから、過去にさかのぼって削除されます)。
プライム会員になると、「 写真は無制限にアップロード出来て、動画は5GBまで利用できる」というのが数あるサービスの中の一つになります。
そんな中問題になるのが写真を保存しておくための容量、ストレージです。
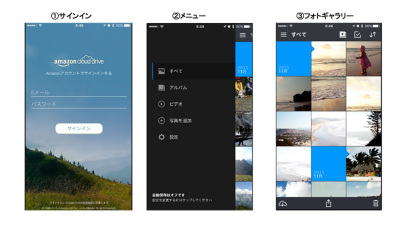
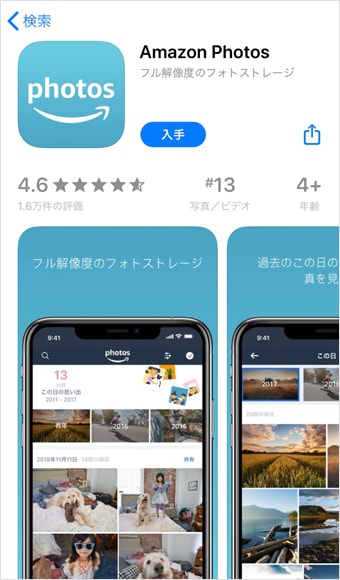
「モバイル版」を使用する場合はアプリをインストールします。 しかもJPEGだけじゃなくて RAWもOKなんて、Amazonにしかないサービス。
画面が切り替わって、既存のアルバムに写真を追加するか、新しくアルバムを作成するか選択できます。
これだけ押さえておけば、ベーシックな使い方はほぼできるはずです。
Amazonが提供するクラウドサービスは、Amazon Photosのほかに「Amazon Drive(アマゾンドライブ)」も存在します。
とりあえず、すぐさま使ってみることにしました。
プライムフォトを利用できるのはプライム会員本人だけになります。
仲間内で写真を共有する場合は『Googleフォト』のほうが重宝しそうですね。
それ以上保存したい場合は有料のプランに切り替える必要があります。
私は仕事(デザイナーをしています)で、『』を使っています。
キーワードで検索する 「写真」タブ左上の虫眼鏡マークをタップすると、被写体を示すキーワードで写真を検索できます。 16GBのiPhoneのように容量が少ないiPhoneでは重宝する機能ですが、 コチラは『Googleフォト』のみの対応。
写真を選択してアルバムに追加する 前述とは逆の手順で、先に写真を選択してからアルバムを新規作成・追加することもできます。
解約した後すぐに削除されることはないんだけど、180日を経過するとデータは削除されるから注意してね! 以下のアマゾンの規約をご確認ください。
アップロード動作をしたときのみ写真をアップしたい 逆に以下の方は「Googleフォト」の方が良いかもしれません。

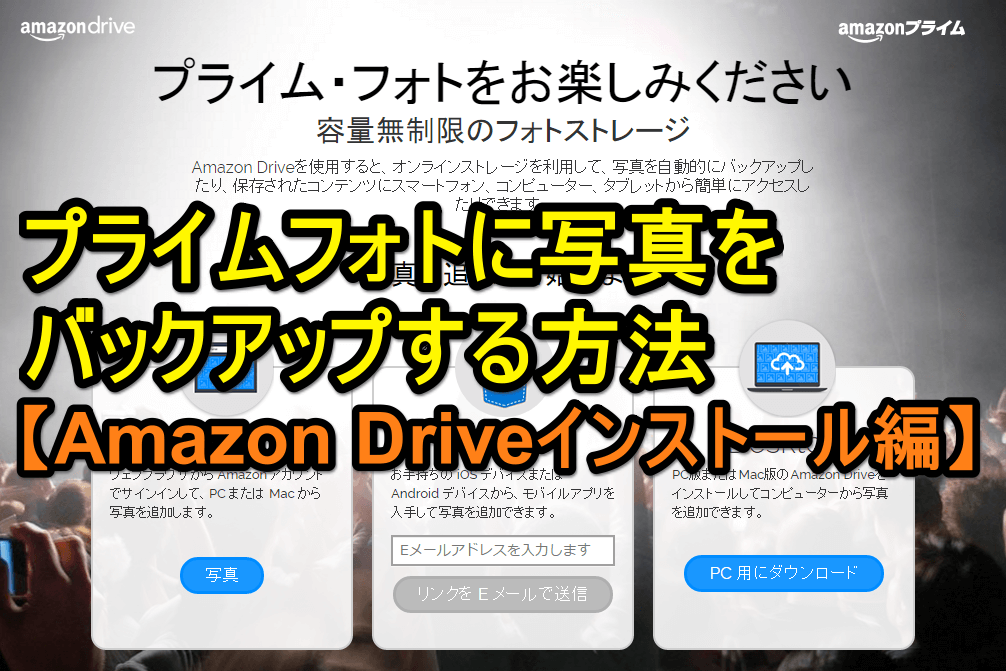
端末の写真・動画をAmazon Photosにアップロードする 写真をAmazon Photos上に保存しておくと、スマホの容量を節約できるだけでなく、端末の紛失や故障といったトラブルから大切な写真データを守れたり、パソコンやテレビなどで写真を閲覧できたり、さまざまなメリットがあります。 5GB以上の場合は、5GB以下にするか有料のプランに変更することになります。
2アプリでもブラウザでも、アルバムを作って写真を選択すれば、簡単に作ることができます。 スマホなどの画像は自動的にアップロードされるようです。
Windows版とMac版があるので自分のパソコンに合う項目をクリックしてください。
目当ての写真を開いた状態で、メニューボタン[ ]から[写真を編集]をタップすると、編集画面に切り替わります。
容量の大きさや転送速度などによって価格は違います。