Win10
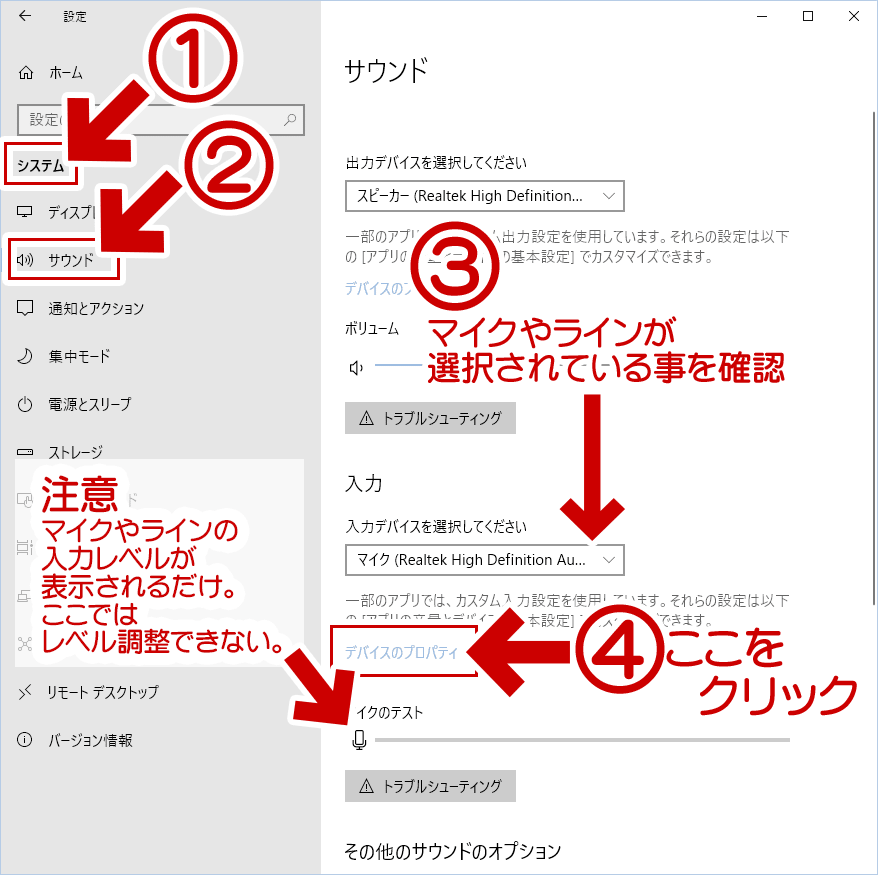
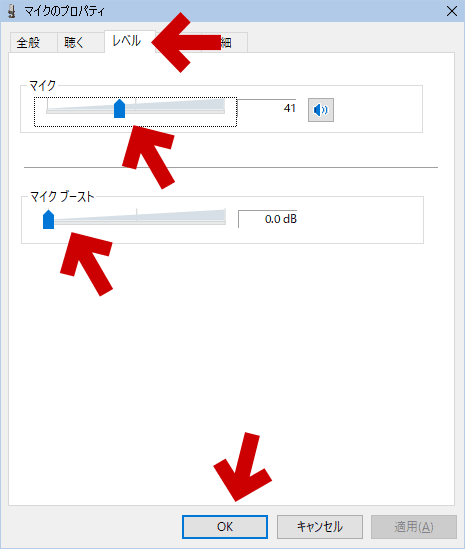
--アドバイスお願いいたします。
1コントロールパネル>サウンド>「録音」タブ、とたどり、マイクを選んで 「プロパティ」ボタンを押せば、 「マイクのプロパティ」に行きつきます。 アプリケーションからマイクの設定を勝手にいじらせないようにすることで、この現象を回避できる場合があります。
少しづつ上げていき、環境に合った音になる様に調整してください。
USB接続の場合は、別のUSBポートに接続してください。
その後、以下を確認したのですが、異常は見つかりませんでした。

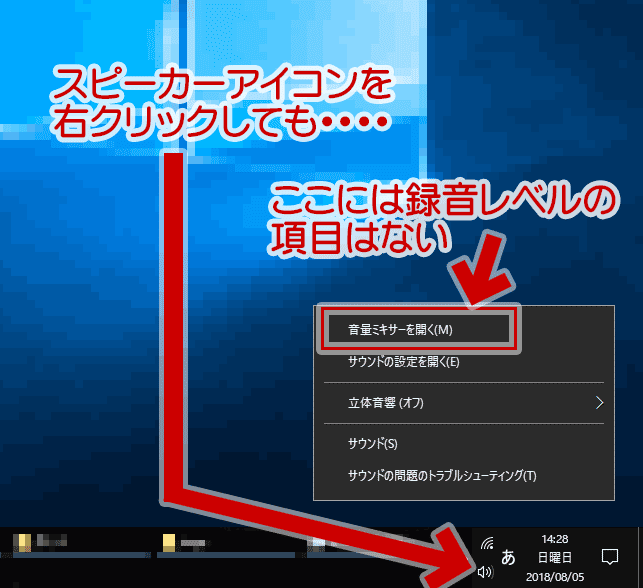
WWW を検索 qa. 録音デバイスと再生デバイス• PCの音については、アプリの「 PCの音」「 スピーカー」というような箇所で設定します。 関連設定の「追加のデバイスのプロパティ」をクリックします。
<確認事項> PC2台で確認し同じ結果となった(富士通LOOX T93B 及び Gatway 705JP) 1)Win 95時代のデスクトップPCに付属していたマイクではokです。
更新プログラムがあった場合は、「インストール」もしくは「今すぐ再起動する」をクリックしてアップデートを完了してください。
マイクの音が小さいとき(大きいとき)にどこをいじればよいのか、PCの音が大きいとき(小さいとき)にどこをいじればよいのか、きちんと理解しておきましょう。
「Windowsマーク」を右クリックして「デバイスマネージャー」を選択します。
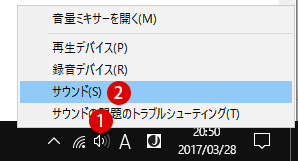
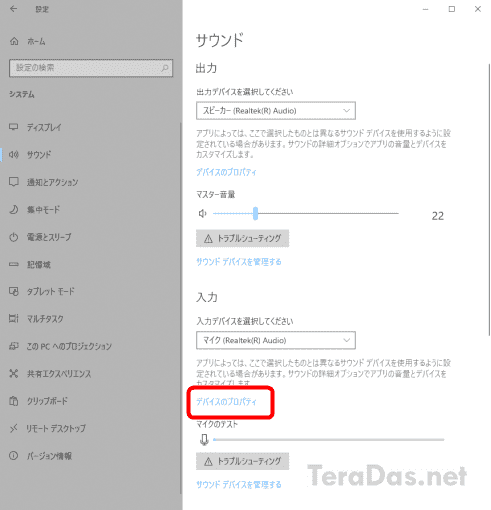
再生デバイスは、サウンド設定の「再生」タブに表示されているデバイスのことです。
ボイス レコーダーはパソコン外部の音声のみ録音できますが、パソコンで再生中の音声・音楽はレコーディングされません。 無効の場合は入力デバイス名を選択し[有効にする]をクリックして、接続しているマイクを有効にしてください。
この場合には、そのまま画面を進んで頂き、マイクの調整を行って下さい。
細かい設定が使えない アニメーションのオフなど カメラを使わない、もしくは背景が写っても良いという方ならこちらが手っ取り早くておすすめです。
「デスクトップアプリがマイクにアクセスできるようにする」が「オフ」の場合 スイッチをクリックし、オンにします。
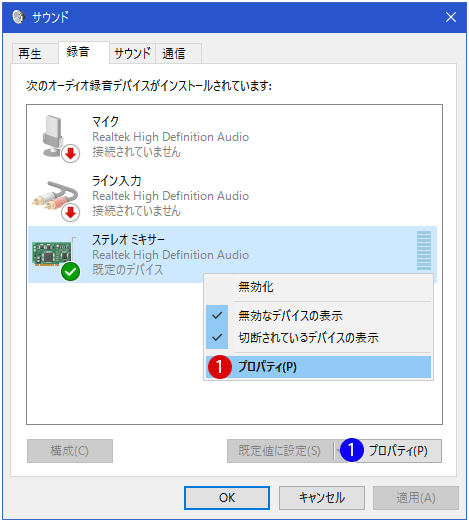
「Windowsマーク」を右クリックして「デバイスマネージャー」を選択します。 USB 2. 特にマイクブースト機能がPCの購入時から表示されていなかった場合は、マイクブーストに対応していないことが考えられます。 入力デバイスの選択に異なるマイクが選択されている場合は、正しいデバイスを選択してください。
このなかで重要なのは マイクです。 Windowsのシステムにエラーや不具合が起きている• 具体的な設定方法については、各アプリの解説ページをご覧ください。
この方法でもまだ通話時にマイクが小さいなら、次の方法を試してみてください。
デバイスをマイクに変更して声だけを録音したところ、まずまずの音量。
アンインストールが完了したらPCを再起動します。
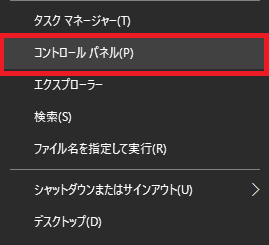
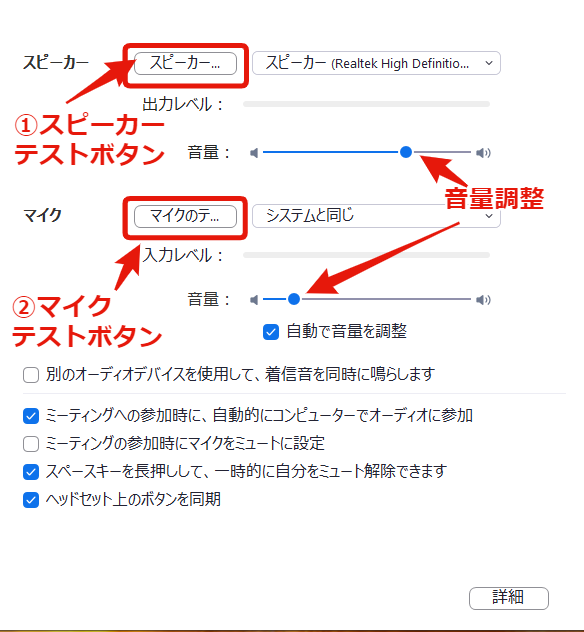
マイクのデバイスドライバーにエラーや不具合が起きている• PCの内蔵スピーカーから音を出している状況では、こういうハウリングが、まず確実に起こります。 ライン入力に周辺機器を接続することで表示は消えます。 「サウンド」画面が開くので、「デバイスのプロパティ」をクリックします。
「タスク バー」の画面に戻りましたら、上下の「スクロールバー」をクリックしたまま、下側へ画面をスクロールします。
下表はその例です。
マイクへのアクセスを許可するには、下記の手順で設定します。
以下の手順で録音デバイスの音量を上げてみましょう。
つまみを右に動かすと、録音する音量が増えます。
適切に設定することで自分の声を入れることができます。
これはやはり、マイクアンプなどを接続しないと改善されないのでしょうか? それともマイク自体の問題であり、買い換えるべきと考えるほうが適切でしょうか? ちなみにマイクはSkypeなどで使用する予定はなく、いわゆる「ゲーム実況動画(USB接続のキャプチャーボード使用)」を作成しようと思っています。
再生デバイスには、 PCから音を出す機能を持っている周辺機器(オーディオデバイス)が表示されます。
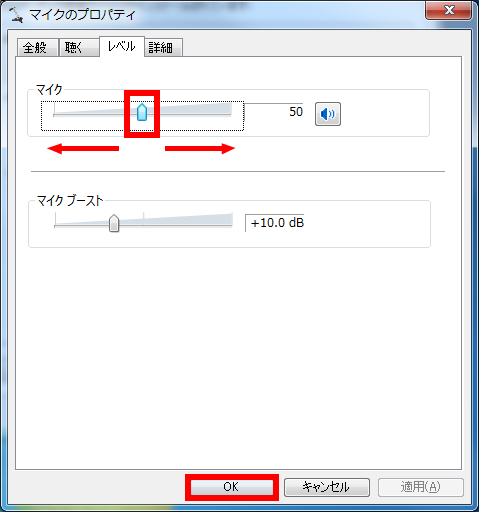

ボイス レコーダーとは、Windows 10 に標準搭載された録音用のアプリです。 録音はできるけれど音量が小さい 録音はできるのに音量が小さくなってしまっている場合は、「サウンド」の設定で録音時の音量が絞られていることが考えられます。
18その場合はパソコンの説明書やパソコンメーカー等に設定方法のご確認をお願い致します。 実況動画を作成したいと思い、先日ソニーのEMC-PC50というマイクを購入しました。
実際の通話でも正常音声レベルで会話が出来ます。
音量を調節する方法 音量を調整する方法は、いくつかあるので簡単な順番に解説していきます。
Windows 10 でこれを行う方法は、次のとおりです。

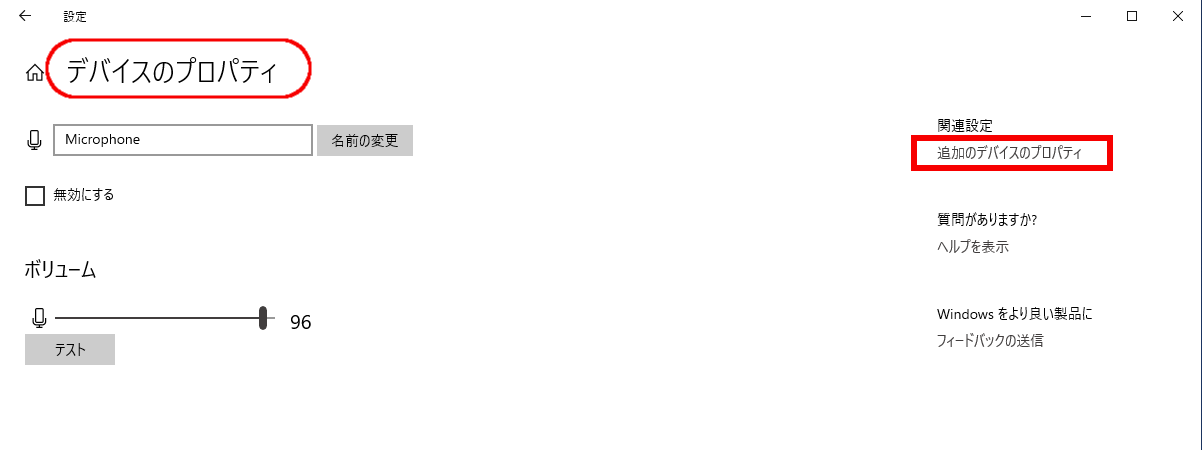
マイクブーストのレベルを最大まで上げれば普段話す音量で聞こえる範囲になりますが…ノイズが多く聞きづらいです。 規定のデバイスの変更方法は、以下の通りです。 録画ソフトや配信ソフトでは、一般的に「 マイク」「 デバイス」というような設定箇所があります。
20マイクとしては正常と思いますが、マイク出力レベルが小さくパソコンの入力レベルとマッチングしない。
[マイクのプロパティ] ウィンドウの [レベル] タブで、 [マイク] と [マイク ブースト] スライダーを必要に応じて調整し、 [OK] を選択します。
購入したヘッドセットから認識されるマイクの音量が非常に小さくて困っております。
「マイク名」を右クリックして「デバイスのアンインストール」を選択します。