エクセルで、条件付き書式を使って条件に一致する行全体に色を付ける方法


ここでは、「50点より小さい点数の文字色を『薄い青』」に設定する条件付き書式を追加します。 [OK]ボタンをクリックしてダイアログを閉じます。 ちなみに条件付き書式で列全体に色を付ける方法は、こちらの記事をご覧ください。


ここでは、「50点より小さい点数の文字色を『薄い青』」に設定する条件付き書式を追加します。 [OK]ボタンをクリックしてダイアログを閉じます。 ちなみに条件付き書式で列全体に色を付ける方法は、こちらの記事をご覧ください。
という事で、この例では現在B3にカーソルがありますので、同じ行にある「C3の値が70より小さければ」という条件を作成しましょう。
「数式を使用して、書式設定するセルを決定」を選んで、数式を設定します。
次に、「次の数式を満たす場合に値を書式設定」に設定する条件となる数式を入力しましょう。
この記事の内容• 基本的な考え方はまったく同じなのですが、同じ結果を得るまでの過程 操作ステップ が楽になったことで、かえって本質がわからずに、修正したり工夫をしたりすることができない方が多いようなのです。
[数式を使用して、書式設定するセルを決定]をクリックします。
引数は2つ。
ルールの内容のところで、[セルの値が] [次の値と等しい] [Excel] という条件を設定し、[書式] をクリックします。
B6,B7に入力すると、入力した部分に書式が設定されました。

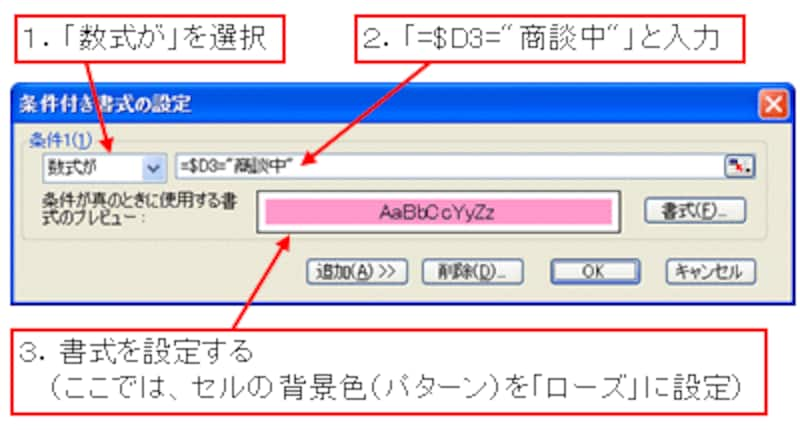
これらの数式を見ると、すべてのセルがB列を参照しているのがわかります。 条件付き書式が設定され、 選択しているセル範囲のうち、条件を満たす C 列が Excel を含む セルに、選択した 書式が適用されます。 ということで、基本からいってみましょう。
15簡単に参照できるように、こちらに があります。 ターゲットのI2セルの値と同じ行を塗りつぶすことができました。
行に色を付ける使用例 土日と祝日の行に色を付ける 先日の記事では、土日の列に色を付けました。
3 番目のボックスの フィールドまたはグループの選択] をクリックします。
石田 かのこ• [OK]ボタンをクリックします。
[OK] をクリックします。 たとえば、フォーム テンプレートに繰り返しテーブルには、次の 3 つの分類 A、B、または C のいずれかの分類される製品の行が含まれる場合は、条件付き書式に使えるように、フォーム上の選択に基づいて、表示する行を確認します。
基本的な条件付き書式の設定例 「 条件付き書式」とは、「条件によってセルの書式を自動的に切り替える」ことができる機能です。
[ルールの編集] をクリックすると、[書式ルールの編集] ダイアログ ボックスが表示されます。
行全体が色分けされていれば、ほかの行と区別しやすいですし、同じ行にあるデータも見つけやすくなります。


に適用されます セクションをクリックして OK. 2 番目のボックス が等しくない] をクリックします。 「 書式」は、 塗りつぶしの色が 緑色です。 ここでは、「フォント」タブ内の「色」を「赤」に設定して「OK」ボタンをクリックします。
14条件を設定したら「OK」ボタンをクリックします。
「この文字が入っているセルを目立たせたいな」「この文字が入力されたら自動的にこの色になるといいな」というときに使います。
条件付き書式を設定する 場所 セル範囲 を選択し、リボンの [ホーム] タブの [セルのスタイル] グループの [条件付き書式] をクリックし、[新しいルール] をクリックします。
COUNTIF 関数は、指定した範囲に、指定した条件に一致するセルはいくつあるのかを返してくれる関数です。
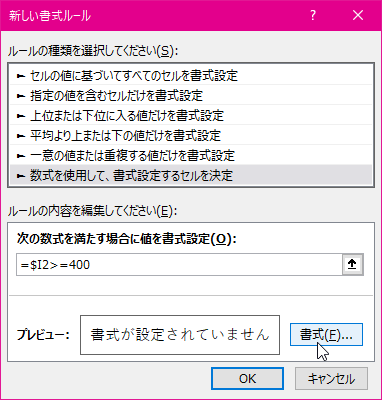
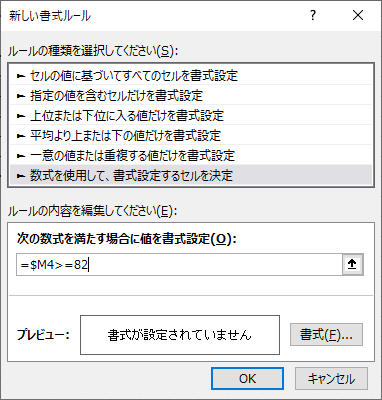
前置きが長かった!ということで、手順は以下です。 条件付き書式をかけたいセルにカーソルを合わせておきます。 C 列というのは、B 列から見ると 1 つ右側だし、D 列から見ると 1 つ左側の列です。
12しかし、仕組みを十分に理解していないため、使いこなせていないExcelユーザーも多いのではないか。 [条件付き書式ルールの管理] ダイアログ ボックスで [適用] をクリックします。
「数式を使用して、書式設定するセルを決定」を選択します。
このように、左端の項目で「セルの値が」を選択すると、数式を使用しないで簡単に条件を設定することができます。
ちなみに「重複する値」は、範囲を指定するだけで調べられるので日頃からチェックする癖を作っておくと良いでしょう。