マルチモニターの設定方法 Windows 8.1/8/7の場合
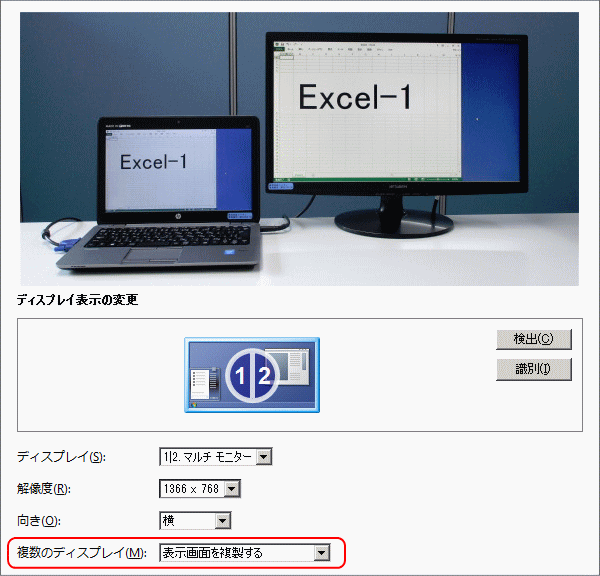
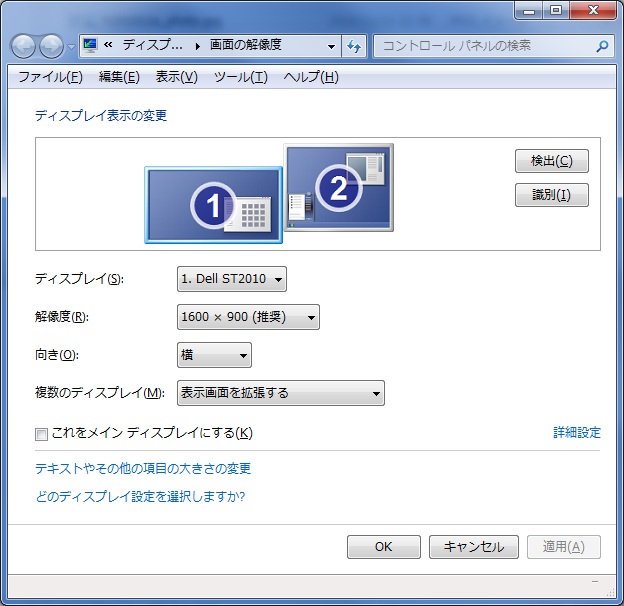
Workspace アプリ HdxTeams. 画面共有のサポートも利用できます。
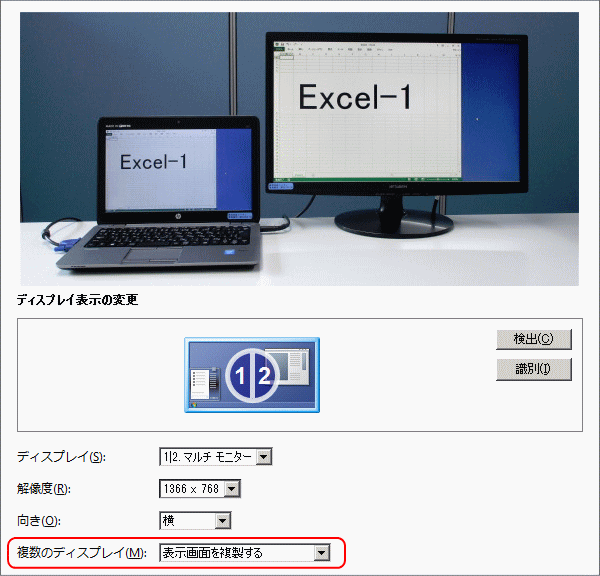
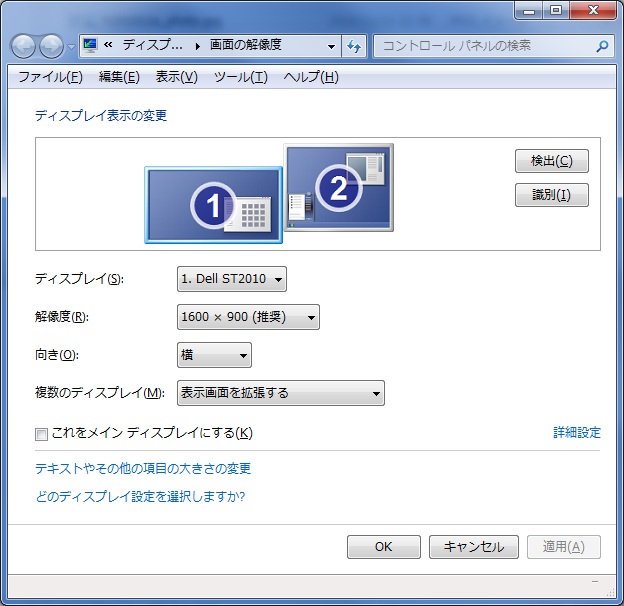
Workspace アプリ HdxTeams. 画面共有のサポートも利用できます。
表示画面を拡張した直後は、実際のモニターの配置と、Windows上のモニターの配置が異なっていることがあります。 左右を逆にすることもできますし、上下に並べることもできます。
機械翻訳されたコンテンツの使用に起因する損害または問題について、Citrix は責任を負わないものとします。
この画面で用途に応じて設定をしていきましょう。
環境を評価し、クラウド全体のオーディオおよびビデオ環境に影響を与える可能性のあるリスクと要件を特定することをお勧めします。
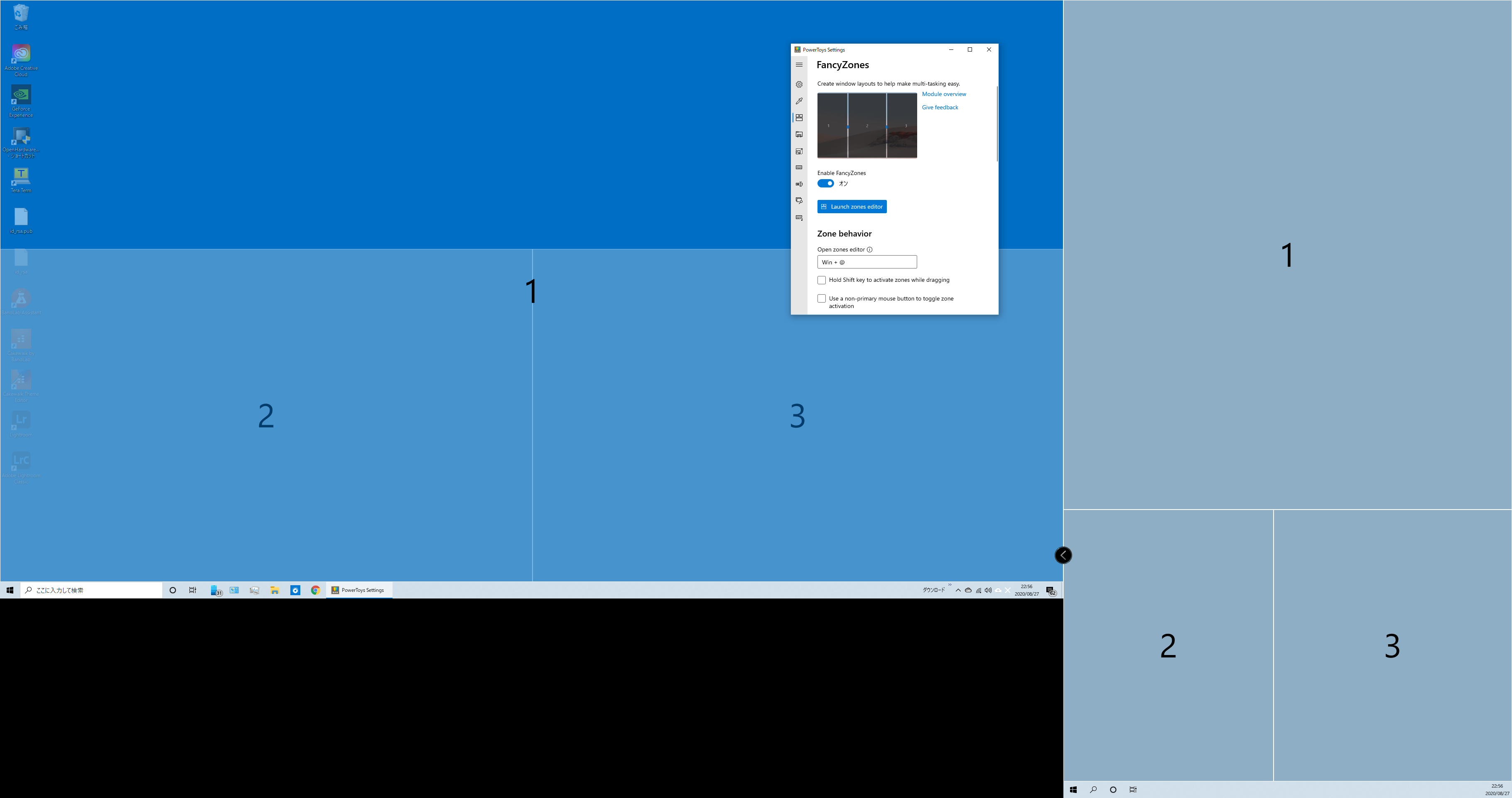
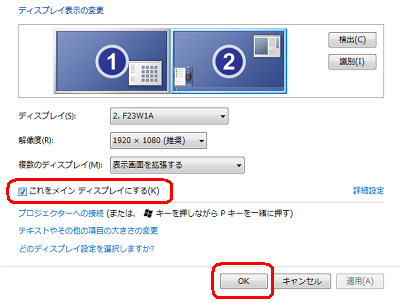
「ディスプレイの選択と整理」メニューの「識別」ボタンをクリックすると、各モニターに番号が表示されますので、配置を変更したいモニターの番号アイコンをドラッグして、実際のモニターの配置に揃えてください。 シングルセッション OS-Microsoft Windows 10 64 ビット、最小バージョン 1607 から 1909• 全てのタスクバー メイン以外のディスプレイにも、メインと同じタスクバーの状態が表示されます。
12推奨解像度の高いモニターは表示が滲んだり、横縦比が崩れたり、非表示部分が発生したりします。 以下を参照ください。
ドラッグが完了したら「OK」または「適用」をクリックします。
豊富なエクスペリエンス、すべてのメディアがエンドポイントでレンダリングされる• 実際にWindows 10搭載のノートPCとデスクトップPC、そして2台のディスプレイを使って、マルチディスプレイ活用テクニックを見ていこう。
Microsoft Teamsを起動します。
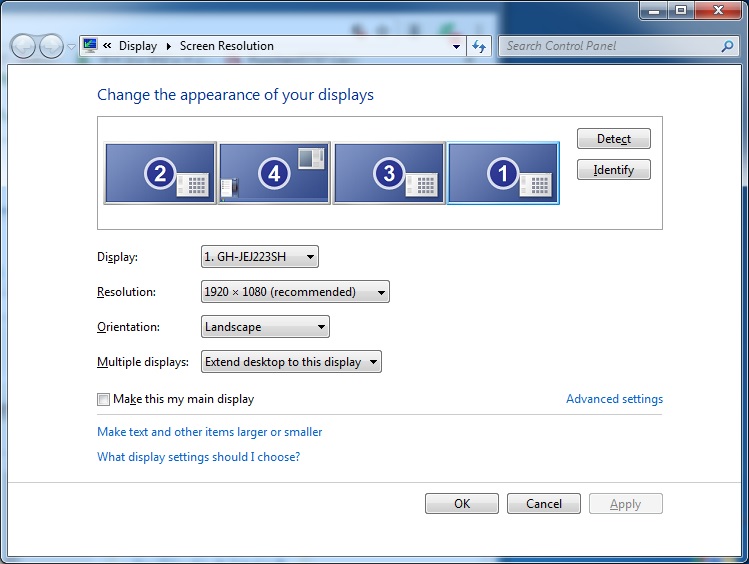

「拡張」 拡張は2台のディスプレイを1つの画面として使う場合に選択します。 2 以降がインストールされていない場合は、自動的にインストールされます。 1搭載デバイスは公開から1年間は無料でWindows 10にアップグレードできるとあって、個人ユーザーの移行は過去のWindowsよりハイペースに進みつつある状況だ。
142画面にわたってデスクトップUIを拡張表示したい場合は「拡張」を選択する。 VDAでservices. 「詳細設定」をクリック• タスクバー上で右クリックをしてください。
動画(各道)〜700kbpsでH264360pで30fpsと16:9• メインディスプレイの設定(切り替え) メインで使用するディスプレイを設定します。
メインタスクバーと、開かれているウインドのタスクバー メインのディスプレイのタスクバーには、全てのディスプレイで開かれているボタンが表示される。
ディスプレイが2台あれば、一方に編集用ウィンドウ、もう一方に参照用ウィンドウを開いての編集作業が可能となります。
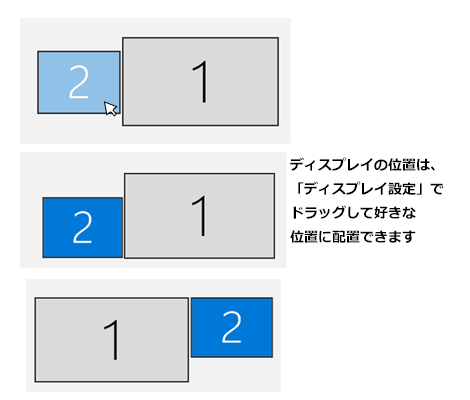

グラフィックボード• ビデオボード• マルチディスプレイは小さな画面を補うだけでなく、多画面を活用した使い方も可能です。 プログラムファイル x86 またはプログラムファイル• 動画(各道)〜2500kbps使ってH264 720p 30fpsと 16:9• 優れたユーザーエクスペリエンスを保証するには、次の指標をお勧めします• 詳細については、を参照してください。 Citrixリダイレクトサービスがリモートホストで実行されていることを確認します。
42のみ表示する 「2」のディスプレイがメインになり、「1」には何も表示されなくなります。
マルチディスプレイ 普段から画像の加工編集や複雑な作業をする方は、2画面設定で飛躍的に作業がしやすくなると思います。
拡張:デスクトップUIを2台のディスプレイにまたがるよう拡張する• もしくは、配置を変更したいモニターの番号アイコンをドラッグして、実際のモニターの配置に揃えて配置の設定を変更したら、「適用」をクリックし設定を確定させる方法もあります。
リアルタイムプロトコル(RTP)トラフィックに関する主要なネットワーク推奨事項の概要 可能な限り支社から直接Office 365ネットワークに接続します。
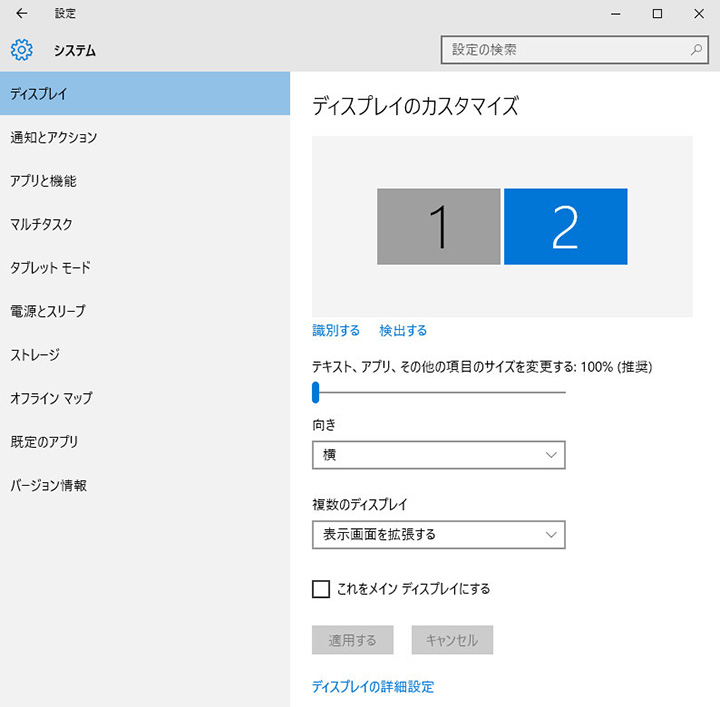
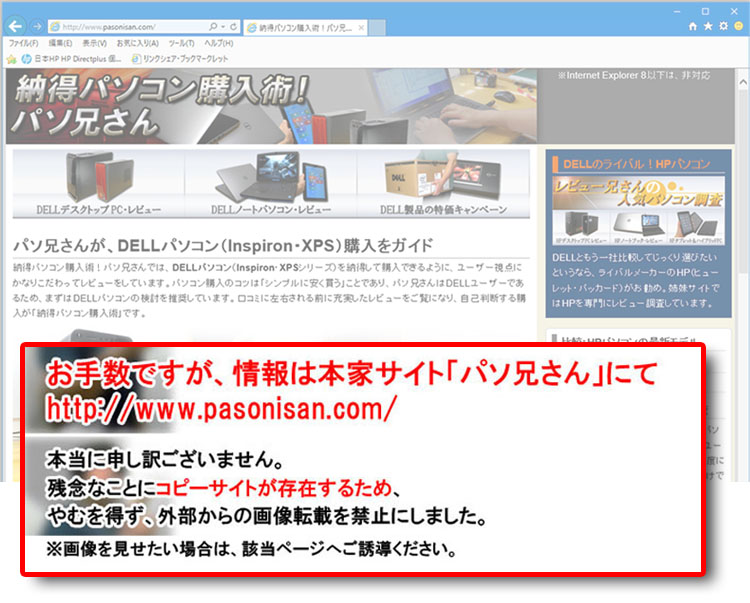
昨今はフルHDを大きく超えるような画素密度が非常に高い高精細なディスプレイを備えたノートPCが増えているが、こうした製品に外付けディスプレイを接続すると、ノートPC内蔵ディスプレイと外付けディスプレイで文字やアイコンの表示サイズが大きく異なり、作業がしづらい場合がある。 デュアルディスプレイのカスタマイズ デュアルディスプレイの環境ができたら、もう少し詳細な設定をしましょう。 タスクバーのCortana検索ボックスやアプリのタスクトレイアイコンは、メインに設定したモニターに表示されます。
「デスクトップのカスタマイズ」の「画面の解像度の調整」をクリック• 出力端子の形状や信号ケーブルについてはをご参照ください。 [Windows]+[P]で瞬時に解決! 結論から言うとマルチモニターの拡張設定には特別な手続きが必要ありません。
再起動します(ほとんどの問題を解決します)。
グラフィックスカード 2. クライアントと Office 365 をホームとするチーム会議サービス間でメディア通信がポイントツーポイントで移動する• 複製:2台目のディスプレイに1台目のディスプレイと同じ画面を表示する• 「OK」ボタンをクリック 設定の保存を確認するメッセージが表示されます。
此内容已动态机器翻译。


「サインはVGA」に接続したモニタの画面の表示方法を変更します。 メニューから「解像度」を選び、モニタの表示領域に合わせた解像度を選択します。 ハイテクチーム用に最適化されたヘッドセットと携帯電話の使用が可能• マルチモニターにドライバは不要 製品ページを確認して見ましたが設定に関する情報は載っていませんでした。
サインイン後に他のディスプレイにも表示されるようになります。
PC によりモニターが自動的に検出され、デスクトップが表示されます。
「OK」ボタンをクリック 以上で表示するディスプレイの切り替え、または、表示モードを1つのディスプレイに戻す設定は完了です。
メインディスプレイを変更するときは、目的のディスプレイ画像をクリックし選択すると、「これをメインディスプレイにする」の操作が可能になり変更できます。
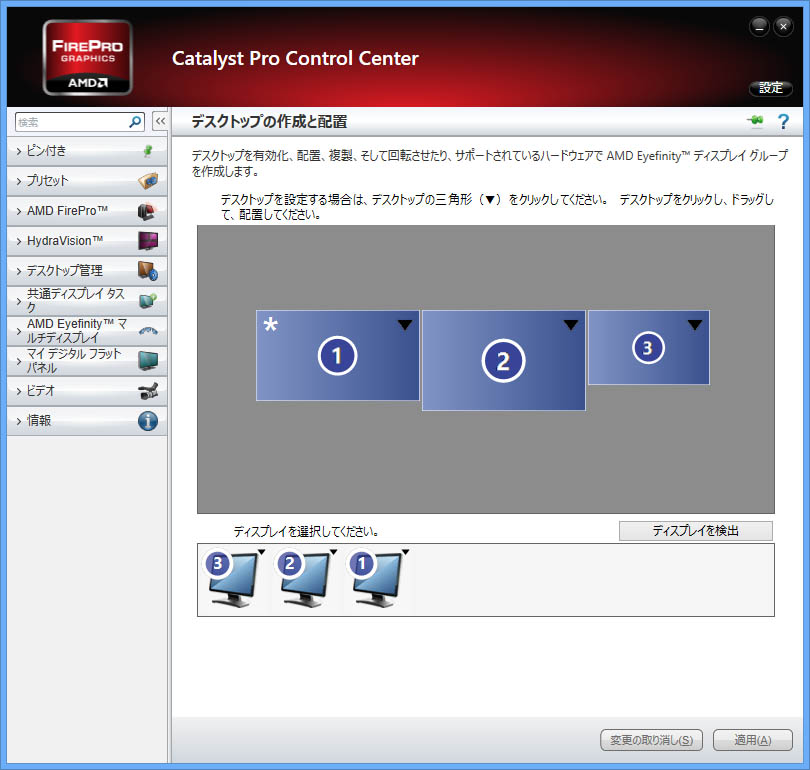
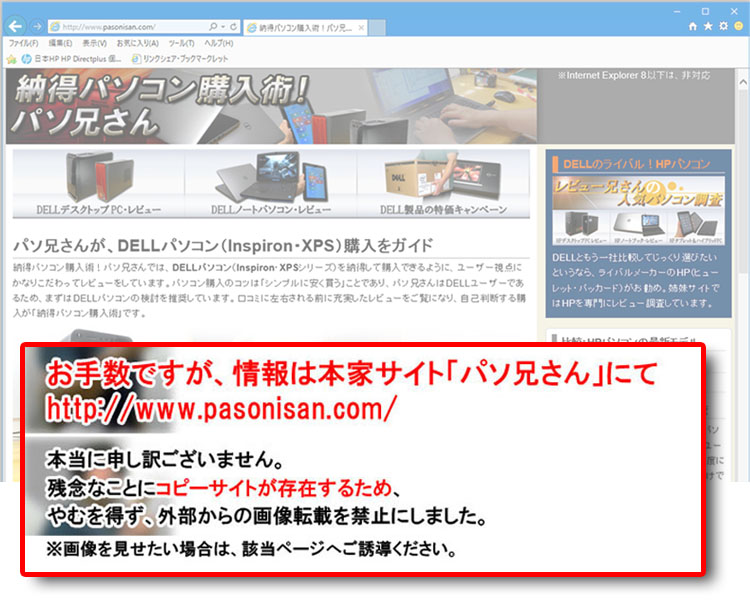
Teams は、サポートされている一連の呼び出しパラメータ コーデック、解像度など を HDXTeams に要求し、セッション記述プロトコル SDP オファーと呼ばれます。 Microsoft Teams デスクトップアプリによる Teams 最適化でサポートされる OS バージョン• 「Citrix HDXチームリダイレクトサービス」を停止する• Windows レジストリ情報の存在:• 5インチでお値段は16,700円(税込み)です。 Tips: これで複数ディスプレイの設定方法の紹介は終わりです。
「UD」メニューを右クリックするとポップアップメニューが表示されます。 ネット動画やDVDをフルスクリーンで見ながら、作業したい! ネット動画やDVDを流しながら、パソコンでの作業をおこなう。
でも、調べるうちに実はめちゃくちゃカンタンな設定方法があるとわかったので解説します。
Teams が以前にユーザーモードでイメージにインストールされていた場合:• 規格 詳細 D-Sub 主にパソコンと周辺機器を接続するのに用いられる規格。
。
接続部がピンになっており、ピン数が15のものはVGAと呼ばれています。
デスクトップを1と2に複製する 増設したディスプレイに、メインのディスプレイと同じものを表示する(ミラーリング)。
Windows+Pですべてが解決するので今すぐ試してみてください。
オフィスプロプラスからの管理者:• 「UD」メニューを右クリックするとポップアップメニューが表示されます。


ノートPCもデスクトップPCもより快適に スタートメニューの復活をはじめ、デスクトップUIがより使いやすくなった「Windows 10」には、「マルチディスプレイ」の操作性を高めるための工夫も見られる。 アプリケーションの要件 VDAインストーラーにより、次のアイテムが自動的にインストールされます。
14下記の記事は2016年3月18日に「ITmedia PC USER」(ITmedia)に掲載されたものです。 パソコン側で設定が必要なのではないかと考えて色々設定を見てみました。
2画面の広い表示領域を活用できる、おすすめの表示設定です。
デスクトップの表示方法を選択します。
これは、ディスプレイを自宅やオフィスでの設定と一致させる場合に便利です。