解決済み!iphoneの写真を削除したら、googleフォトの写真まで消えてしまった。


ステップ4。
15Webブラウザでアクセスし、Googleアカウントでログインすればすぐに使えるようになる。 見せたくない写真は、共有しないように注意したい。
1人でも、複数のユーザーでも構いません。
この解決法としては、Wi-Fiに接続してバックアップするか、設定を変更してモバイル通信でバックアップすることが挙げられます。
googleファミリーリンクで子どものアカウント作成• ここではそんな便利なサービスと、そこで消してしまったデータの復元についてお話したいと思います。
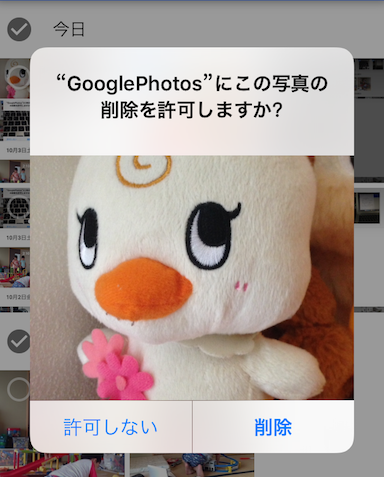
Androidのスマホやタブレットから削除したデータを安全かつ迅速に復元できます。 ステップ1. この方法は、主にAndroid携帯電話で削除された写真を復元する方法です。
8Android スマートフォンまたはタブレットで Google フォト アプリ を開きます。
フォトブックやプリントなど紙で残しておけば、いつでも見ることができる。
共有されたユーザーは、メールに記載された共有アルバムへのリンクをクリックすれば、写真を見ることが可能です。
大事なデータを失くした場合、失ったデータの形式にかかわらず、で復元してみましょう。


この場合はPCからのアップロードなので、「パソコン」を選択してください。 パソコンで「バックアップと同期」をダウンロードしてインストールしてください。
共有した後、写真の追加を出来るユーザーの権限を制限する方法• 私はブログに、Xperiaのスクリーンショットの画像を使うとき、パソコンのブラウザでGoogleフォトにアクセスしているのですが、終わったあと、ブラウザからその写真を削除しても端末では消えず「おかしいなー」と思ってたんですよね。 どうしても、グーグルフォトを消したい場合は、まず友達のpcなどで、データが間違いなく入っているか確認しながら(SD抜いた状態) グーグルフォトを消しても大丈夫だと思いますよ。
写真のバックアップによく使われるGoogleフォトは、多くの写真が無料で保存できる、使い勝手のよいサービスだが、設定を間違うと写真データを消失する事態もありうる。
こうした復元アプリは様々ありますが、特に評判が良くおすすめしたいのは 「 消した画像を復元(超簡単)」です。
その後、右上にあるゴミ箱アイコンから「ゴミ箱に移動」をクリックすると削除ができます。


検索性にも優れていて、キーワードはもちろん、撮影場所や撮影時期からも探せる。 高画質で保存を選択(ストレージが少なくて済みます)• 必要な写真を選択し、「復元」をクリックしてPCに保存します。 Googleフォトを開いて、共有したい写真を選択する• 毎月1冊フォトブックが送られてくる は、 グーグルフォトと同じように、自動でのサーバーに保存でき、 毎月無料のフォトブックがつくれるアプリです。
選択したデータ一覧が表示されるので、右下の 「保存」をクリック これで一旦 ドライブへ保存します(この作業時間がかかります 約15分) 作業が完了したら、「グーグルフォト」を閉じます。 その後、サポート担当者に連絡するか、Googleフォトで削除した写真を復元する方法についてのフォームに記入してください。
Googleフォトアプリアップデートの不具合• 高画質を選ぶことで、無料で制限なくデータを保存できますよ。
結論からいうと、Googleフォトの同期をONにした状態で、確実に複数箇所にコピーされた写真を消去する方法は、 撮った端末の「フォト」アプリから消す、 ということのようです。
スキャン終わった後、見つけたファイルはフォルダあるいはファイル形式ごとに表示されます。
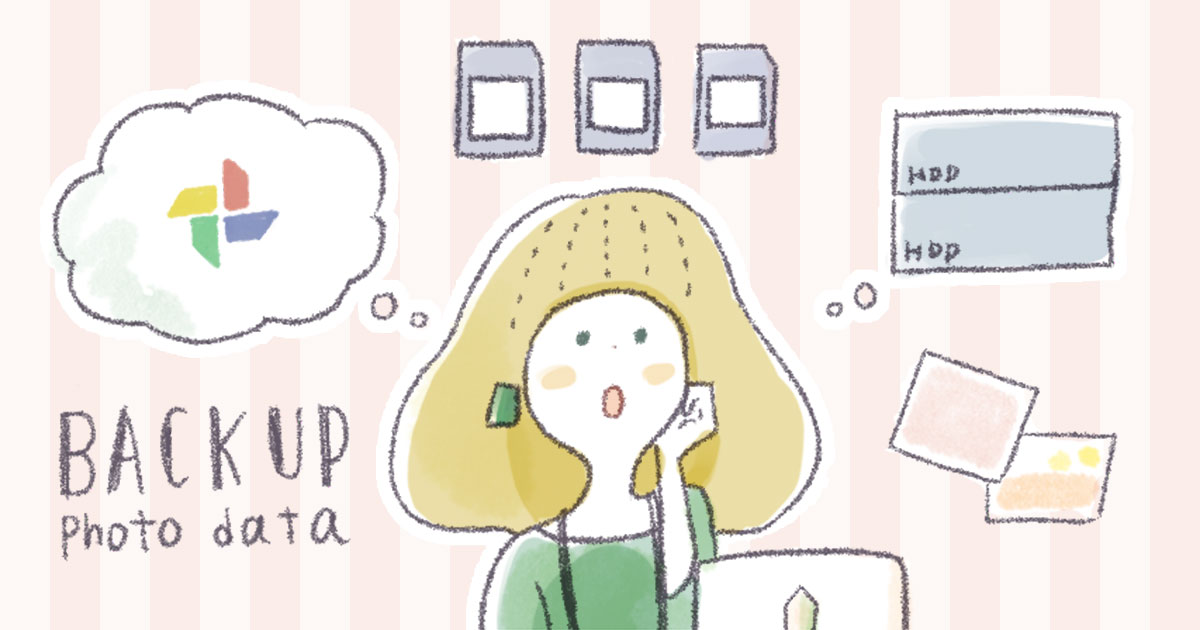

写真の電子データは、思い出が記録されている場合もあり特別なものだ。 デバイスフォルダを確認する インスタなど他のアプリで撮影されたり、公開されている写真を確認したいときは、Googleフォトのデバイスのフォルダを確認しましょう。 Googleフォトにスキャンして取り込みたいときは、下記の記事を参考にすると良いでしょう。
9以下のボタンからウェブ版のGoogleフォトに飛ぶことができます。
バックアップする Googleフォトとデバイスを同期設定してそのまま放置すると、デバイスの画像はGoogleフォトに反映されません。
まず、「 消した画像を復元(超簡単)」を起動したら、 復元可能な画像を検索をタップしてください。
。
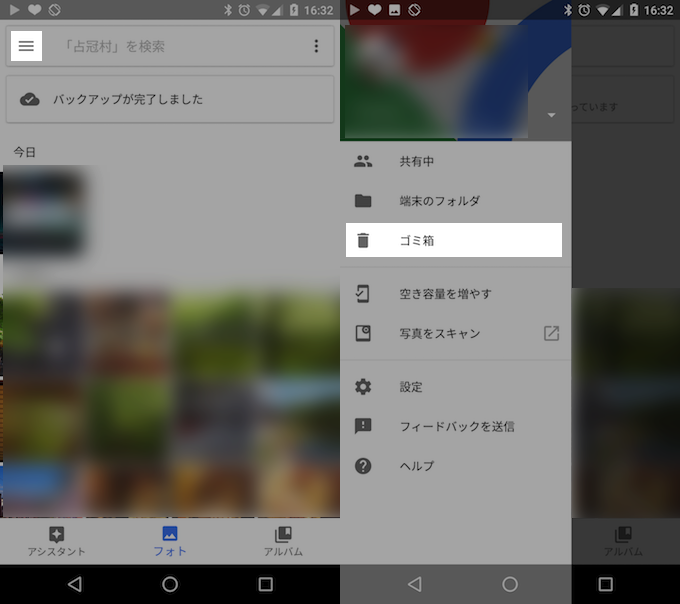
パソコンの PCを開き バックアップを取りたいデバイスをクリックして開いてください。 まとめ:無駄な写真を保存しておく必要はない Googleフォトは一定サイズ以内の写真なら無制限に保存してくれる、神サービスといっていいと思いますが、だからといって撮るのに失敗した写真や、用済みのスクリーンショットなど、残しておく必要のない写真がずっと残ることのないよう、適切に削除しておきたいですね。 (注)おもいでばこのgoogleフォト連携は「元の画質」しか選べません。
15下部の [ ライブラリ] をタップします。
写真を削除すると同期している端末上からも消えることがある その理由としては、デバイスとアプリ版を同期することで、Googleフォトで画像を削除するとデバイスでも連動して、その画像が消えてしまうからです。
まず、googleフォトアプリを開いてからgoogleアカウントにログインをします。
あとは 復元したい画像を選択して 復元するをタップしましょう。
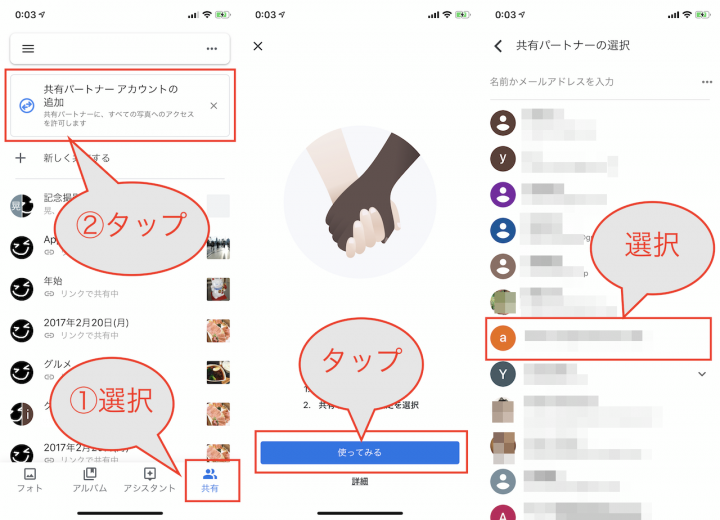

Googleフォトを開いて、共有したい写真を選択する 共有する写真を選択します。 上部に表示されているログイン中のアカウントが、写真をバックアップする際に使用したアカウントと同じであることを確認します。 [デバイス内の写真] で、デバイスのフォルダを確認します。
20そんな時データ復元ソフトのことを思い出してもらえたらと思います。
手動で写真をアップロードする 続いて、自分で選んで手動アップロードをする方法をご紹介します。
でも、これからどんどん写真動画が増えるはず…の人はどうすればいいんでしょう?• ゴミ箱を選択すると、グーグル内の写真、スマホの写真が削除されます。
いつもバックアップしているアカウントと画像が消えたという現象が発生しているアカウントが同じアカウントか確認してみてください。
他デバイスや他ストレージサービスから復元 パソコンや他のストレージサービスやUSBメモリーに大事な画像や動画を保存しておき、Googleフォトやデバイスから消えてしまったときに、そちらからコピーして復元するという手段もおすすめです。 写真の追加を出来るユーザーの権限を決める• 枚数を確認する方法もあります Android版はアプリから見ると写真が残っているように見える ここまでの手順で削除処理は完了なのですが、Android版はアプリを起動すると削除したはずの写真・動画が残っているように見えます。
設定しておけば安心!削除後60日以内なら復元可能なGoogleフォト スマホならGoogleフォトアプリの「バックアップと同期」をオンに、PCなら「バックアップと同期」をダウンロードしてインストールしておこう。
これは、 アプリ版とブラウザ版どちらであっても試すことをおすすめします。
「開始」ボタンをクリックして、googleフォトの削除したデータをスキャンし始めます。


「高画質」で保存していた場合、これまで無料無制限だったものが、15Gまで無料に変更。 Googleフォトの場合は設定をしておけば60日間は復元可能になりますが、その設定をオフにしてしまっていたときGoogleフォト内では復元する方法がありません。 しかし今回の私のように200枚となるととても手間がかかります… そこで、一括で戻す方法がないかと… いろいろ試しました! その中で、グーグルドライブを利用した下記方法がもっとも早く、おすすめできます。
そのため、そのままの設定だとモバイル通信状態ではバックアップが出来ないのです。
Googleフォトのクラウド側で削除した場合 かといって、Googleフォトのクラウド側で消せばいいか、というとそれもNGです。
Googleアカウントのユーザーに共有したとしても、共有リンクが第三者に伝われば、誰でもアクセスが可能です。
Googleドライブのサポートチームは、無条件でGoogleフォトから写真を復元可能です。