iMovieで動画・動画を重ねるピクチャインピクチャの使い方/複数表示はできる?
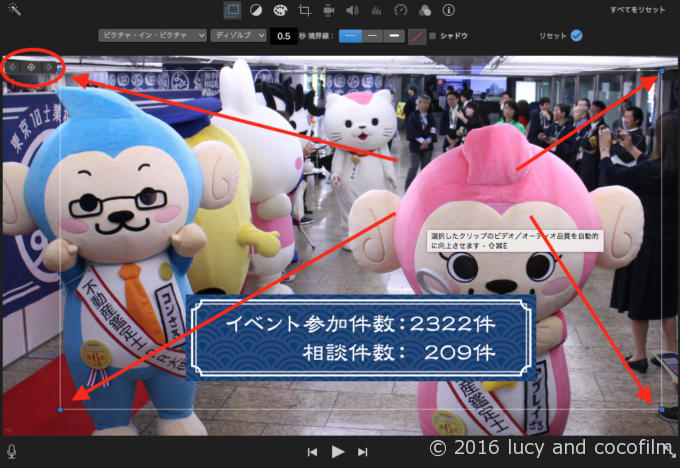

動画の場合だけピクチャ・イン・ピクチャが適用可能です。 ビューア上にあるメニューの真ん中のアイコンをタップすると、位置とサイズの変更が出来ます。
11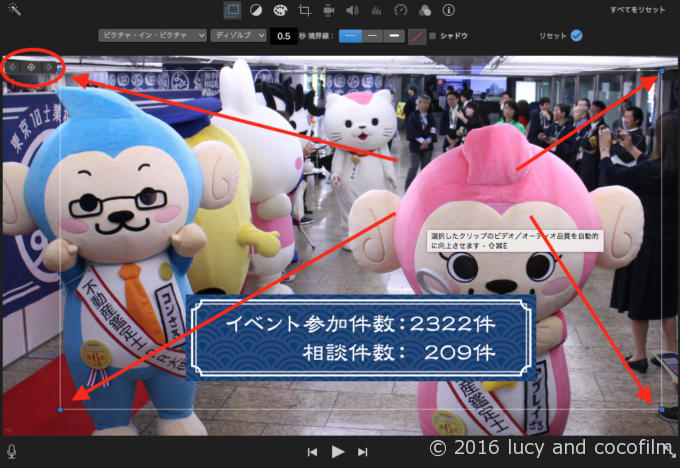

動画の場合だけピクチャ・イン・ピクチャが適用可能です。 ビューア上にあるメニューの真ん中のアイコンをタップすると、位置とサイズの変更が出来ます。
11ディゾルブ:フェード効果でゆったり表示されてゆったりと消えていきます• ピクチャ・イン・ピクチャの中の映像が勝手に動くときの対処方法 ピクチャ・イン・ピクチャを適用させた画像が、勝手に動いたり拡大・縮小を繰り返す場合、クロップの「Ken Burns」が適用されている可能性があります。
で、「キーフレームを追加」ボタン をクリックしてキーフレームを追加します。
「複雑な写真管理も iPhoto に任せておけば、私でも簡単にできちゃった!」そんな気持ちが伝わってきます。
これで、ビデオまたは画像を表示させたい時間の箇所に動かすことができます。
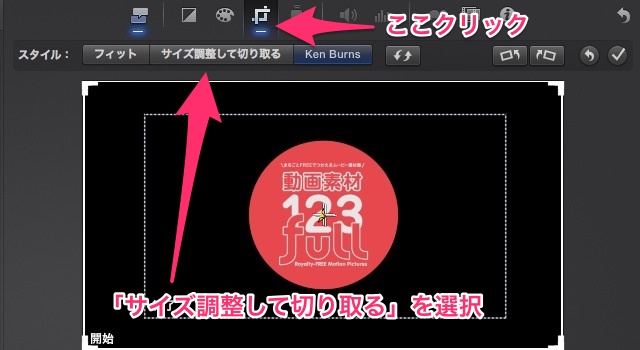
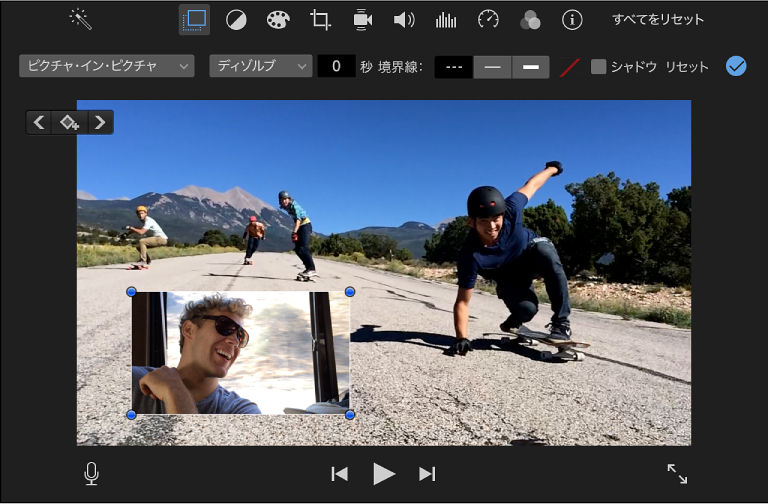
ワイプ表示したい画像や映像をタイムラインへ挿入• カットアウェイで配置されたクリップにも音量調整や表示時間などの調整ができます。 こんなやつです。 クリップのピクチャ・イン・ピクチャ・クリップが表示される部分は、グレイの影付きになります。
12「高度なツール」を選択して有効化して下さい。
なんだか iPhoto がとてもいいソフトウェアのように思えてきました。
今回は猫の動画をタップします。
Part 1:iMovieでピクチャーインピクチャーを利用方法 Step 1. 分割したクリップを削除する• 「ピクチャ・イン・ピクチャ」を選択 動画内に入れたい素材を選択し、 「カットアウェイ」から「ピクチャ・イン・ピクチャ」を選択し変更します。
が入になっていることを確認します。 もう少し具体的な例をあげてみます。
最初に思っていた「iPhoto は面白そう」という印象はどこへやら。
適用したいフィルターにカーソルを合わせるだけで、フィルター効果が適用された映像がプレビュー画面で確認できます。
0 OS XがMarvericksにアップグレードされた際に、Macの動画編集ソフトでお馴染みのiMovieもバージョンアップしましたね。
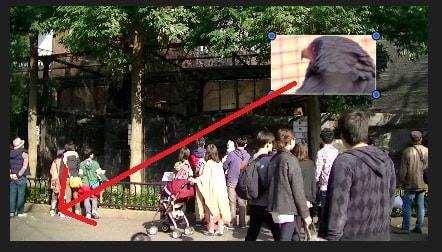
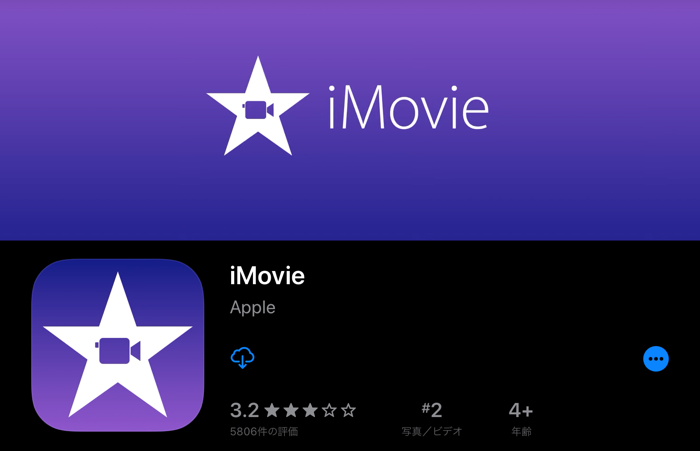
iMovieのバージョンが上がるにともなって、いろいろなところで操作方法が変わっています。 1つキーフレームが追加され、内部に位置情報とサイズの情報が記録されました。 「入れ替える」を選択すると、背景では新しいクリップが完全なサイズで再生されるのと同時に、メインクリップはピクチャ・イン・ピクチャ・ウインドウ内に縮小されます。
女性が「ありえない」という顔をしています。
・テキストに比べて、商品の魅力が伝わりやすい ・CM等に比べて、低コストで運用できる ・拡散性を利用して期待以上の広告効果が出る可能性も ただ、動画はただやみくもに制作しても成果が出ません。
映像の一部だけを使いたい場合など意外と便利に使えます。
プロジェクト内でピクチャ・イン・ピクチャ・クリップがトランジションに重なっている場合、そのトランジションは上書きされて再生されません。
まずは、ピクチャインピクチャで表示したいクリップをベースとなるクリップの上に挿入します。
ため息を大きくつきました。
お疲れ様でした! まとめ 今回は、Mac版iMovieでのピクチャ・イン・ピクチャのやり方について解説してきました。
Macでのピクチャ・イン・ピクチャのやり方 ザックリとした手順は次の通りです。
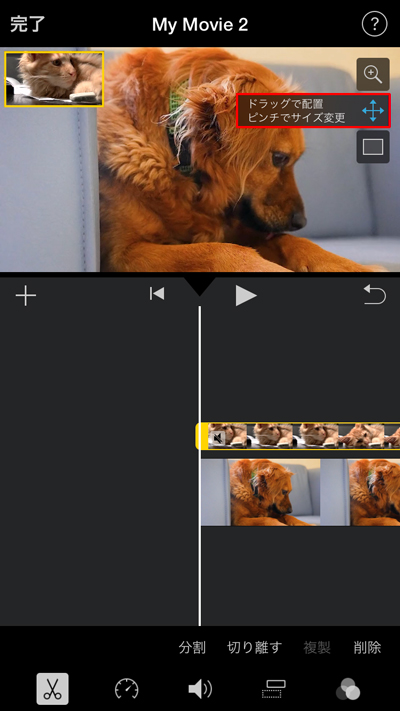
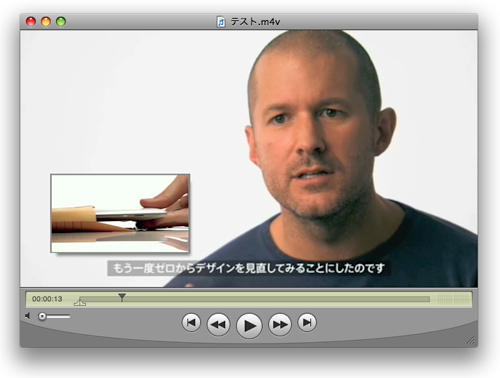
開始枠と終了枠の位置を揃える 最後に 「開始枠」と「終了枠」の位置を揃えます。 位置とサイズの調整 ピクチャインピクチャクリップをタップするとプレビュー画面内で編集ができるようになります。
3スキミングしながら、必要なキーフレームをすべて追加します。
以下のいずれかの操作を行います:• 変更を適用するには、ピクチャ・イン・ピクチャ・コントロールの「適用」ボタン をクリックします。
再生してピクチャインピクチャが移動しているか確認してみましょう。
画面左上にある「完了」をタップすると、現在の編集段階で保存されます。
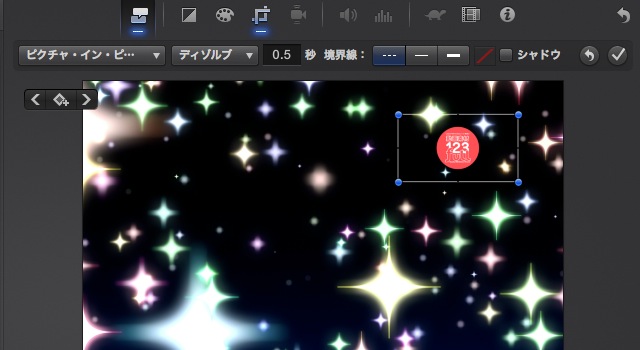
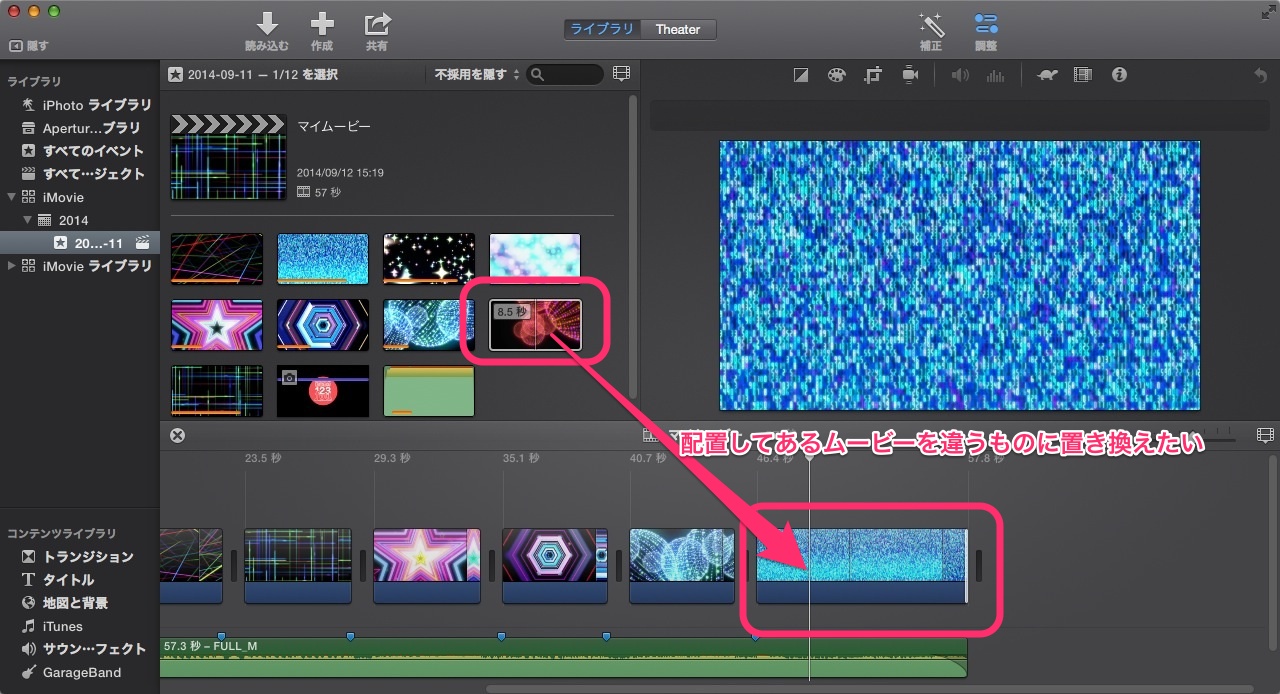
ピクチャインピクチャの調整 ピクチャインピクチャで配置した素材の位置や大きさを調整する事が出来ます。 ピクチャ・イン・ピクチャとは、 ベースとなる動画の他に複数の動画を画面の隅などに表示させる方法のことです。
19(ここら辺の説明が難しいので、動画をみてもらえると理解しやすいと思います。
次の手順で綺麗に整えていきましょう。
「作成」ボタンをクリックして、モバイルデバイス、またはDVDディスクにビデオを保存して下さい。
バラエティー番組のワイプみたいな感じになっていますよね。


まずは iPhoto の紹介ビデオです。 実際にマーケティングに動画を取り入れて、自社や商品のブランディング・売り上げの増加に繋がった動画活用の成功事例をいくつかご紹介します。
20ピクチャインピクチャで画像を重ねる• ピクチャ・イン・ピクチャ・クリップが移動するパスは、特定時点にを設定することで定義します。
すべての潜在的な問題は、電子フォーラム上の議論に詳しく記述されていない、いくつかの要因を含むことがあります。
次に、ワイプとして表示したい画像・動画を先ほど挿入したクリップの上に置いてください。
ワイプで入れたい動画をタップします。