Zoomミーティングの使い方・やり方|会議への招待・参加方法・各機能
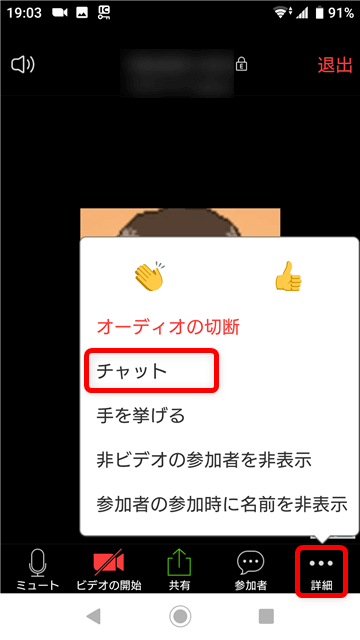
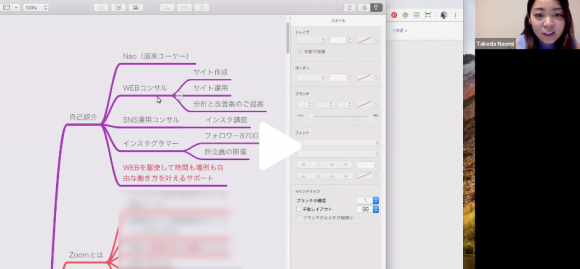
PCよりも持ち運びに便利で、いつでもどこでも手軽にZoomミーティングに参加できることがiPhone版Zoomの特徴です。 そのメールを開き、「アカウントを有効化する」というボタンをクリックすればサインアップ完了です。
7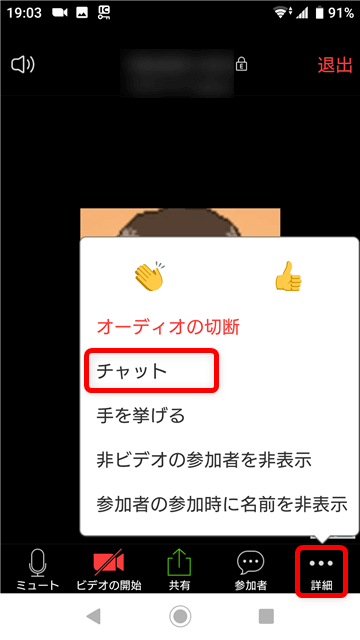
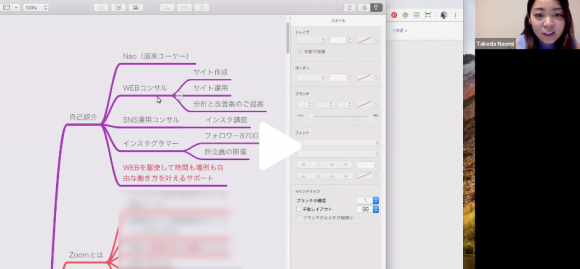
PCよりも持ち運びに便利で、いつでもどこでも手軽にZoomミーティングに参加できることがiPhone版Zoomの特徴です。 そのメールを開き、「アカウントを有効化する」というボタンをクリックすればサインアップ完了です。
7オーディオの絵• の上部の「ミーティングを開催する」をクリックします。
それをタップし「ミーティング開始」を押せば、自分が主催するミーティングが始まります。
iPhoneスマホでは可能. その後、以下の画面から左上の「新規ミーティング」をタップします。
zoom イヤホン 聞こえない zoomでイヤホンが聞こえない場合も、 イヤホンが壊れているか、イヤホンと接続がうまく行かない場合も多いです。

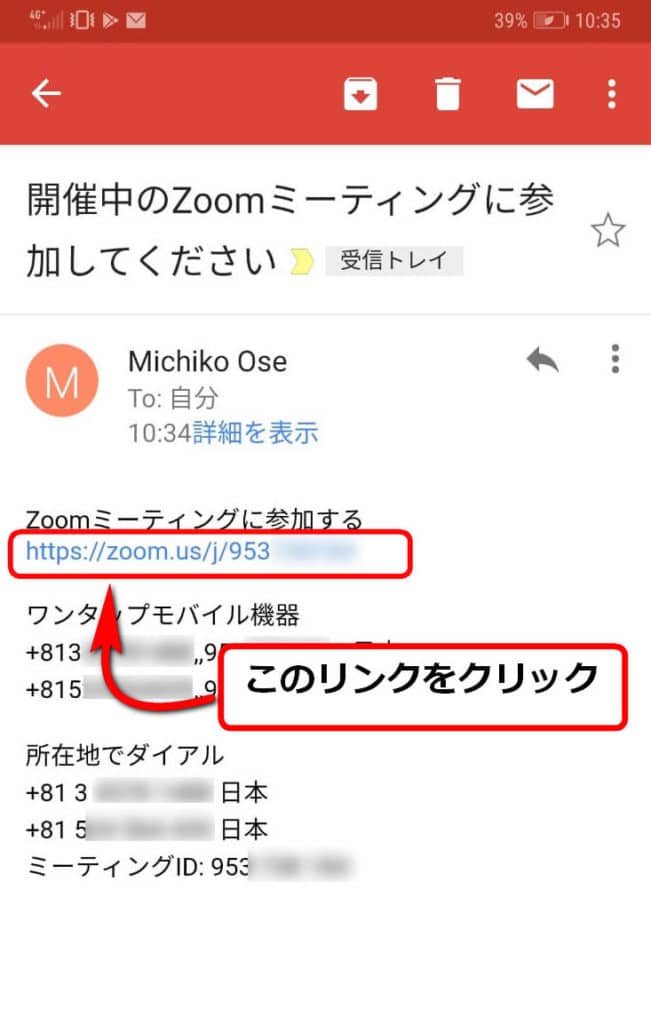
携帯電話からZoomに参加する方法 携帯電話からZoomミーティングに参加する手順は以下の通り。 加えて、Zoomならではの便利な機能が利用でき、使い方次第では、単なるビデオ電話に比べてより密なコミュニケーションが図れる点が魅力です。
・参加者のビデオをオフにする方法 参加者の「詳細」をクリックし、「ビデオの停止」をクリックすることで参加者のビデオをオフにすることができます。
主催者 ホスト からの招待状or ミーティングIDと パスワード• Teachme Bizでは、他にもさまざまなZoomに関する手順書を用意しています。
自分で料理などを撮影する時にも重宝してます。
App Storeをタップ 2.App Storeを開いたら、右下の検索マークをタップします• 左下に出てくる「招待」を押すと「メールの送信」「招待リンクのコピー」など招待する方法が選択できますので、相手にとって都合のよいツールを選べば、このミーティングのリンクが送信されます。


するとチャット入力画面が現れますので、チャット送信ができます。 チャットを終了したい場合には左上の閉じるをタップすれば良いです。 1.ミーティング中の画面下ツールバーから、「・・・」 詳細 をタップ 2.「背景とフィルター」を選択 3.お好きな背景を選択 バーチャル背景は簡単に設定できます。
14パソコンやタブレットにアプリが導入されていない場合、記載のURLを選択することでダウンロードページにアクセスできます。
携帯電話の場合は通話料金がかかる点に注意 携帯電話からZoomに接続する場合は、時間に応じた通話料金が発生します。
主催者としてZoomで会議を開催するためのマニュアルを公開 Zoomのアカウントを無料作成すれば、Zoomを利用して会議やオンラインセミナーを開催することができます。
名前は、イニシャルや愛称などでも大丈夫。
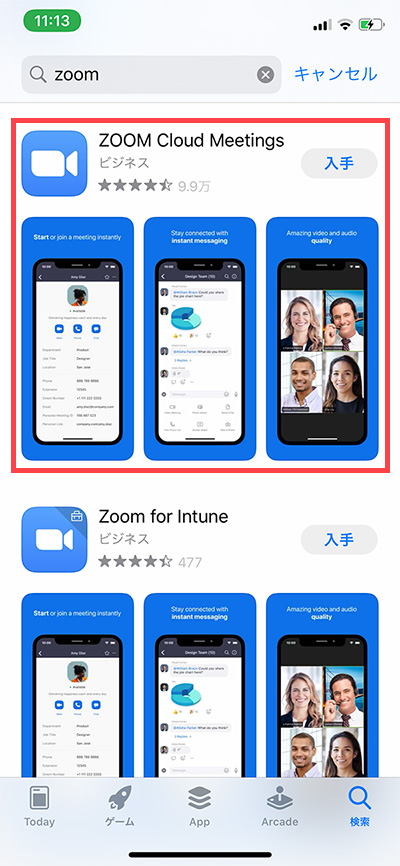
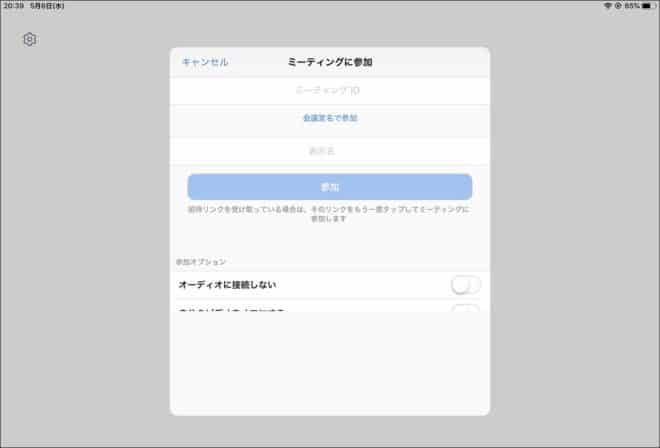
ミーティングをスケジュールする方法 次に、ミーティングをスケジュールして開催する方法について見ていきましょう。 Zoomミーティングとは? オンライン上で複数人が交流するとき、映像・音声を介して接続できるツールが「Zoom」です。 簡単に説明するとiPhoneならiOS、iPhone以外のスマホはAndroidと覚えておくと良いでしょう。
オンライン会議やセミナーで使われるzoomアプリで、ホスト(司会者)の声が聞けない!話したいのに自分の声が出ない!といった経験はありませんか? zoomアプリでは「設定」からマイクをオンにすることや、zoomのミーティングの画面でマイクをオンにすると解決できます。 すると、このように誕生日を入力する画面になります。
ご自身でミーティングを主催することもできますし、既存のミーティングに参加することも可能です。
Zoomアプリのダウンロード・インストールについては「」の記事を参照ください。
Zoomのアプリを開くと、このような画面が表示されます。
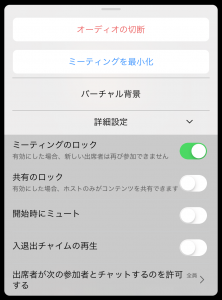
一般的なスマートフォンにはマイク・カメラ・スピーカーの機能が備わっていますので、スマートフォンを使用する場合、他に機材を用意する必要はありません。 * 「ミュートの文字」になっている場合は、 「ミュート」という文字をタップするとオンとオフに切り替わります。
この画面は ホストが「待機室」を有効にしている状態のミーティングに参加した時の画面です。
そこで今回は、iPhoneでのZoomの使い方をわかりやすく解説していきます。
無料版は40分の制限付き グループミーティングの規模が小さく、「可能な限りコストを抑えたい」と考える場合は無料版がおすすめです。
面接や社内でのミーティング、商談などビジネスの場での利用はもちろんですが、「Zoom飲み」など、プライベートの場面でもかなり使われるようになりましたよね。
3 主催者 ホスト の承認待ち 名前を入力したら主催者がミーティング室に入る許可を出してくれるので少々待ちます。
会議参加用URLからアプリをダウンロードする• Zoomって何するもの?何を使って、何ができる? Zoomは、パソコンやスマートフォンを使って、いつでも、どこからでも、複数人でのテレビ通話ができる便利なWeb会議ツールです。
Zoomのサイトから会議に参加する方法と、会議参加用URLからブラウザで会議に参加する方法があります。
番号が追加されたり、変わる可能性もあるので、もし繋がらない場合は会議の主催者に確認してみてください。


待機室ではホストが許可してくれれば自動的にミーティングの画面に変わりますので、このまま待ってくださいね。 Zoom会議に戻るには上部の赤い部分をタップするとルームに戻れます。
16カメラ映像を使用したくない場合は、 「ビデオ オン」をOFFにしてください。
その方法について、画像・動画ベースの分かりやすい手順書を簡単に作成・共有・管理できるクラウド型サービスの「Teachme Biz」で作成した手順書をご紹介します。
主催者から送られてきた「ミーティングID」とご自身の「表示名」(お名前)を入力し、「参加」ボタンをタップします。
そこで、下の「参加者」をタップして他の人を招待しましょう。


他の人が開催しているWEB会議やミーティングに参加するだけであれば「ミーティングに参加」をクリックすると良いです。 参加者は内容を確認し、指定された日時にアクセスします。 「招待」をタップ• 【マニュアル公開】 よくあるトラブルと対処法 いざZoomで会議を開催してみると、音声や映像が上手く接続できないなどのトラブルが発生する可能性があります。
iPhone版Zoomの基本的な使い方をマスターしよう iPhone版ZoomとPC版Zoomの違いは? まずは、Zoomの基本的なシステムについて知識を深めておきましょう。 ご利用状況にあわせて「OK」もしくは「許可」をタップしてください。
それでも ダメな場合は一度退出してから、再起動しもう一度zoomルームに入り直すと解決できますよ。
当社では、Zoom を利用して就業者フォローを実施していて、初めてZoomを使ったスタッフさんにも「思ったよりカンタンで、楽しかった」とのお声もいただいています。
・参加者をミュートにする方法 参加者をクリックすると右側に参加者一覧が表示されます。
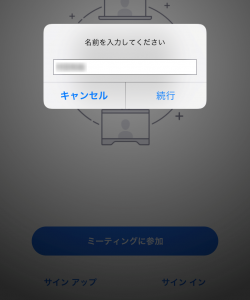
手動または自動保存も可能です。 マイク• これをクリックすると、映像を配信したり、マイクで発言することができます。 iPhoneからミーティングをすぐに主催する場合は、まず初めにアプリを立ち上げサインインを行います。
15その画面に切り替わったら以下の手順でやってみてくださいね。
入力したら「確認」をタップしてください。
「ZOOM Cloud Meetings」を選ぶと以下のような画面になります。
本ブログでは、他のオンライン会議ツールについてもご紹介しておりますので、ぜひご覧下さい。