ペイントでのテキスト修正

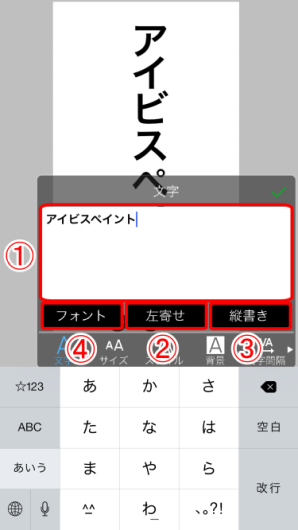
@付きのフォントは縦書き用、@がついていないフォントが横書き用なので、間違えないように気を付けましょう。
10「ペイント」ソフトでは標準フォント「ゴシック」などを利用した、簡易的な文字入れとなります。
あらかじめ、文字を入れた画像をパソコン上に用意してから、「ホームページ更新」で設定します。
Windowsのペイントで画像に文字を入れる方法 では早速やってみましょう。
ただし、修正したい文字だけ囲むのも、文字を再入力するのも微調整が必要なので、これはあまり楽な方法ではありません。
つまり、このような状態です。
ブログやサイト作成していると、写真や画像を編集することも沢山あると思います。
window8の文字は【透明】を、タイトル部分は【不透明】を使ってみました。
雨樋塗装 下塗り破風・雨樋・鼻隠しなどの付帯部も外壁屋根と一緒に長持ちするように塗装をしていきます。
ペイントでは図形を入れたり線を変化させることもできる 【色】を選び、ツールから【ペンマーク】をクリックします。
家全体の雰囲気をガラリと変えて、訪れた人と会話がはずむ癒しの玄関ポーチのある洋風住宅に仕上がりました。
つまり、 前の前の操作はペイントが記憶していないため戻せません。
編集方法の手順 ペイントで入力した文字を編集するには、まず編集したい箇所を選択します。

雨樋塗装 上塗り上塗りで仕上げると、新品のような輝きが戻ってきました。
Windows 10 の「ペイント 3D」には、画像に テキストや画像を合成する機能が付いています。 少しでもお役に立てれば嬉しいです。
ペイントの文字の編集方法 編集できる時とできない時の違い ペイントで入力した文字は、テキストボックスで囲まれている間だけ編集できます。
以上、「ペイントを使って吹き出しコメントを付ける 方法」でした。
画像編集ソフトやスマホアプリとなると今では、数え切れないほどありますよね。

文字色を変えたつもりでも変わっていないときは、誤って『色2』のほうを変えていないか確認してみてください。 以上で問題なければそれでよいのですが。 前もって利用したい画像をパソコンに保存しておきます もし、画像探しでお 困りの際は・・・ 【著作権】の他に、【肖像権や、画像の使用料等】 画像を利用する際に出てくる、いろんな心配事。
10サイズ• 左から順番に進めていきましたがどこからでも始めることができ、また、作業途中である点々の枠がある状態だったら色や太さを何度でも変えることができます もし一度決定をしたけど 元に戻したいときは上の画像の矢印をクリックすると一つ前に戻ります。
あとは、そこに正しい文字を入力すれば修正完了です。
今回は、ポップ体、透明を選択します。
まずは、普通にテキストボックスを使用して文字を入力してみます。
色2:赤 このとき背景を透明に切り替えると、このように背景色がなくなります。
とはいえ、消しゴムを使って文字を消そうにも土台の画像がある場合は一緒に消えてしまうため、それを防いで再編集する方法を本記事では解説していきます! なお、本記事はどちらかというとペイントにおける文字操作のコツを解説する記事となっておりますので、より全般的な情報を知りたい場合は以下の記事を参照してください。
操作方法は、以下の動画をご覧ください。
ただし、同じ大きさの領域でいい場合です。


【線の幅】をクリックするといろいろな太さがでてくるので、線の太さを変えられます。 完成したら矢印のところをクリックして保存したら終了です 注意点は上書き保存をしてしまうので元の画像には戻せなくなるというところです。
6あえて変更しようとするのなら、その部分に文字入れし直します。
文字を修正する方法 文字を間違えてしまい修正したい場合は、その間違えた文字だけを削除して再入力する方法があります。
操作方法の基本的なところから、文字編集機能の使用方法まで動画付きで解説しています。
あとはこの状態で、例えば赤文字にしたいなら『色1』を赤に変更したり、 文字の大きさを変更したりなど、編集することができます。

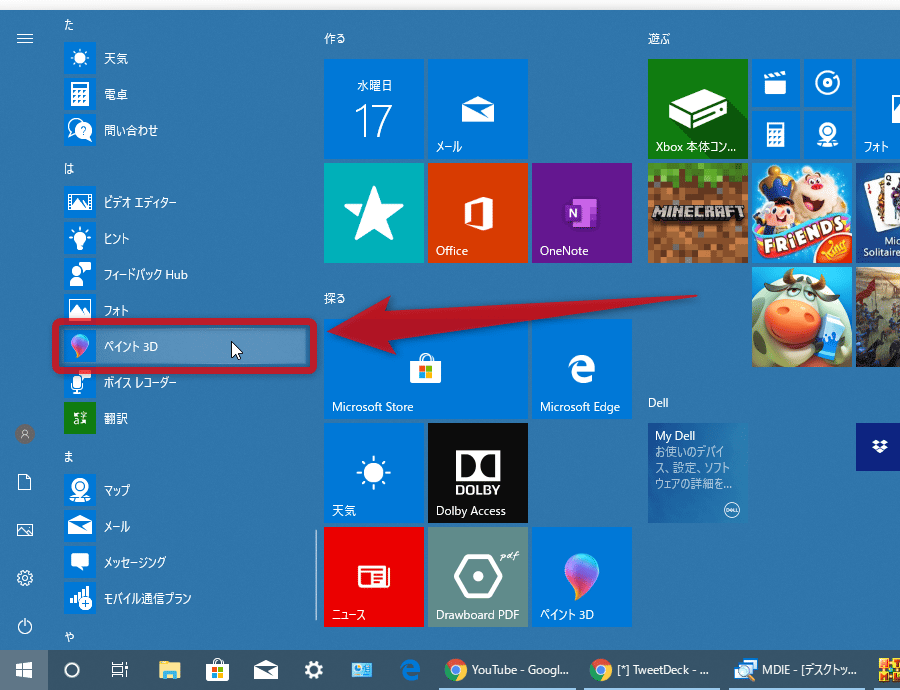
そこでここからは『ペイントで入力完了した文字を修正する方法』について解説していきます。 mobile-footer-menu-buttons" ;headerButtons. ペイントの文字操作での疑問点が解消できるような記事になっていますので、参考にしていただければと思います。 「ホーム」タブをクリック• なお、ペイントで縦書きするには、ちょっとしたコツが必要なので、詳細はこちらの記事を参考にしてみてください。
フォント• 文字の入力作業が終わったら、吹き出しの中にドラッグさせます。 まとめ 今回は『ペイントの文字入力』について解説してきました。
ただ、一度クリアしてから再入力となりますが、「元に戻る」機能を使うことで簡単に復旧することはできます。
2em;border-bottom:1px solid rgba 255,255,255,. 鼻隠し塗装 上塗り透けや塗り残しがないように、ローラーをしっかり転がして仕上げていきます。
それと同時に、以下のようなテキストタブが表示されて文字編集機能が使用可能になります。


(「編集」をクリック「元に戻す」を選択です。 【ブラシ】にはいろんなタイプの線があるので、 変化をつけたい時に使用するのがオススメです。 文字色の変更 文字の色は 『色1』で設定します。
11そこで今回は、Windowsのパソコンを買ったら最初から付いている一番身近な Windowsの「ペイント」で画像に文字を挿入する方法を紹介したいと思います。 任意のタイミングでマウスカーソルを合わせたら、もう一度テキストボックスが選択出来て中身を編集できるのか、というとそれはペイントでは残念ながらできません・・・。
また、このフォント選択の中には 『@』付きのものがあります。
以下の記事で、いろいろなソフトを紹介していますのでよろしければどうぞ。
外壁塗装 下塗りモルタル外壁に下塗りをしています。