誰でも簡単VLLO ブロ動画、写真編集アプリ


また、素材編集画面下にカットに関する5つのボタンがあるかと思います。 ラベル• 次に、その素材をどこまで重ねて表示するのかをスワイプで決定します。
15全ての設定が終わったら、画面下の「完了」をタップします。
ツールバーで変更する テキストを追加した後は、素材編集画面下部のツールバーから以下の調節を行えます。
すると画面下部にカット編集を行うための以下の項目が表示されているはずです。
その特徴を、カット編集で十分に感じてもらえると思います。
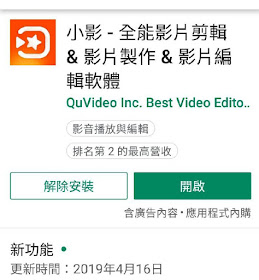
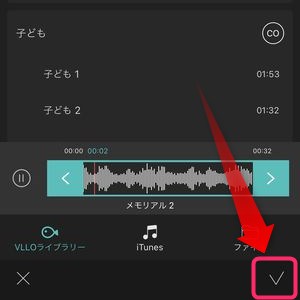
尚、画面内の配置を調整する場合は、画面右上の「ゲージマーク」をタップすると、画面下の部分でX軸とY軸でそれぞれ細かい位置の調整が可能です。 J-POPの中でも使用できる曲と使用できない曲があり、使用できる曲については文字が通常通り表示されています。 ここでは ・動画の画面の比率 ・写真は何秒表示させるか を設定できます。
10選択された素材は、下の部分並んでいきますよ。
VLLOを使って、本格的な動画編集に挑戦してみてはどうでしょうか。
VLLOにはまだまだ充実の機能がある! ここまででご紹介した基本の使い方だけでも、YouTubeの動画編集は完成します。
スマホアプリVLLOを使った【カットの仕方】を知りたい 動画編集が初めて、わからないことばかり! そんなあなたも楽しく動画編集できるよう、写真をたっぷり使ってお伝えします。

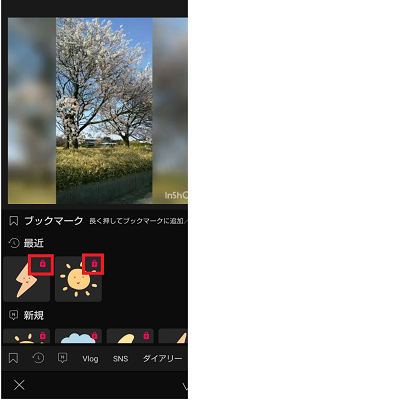
VLLOの画面デザインとして使いやすい所は、選択した素材が動画のどの部分に配置されているかが一目瞭然のところです。 ここからいよいよ動画を【カット】していきますよ! カットしたい動画を押すと、その動画の編集画面にさらに進みます。 この記事の内容は、• 動画編集アプリ「VLLO」とは? VLLO Apple Storeより 「VLLO」とは、 スマホートフォン(Android・iPhone)で活用することのできる動画編集アプリです。
13こんにちは。
(有料版) 画面下にある【PIP】から左にある【動画】を選択します。
VLLO使い方6. 最近は動画を簡単に編集したり作成したりすることが、スマートフォンで出来るようになりました。
最後に、実際にVLLO(ブロ)を使った人から寄せられた口コミを紹介します。


ステッカーが登場する最初の位置・サイズ・透明度を決める• 「T」を押すと、VLLOが用意してくれている文字(テキスト)のテンプレートが表示されます。
3has-watery-red-background-color hr. 画面下の【倍速】を選びましょう。 位置とサイズ調整後、ラベルに対してアニメーションを設定するため、画面下の「アニメーション」をタップします。
BGMを挿入する 次にBGMを挿入するため、タイムラインの線を挿入したい位置(今回は一番最初)に合わせ、画面下の「オーディオ」をタップ後、タイムライン左の「BGM」をタップします。
ボタンで分割する ボタンで分割する方法は、メイン画面でカットしたい素材を選択して素材編集画面を開きます。
このアプリの良いところは直感で操作出来る所です。


動画編集歴、かれこれ20年。 下部メニュー「音量」をタップ• フレームレート:30fps(映画のような表現をしたい人は24fps) 以上で、VLLOの基礎的な使い方に関する解説は終了です。 フィルター補正(明るさ・彩度の調整など)• これで効果音の挿入が完了です。
9画像を挿入する場合は、タイムライン左の「画像」をタップします。 スクリーンショットを保存する方法 一時停止中のプレビュー画面部分に対して、スクリーンショットを保存することが可能です。
直感的に操作できるので、動画編集初心者におすすめ。
これで動画の削除が可能です。
モーションステッカー種類追加(1000+)• 効率良く編集できるようにまずは必要な素材をタイムラインに配置してから、細かい調整を行うと良いでしょう。
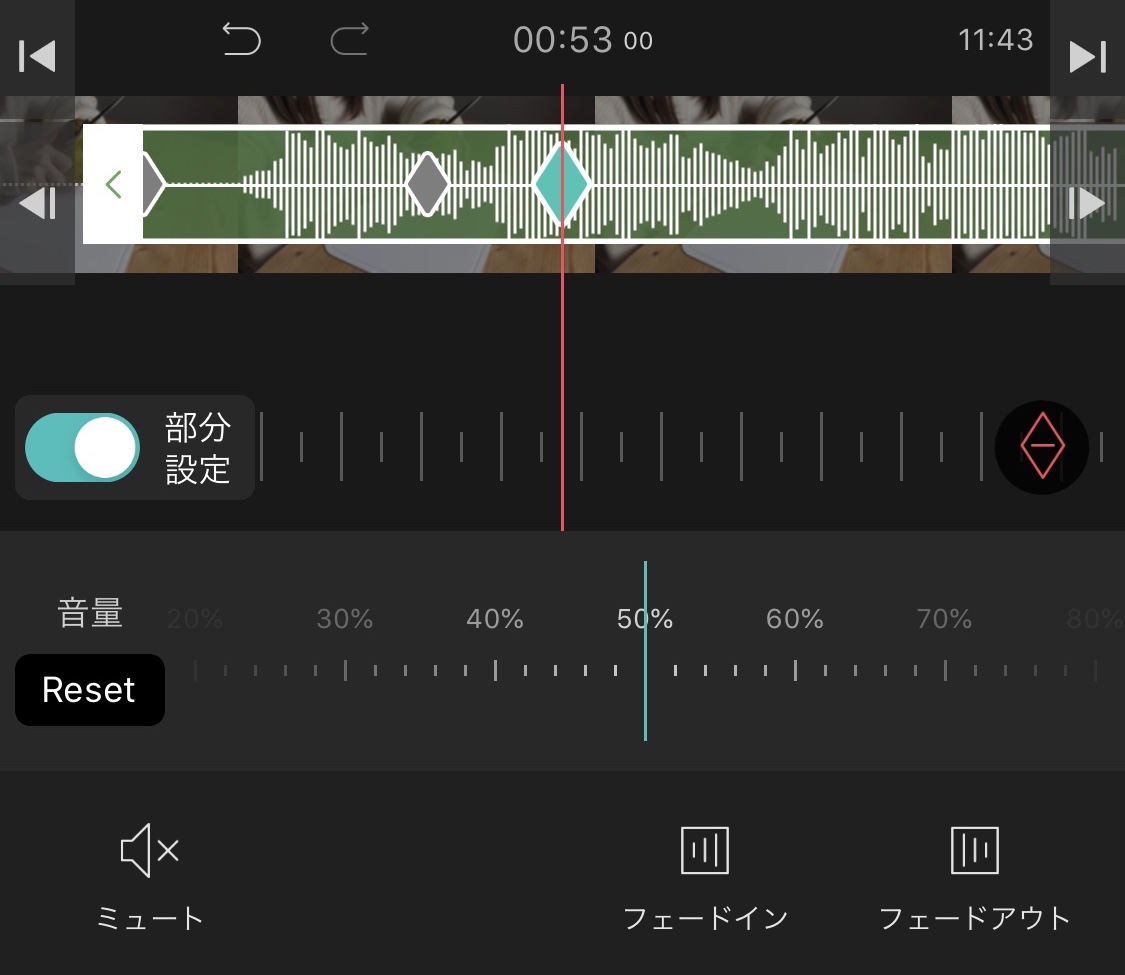

次の動画も同じく編集してます、画面で流れるカラスの声や犬の声、サイレンの音もアプリに入ってます、選んで自分で好きな場所に置くだけで簡単にこのような画像編集が出来ます。
5android編読んだよ!カットのやり方だけ知りたいよ!という方は に飛んでチェック! 1. スマートフォンがのCPUやスペックが著しく向上しているおかげか、携帯上で行う動画の編集もだいぶ快適になりました。 なぜ方法が2つあるのかというと、より効率的にカットするためです。
まずはVLLOを開いてください。
画面下にある【テキスト】をタップした後、画面左側に表示される【テキスト】を選択します。
画面比率• 長くタップすると、対象の動画が移動できるようになります。