『PCが遅いなぁ』そんな時はコレ! 知っていて損なし、タスク マネージャーのイロハ
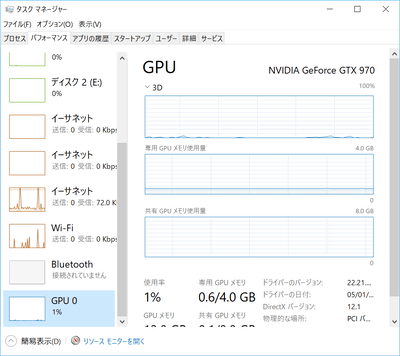

[システムの保護] 画面で [システムの保護を有効にする] を選択し、割り当てるディスク容量を選択します。
8オンラインで個別のガイダンスを検索する CPU 使用率が高い場合、さまざまなプロセスが原因として考えられますが、万能な解決策はありません。 マザーボード製造元が提供するユーティリティーを使用して BIOS を自動的にアップデートするか、製造元のウェブページにアクセスして手動でアップデートできます。
「Superfetch(SysMain)」をダブルクリックし、プロパティから「スタートアップの種類」で「無効」に変更します。
「システムとセキュリティ」から 「システム」へと進み、画面の左側の「システムの詳細設定」を開きます。
このアイコン、2in1 PCやノートPCで「バッテリー節約機能」を有効にしたとき、通知領域の電源アイコンにオーバーレイ表示されるアイコンと同じものだ。

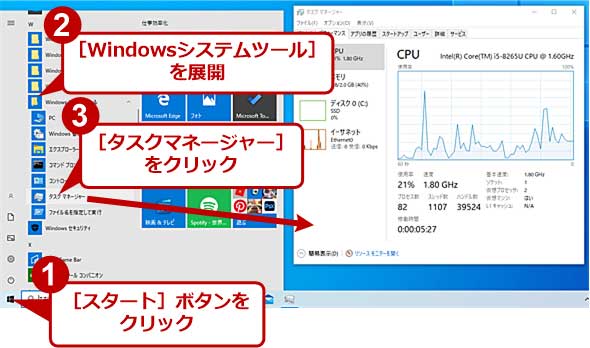
コントロールパネルを開いたら、「表示方法」を[大きいアイコン]または[小さいアイコン]に変更し、[電源オプション]のアイコンをクリックすれば、電源オプションの設定が変更できる。 バックグラウンド・プロセスがどのような処理を行っているかを確認する方法は、タスク・マネージャーだけではありません。
14ここで、次のように[バランス 推奨 ]に設定すればよい。 これを防ぐには、上部のメニューバーの [オプション] をクリックし、[常に手前に表示] を選択します。
サービス [サービス]タブには、Windowsシステムのシステムサービスのリストが表示されます。
各プロセスのCPUの使用率を足し合わせても、到底合計値のような状況には至らないです。
これらのモデル番号を使用して、CPU 使用率に関連するサポートスレッドをオンラインで検索できます。

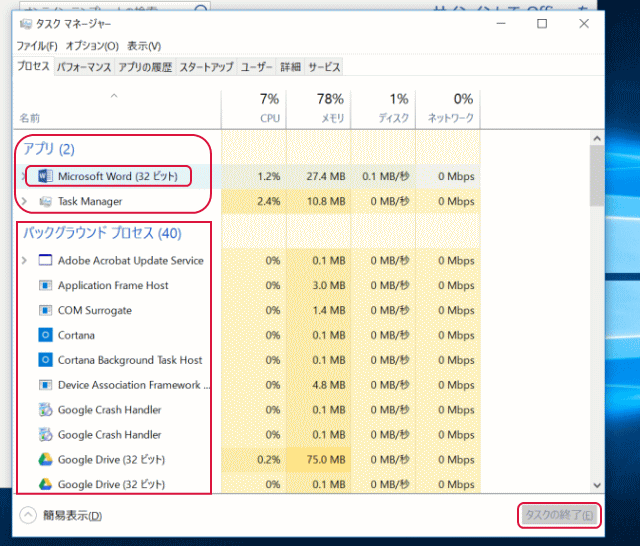
今後さらに、詳しく確認できるよう拡張されることを期待したい。 適切な理由がない限り、explorer. メモ帳を開き、以下の文字列をコピーして貼り付けます。
6WMIはWindowsシステムを管理するためのシステムインタフェースで、システムの状態の取得や各種パラメーターの設定など、OSに関するさまざまな制御タスクを実行する。
SysMainは、頻繁に使用されるアプリをWindowsが学習し、メモリに事前にロードしておくことで起動を高速化するサービスである。
CPUの使用率が明らかに上がっていて、CPUのファンも音を立てて回転しているのに、CPU使用率を見るとどのプロセスもCPUを専有していない状況です。
すると、このように詳細表示の「タスクマネージャー」が表示されます。
それらのグループ化されたプロセスをすべて見えるようにします。
サービスアプリでSysMainサービスのプロパティを開く そして、プロパティウィンドウの「スタートアップの種類」の項目を[無効]に設定しておけばよい。
UWPアプリとは、1つのアプリがマルチデバイスで動作するものでWindowsストアからしかインストールできません。
例えば、ファイルのバックアップやウイルスのチェックなどが挙げられるだろう。

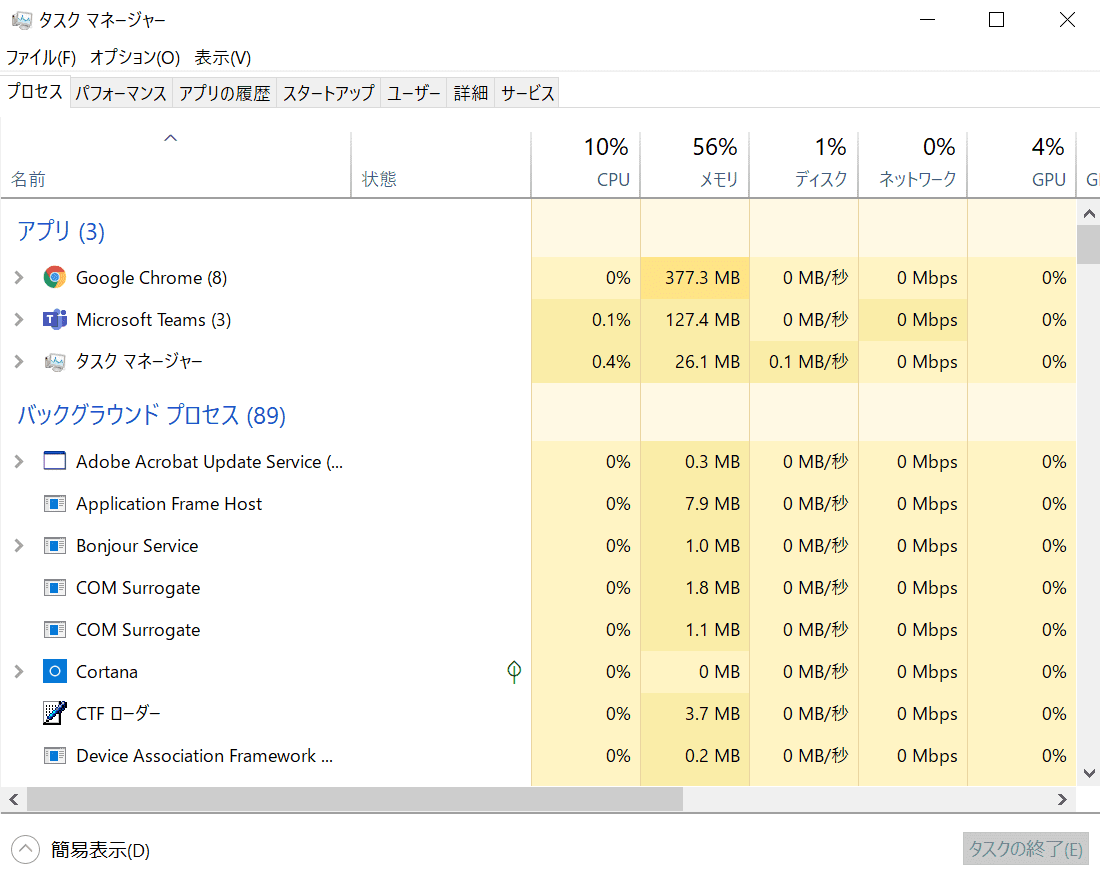
アプリの履歴 現在のユーザーアカウントを対象として、1週間に使用したアプリのCPU時間、ネットワーク、従量制課金接続、タイルの更新の使用量を表示します。 タスクバーから 次はタスクバーから「タスクマネージャー」を起動する方法をみていきます。 ただし、マルチタスク処理の際、CPU 使用率が高くなるのは普通であることを覚えておくことが重要です。
9CPU、メモリ、ディスク、Wi-Fi、GPUのグラフと詳細です。
タスクマネージャで対象のプロセスIDを確認して、原因のソフトウェアを特定する SysMainサービスを無効にする 次に取るべき手段として提案されているのが「SysMain」サービスの無効化だ。
基本的にサービスは、ユーザーがサインインしなくともWinodwsのバックグラウンドで実行されるタスクです。
タスクマネージャーのメニュー タスクマネージャーウインドウのメニューについて、内容を簡単に説明します。
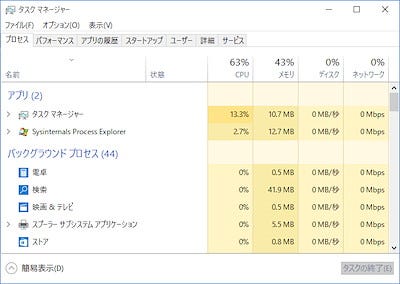
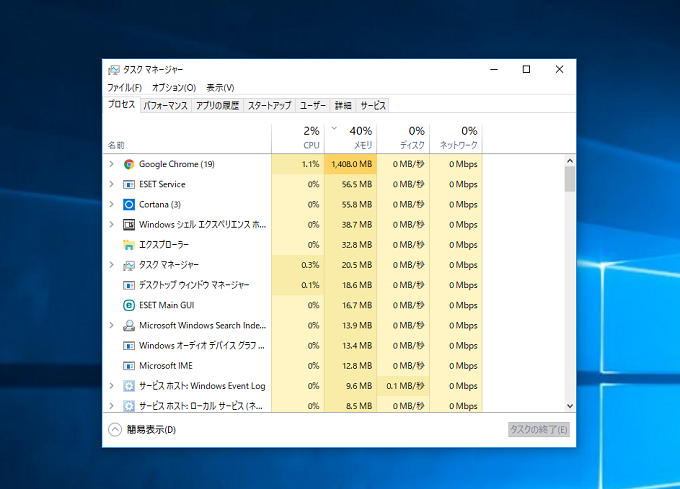
サービスアプリでWMIサービスを再起動する もしサービスを再起動しても現象が改善しない場合、イベントログを確認することでもう少しく原因を探すことができるかもしれない。 デバイスマネージャーを開き、AHCIコントローラーが標準ドライバーであることを確認し、 プロパティを開きます。
11上記の手順では、CPU 使用率が高くなる問題を解決し、CPU 使用率とゲームのプレイに大きな影響を与える問題を解決する方法を説明しました。
最初にマザーボードのモデルと BIOS バージョン番号を確認した後、製造元のウェブサイトにアクセスし、[サポート]、[BIOS] の順にクリックして関連するアップデートを確認します。
スタートメニューからタスクマネージャーを起動する まず、画面左下のスタートボタンをクリックしてください。
タスクをすぐ開始したければ、「開始」には作成当日を指定する。


少し時間をかけて文言を変えた検索を試してみてください。 [適用] をクリックした後、前の画面に戻り、[作成] ボタンを押して復元ポイントを設定します。
[開始する] をクリックします。 これらのプログラムの設定を保存およびバックアップしていない場合、設定は失われます。
詳しくはをご覧いただきたい。
プロセスのアクティブ化とタスクマネージャーの最小化が同時にできる機能ですが、あまり使いどころがないような気がします。
最近Hyper-Vとか各種テストをしながらPCを操作していますので、タスクマネージャーでリソースの状況をチェックしながら作業することも多々あり気づいた次第です。
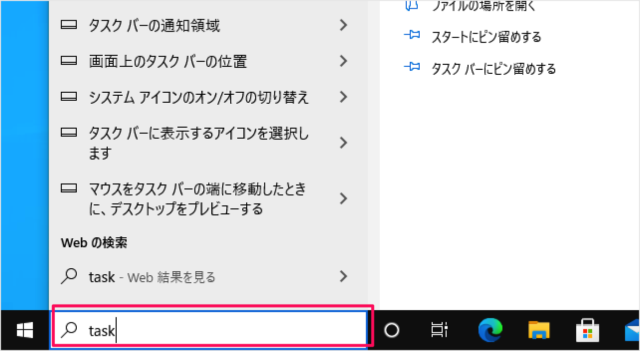
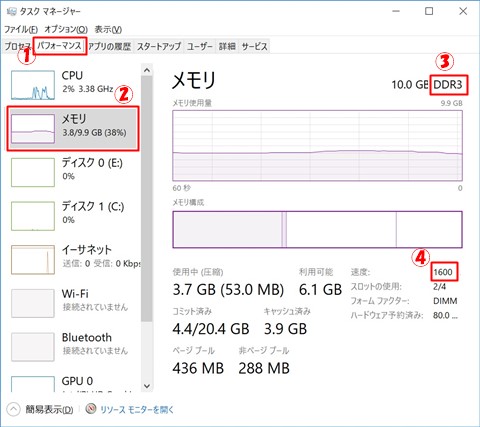
実行したいゲームやプログラムに単純に CPU が対応できない場合は、アップグレードの時期が近づいている可能性があります。 一方、操作ペインの[基本タスクの作成]のすぐ下にある[タスクの作成]の方をクリックすると、ダイアログ形式で細かい設定を指定しながらタスクを新たに作成できる(後述の「作成したタスクの設定を変更する」で触れている[詳細設定]ダイアログが表示される)。 特定のアドバイスを参照するには、タスク・マネージャーの [プロセス] または [詳細] より詳細なビュー タブからプロセス名を確認し、そのトピックのサポートスレッドをオンラインで検索します。
20次の[毎日]画面では、タスクを起動する開始日時と間隔を具体的に設定する。
以下ではウィザード形式でのタスク作成手順を説明する。
[スタート] メニューから [設定] を開きます。
GPU の使用状況を、まとめて表示しておくことができます。