【Excel】パーセント(割合)を表示する
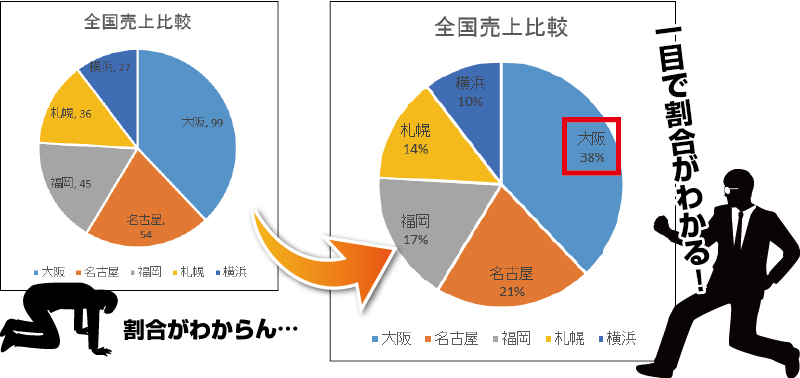
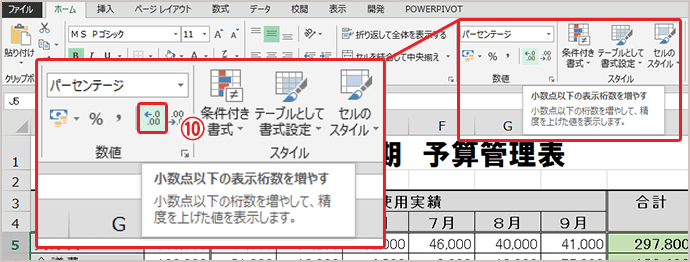
%計算機能のない電卓での式と同じですね。
8[桁区切りスタイル]ボタンをを使って、3桁区切りのカンマだけの見かけにするのか、それとも先程の[通貨表示形式]ボタンで「¥」マークと3桁区切りカンマの両方の見かけにするのかは、お好みで。 他のセルにもパーセント表示を反映するには、このセルの右下にカーソルをあわせ、プラスマークになったら、下までドラッグ(マウスをおしたまま移動)します。
倍率が表示されているところをクリックするとダイアログからの設定ができます。
その表示形式は 0. ここでも大切なポイントは、やっぱり、、、の時と同じです! ここに(範囲選択) コレする(ボタンなどを押して書式設定) パーセントスタイル まずは本題に入る前に、D15番地に出席率を求めます。
[表示]タブの[ズーム]グループにある[ズーム]を実行します。
補足説明 では、いつでも専門家に質問できます。 100倍して表示形式を「標準」か「数値」にしてはどうでしょうか。
これで、先に[Ctrl]+[j]としたところで折り返して表示されますので、セルの幅と高さを調節して、2行目が隠れるようにして下さい。
拡大または縮小したい範囲を選択します。
blog-credits a:hover, infinite-footer. すると以下のように見かけ上、四捨五入された結果が表示されました。
同様に、 0. 割り算の結果を四捨五入する さらには、割り算の結果を四捨五入する方法についても見ていきます。 パーセントを表示する このままではただの割合の数値「0. 表示形式をさらに制御する場合や、選択した表示形式のその他の詳細を変更する場合は、次の手順に従ってください。
Excel パーセントを表示する それではさっそく、Excelでパーセント(割合)を表示してみましょう! パーセントを計算する まず、パーセントを計算します。
すると以下のよう割り算結果がパーセント表示に変換されました。
1 以上の数値は既定でパーセンテージに変換されます。
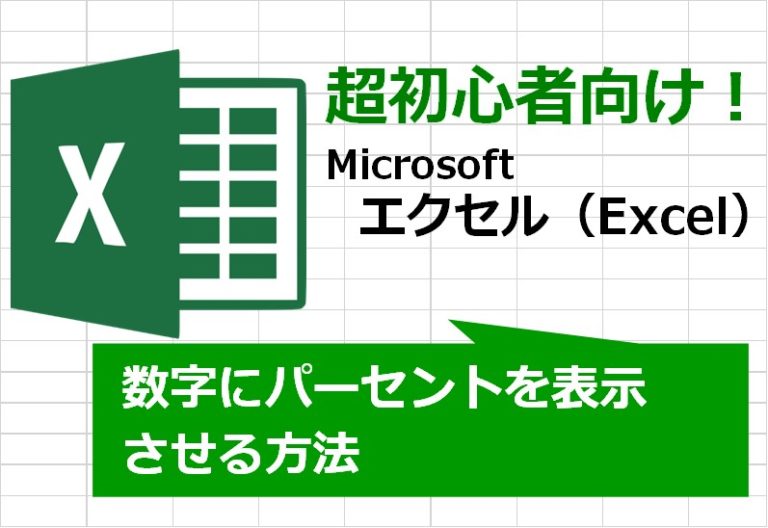
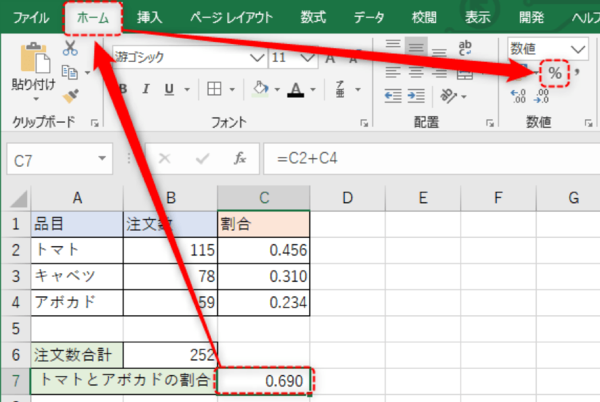
けして、「¥」マークと3桁区切りのカンマが直接入力されているわけではありません。 ENTERにて割り算の切り上げの処理を確定させます。 important;overflow:hidden;padding:18px 20px;width:209px! 最初は標準の表示形式だったものが%スタイルを設定したことで,そのセルには%形式で表示することをエクセルは記憶します。
8以上、Excel(エクセル)でパーセント(割合)を表示する方法でした。
important;background: f8f8f8;border:1px solid ccc;box-shadow:0 1px 0 rgba 0,0,0,. スポンサーリンク 通貨表示形式と桁区切りスタイル 今度は、B6番地からD8番地までと、B10からD11番地までのセルをします。
押した分だけ、小数点以下の桁数を増やして見せるようにできるわけです。
Excelもそれと同じで、今回ご紹介したような様々な化粧の仕方があり、その化粧で見かけを整え、データという「素」を、より良く、読みやすく見せるわけです。
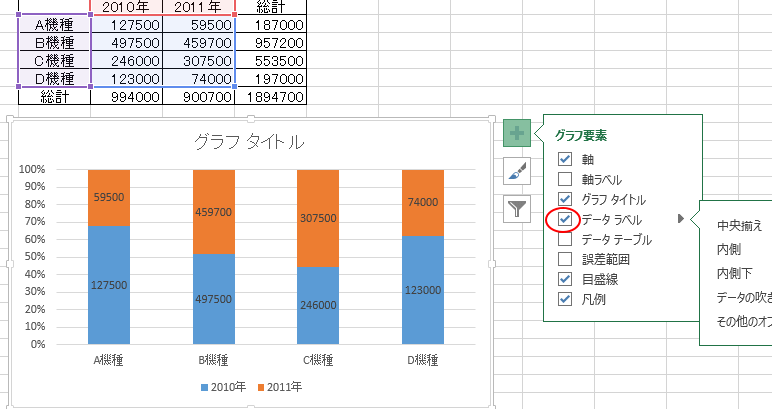

ではもう一度、B6番地からD8番地までと、B10からD11番地までのセルを範囲選択しましょう。 COUNT関数は、指定したセル内で数値が入力されている場所を、値そのものは関係なく数えて返す関数です。
8この 2 か月での利益の変動率はどれだけでしょうか。 「4人」という人数は常に変わらず、「持っている人(C列の値)」だけが変わっていく場合、B列にその都度【4】を入力するのは手間なので、B2セルの値を【絶対参照】として扱うのが効率的です。
Excel でのパーセンテージの処理 数値の表示形式をパーセントとするのは単純な作業ですが、ブックで既に数値が存在するかどうかによって、表示形式を適用した後の結果が異なることがあります。
日付から曜日を出すには 日付から曜日を出すには次のようなTEXT関数を使います。
jp-carousel-left-column-wrapper h1:before,. 絶対参照は、常に参照したい数値が入力されているセルの前後を【$】マークで囲います。
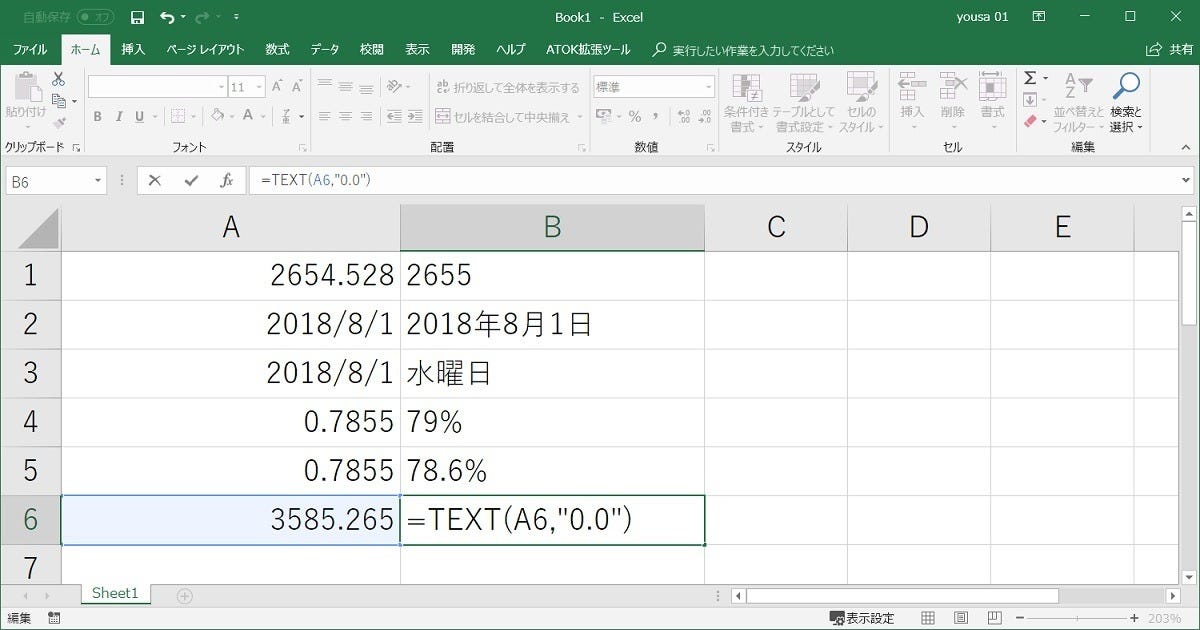

25とかではなく、25が入る。 選択したセルの内容は、数式バーに表示されます。 [ 小数点以下の桁数] ボックスに、表示する小数点以下の桁数を入力します。
エクセルにて割り算を一気に行う方法(記号や関数も解説) それでは以下のサンプルデータを用いて、エクセルにて割り算を一括して行う方法について解説していきます。 ズーム ダイアログボックスが開きますので、適切な設定を選択するか、指定のところで数値で指定することができます。
jp-carousel-left-column-wrapper h1:after,. パズルのようで楽しいという方も居るので、ぜひ使いこなしてみてください。
「」の続きです。
また、条件付き書式 [ ホーム] タブの [ スタイル] の [ 条件付き書式] を使用して、ブックで負のパーセンテージ値を表示する方法をカスタマイズすることもできます。

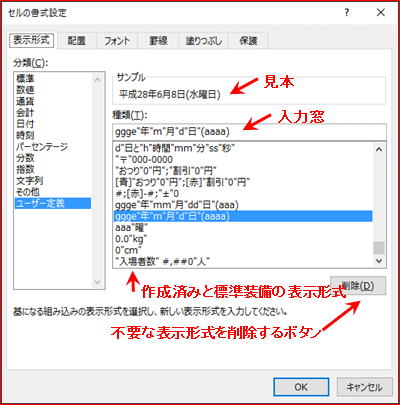
物事を一度難しく考えはじめると、そこからなかなか抜け出せなくなってしまい、さらに問題を複雑化させてしまうことは、よくあることだと思います。
11important;border:1px solid rgba 255,255,255,. post-likes-widget-placeholder. jp-relatedposts-items p, jp-relatedposts. なので、予め設定しておくことで、後から設定する手間を省いているわけですね。
女性には素顔があり、その素顔に化粧をすることで、見かけを整えます(笑)。
選択したセルが、3桁区切りのカンマだけの見かけになりました。
小数点以下をそろえる場合は、「小数点以下の表示桁数を増やす・減らす」をおして、小数点以下をそろえてください。
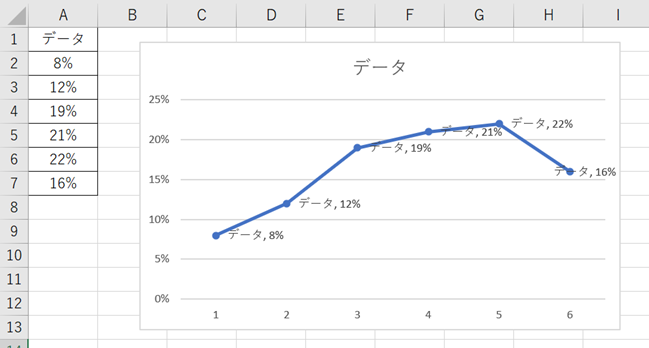
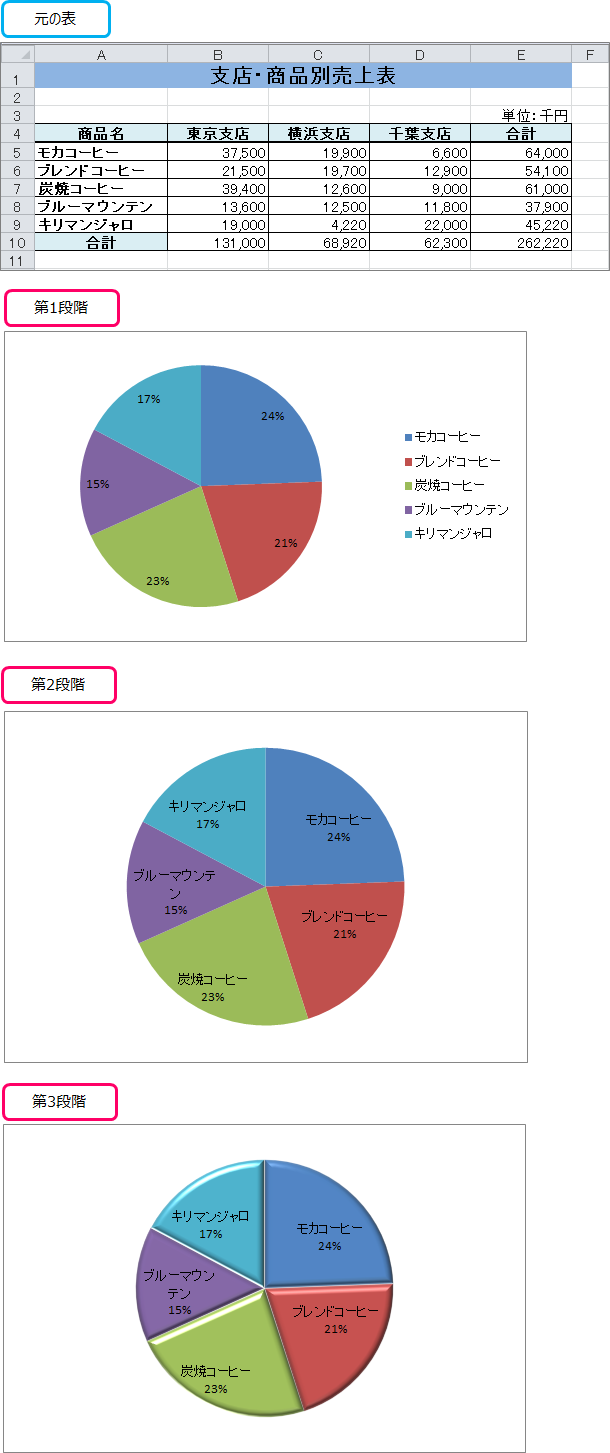
切り上げる場合は【ROUNDUP】、切り下げたい場合は【ROUNDDOWN】とそれぞれ使い分けます。
関数と言いますが、関数だろうが4%は0. 空白セルの書式設定セルにパーセンテージ形式を適用して、それらのセルに数値を入力した場合の動作は異なります。
今度は逆に、見かけを何も設定していない時の状態にすることもできます。
important;text-transform:uppercase! 04ですよ。
important;padding:5px 2px 5px 0;text-decoration:none! 「どうして千の位までいっていない数字のセルにも設定しているのか?」 という風に思う方もいらっしゃるのではないでしょうか? 確かに、全く千の位に到達することは無い!というセルには設定する必要はありませんが、今回の範囲のセルは、周囲の数字を見ても分かるように、いつ数字の訂正が入って千の位に到達するかもしれません。
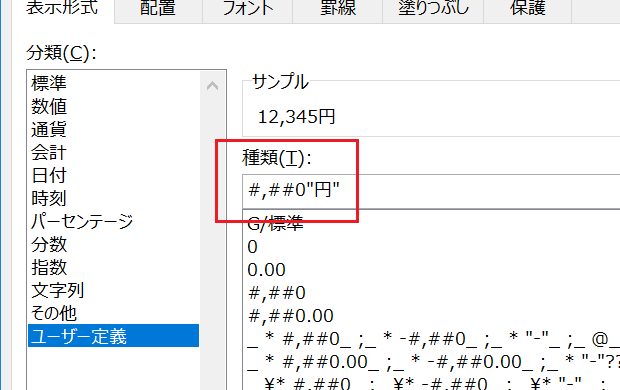
ちなみにこの図のように第二引数が「"aaa"」だと「土」という表示なりますが、第二引数を変更することで次のようなバリエーションもあります。 上の例では6つのセルアドレスの内、空欄を除く数値が入力された「5」という数字を返しています。 ここで示す例では、この差の表示形式は小数点以下 2 桁まで表示するパーセンテージ値になります。
20上記の例ではCOUNT関数とAVERAGE関数を用いており、それぞれ参加人数を手で数えて入力する手間と、得点を足し合わせて参加人数で割る手間を省くことができます。
「4%」と最初から%で表示されて、決して「4」とは表示されませんよね。
あるいは、 データラベルをダブルクリックします。
jp-carousel-comments p a:active,. 例 3: 2 つの数値に基づいてパーセンテージ値を計算する シナリオ たとえば、ある学生が 50 点満点のテストで 42 点を取った場合、正解率は何パーセントでしょうか。