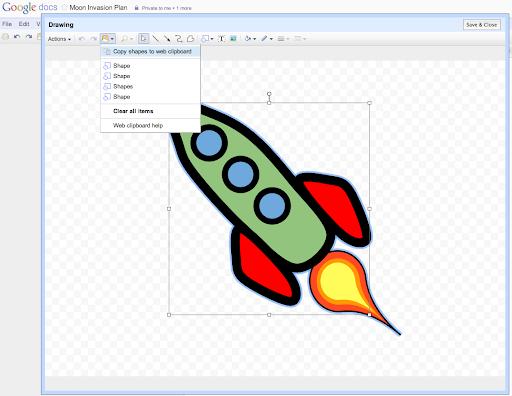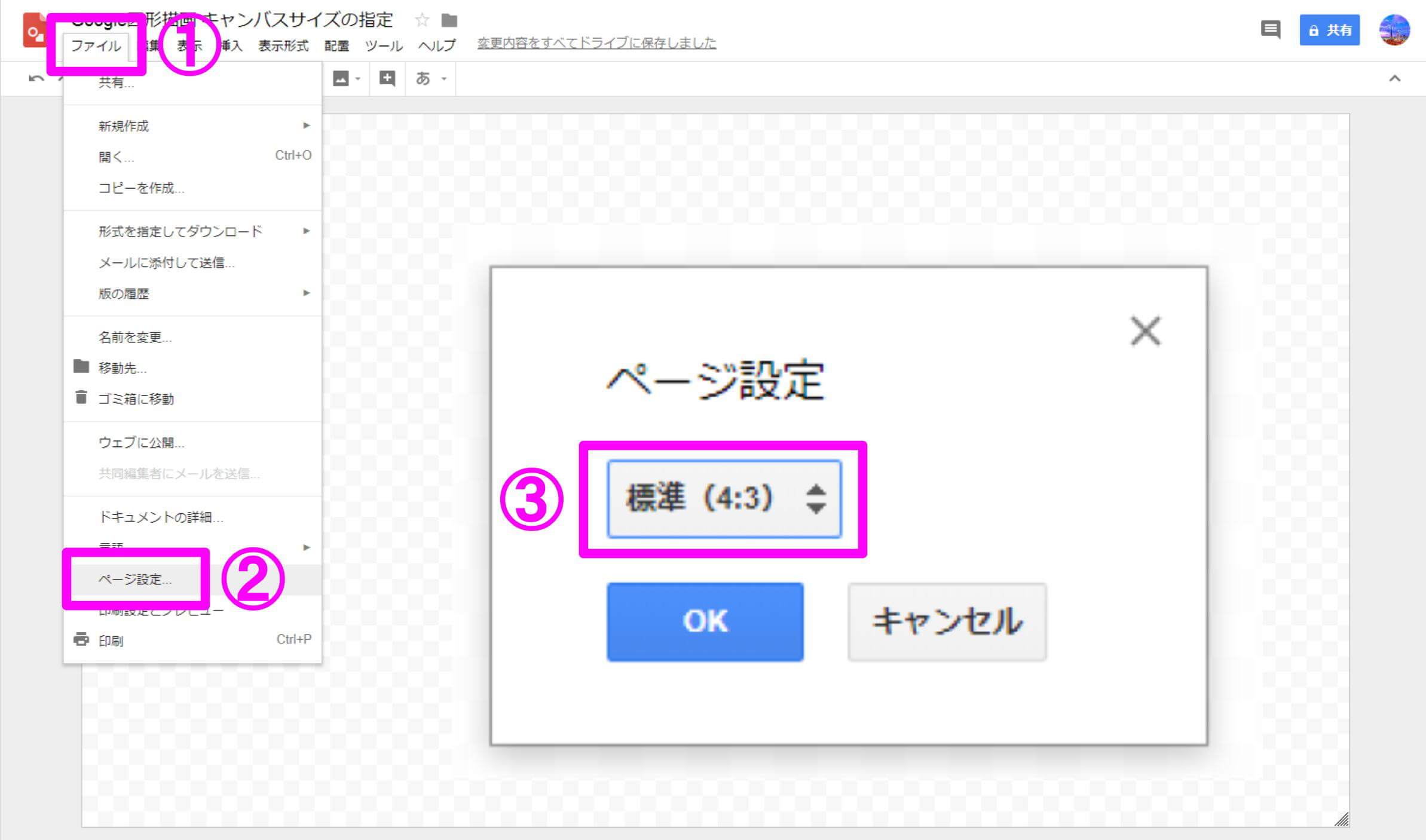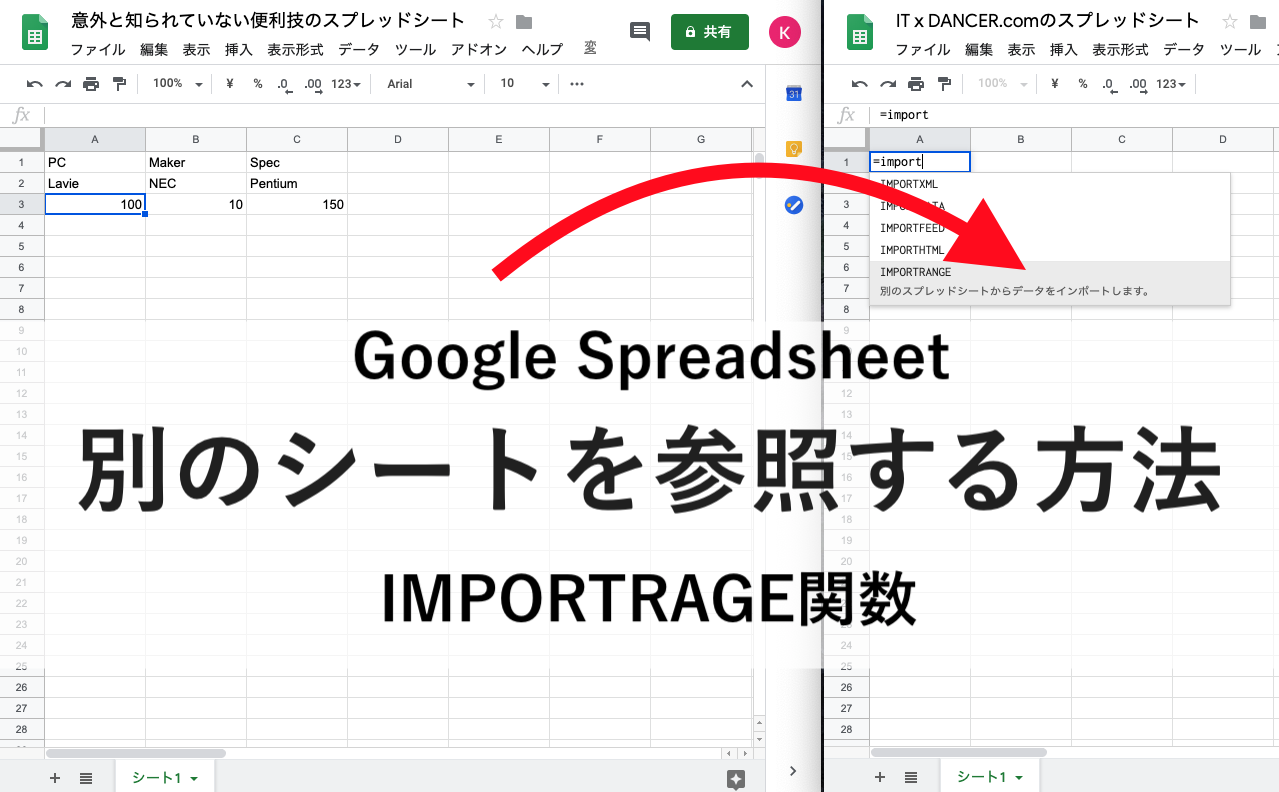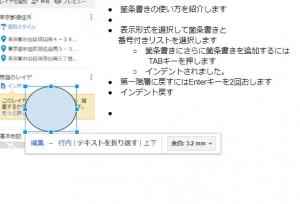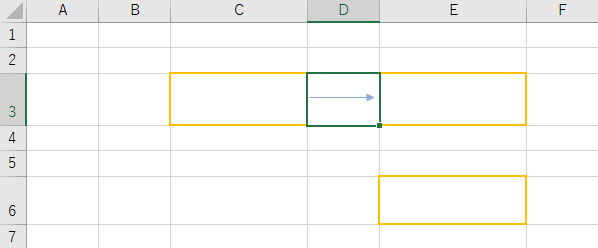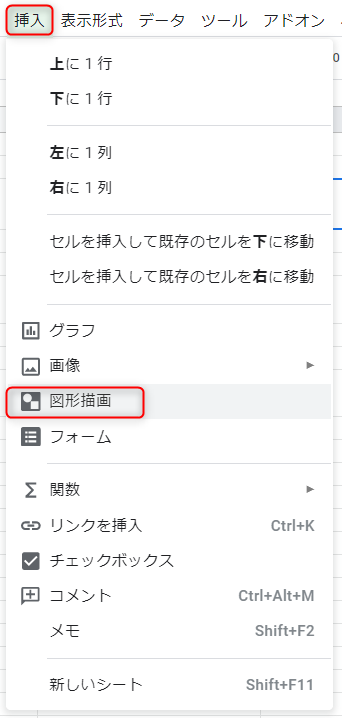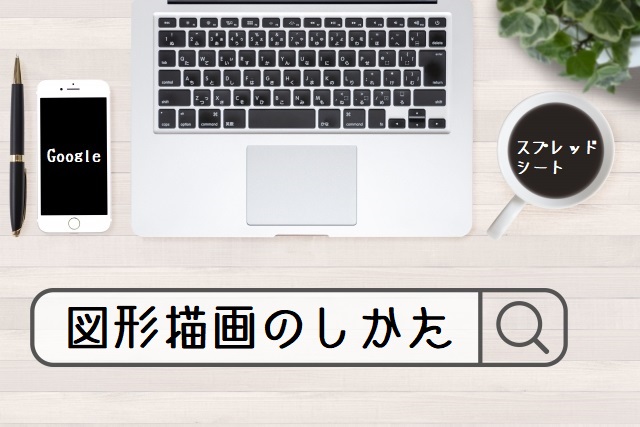スプレッド シート 図形 コピー。 選択したセル範囲を画像として挿入する【Googleスプレッドシート】
Googleスプレッドシートの図形描画が使いにくいのはなぜか


, そこで、この画面で画像の表示順序を入れ替えできれば何も問題がないのですが、スプレッドシート上では変更ができない仕様になっています。 , さて、いきなり結論から申し上げますが、現段階ではスプレッドシート上で直接画像や図形の表示順序を入れ替える方法はありません。 All Rights Reserved. ですが、 エクセルなどオフィス系で描画しコピペするか、 或いはグーグルドライブ拡張機能を利用して Google図形描画を組み入れ描画してコピペする事で、 スプレッドシートの 図形描画のパワーアップが簡単にできるんです! いかがでしたでしょうか? 今回スプレッドシートの弱点を知って頂き、より簡単に使いやすくする手助けができたのであれば幸いです。
12
Googleスプレッドシートは、Microsoft Officeと共通のコマンドを多く備えているいっぽうで、使い方が少しだけ異なる機能があります。 なので、Excelのように、簡単にコピーする事はできませんが、 現状の機能で、一番簡単にコピーする方法は、以下だと認識しています。
つまり整理すると、 直接コピーがされない為に次の手順でコピーを作成する必要があります。
図形の書式を変更するには? 図形描画ダイアログで図形(文字)を選択し、ツールバーの書式アイコンから変更可能です。
Googleドライブのインストール方法と使い方【動画解説】 2016年2月 月収1000万円達成, 当サイトで作成しているコンテンツ動画をいち早くご覧いただくため、よろしければチャンネル登録をお願い致します。
繧ケ繝励Ξ繝�ラ繧キ繝シ繝� 蝗ウ縺ィ縺励※繧ウ繝斐�, 讎りェャ 菴懈�縺励◆陦ィ繧貞挨繧キ繝シ繝医〒逕サ蜒上→縺励※雋シ繧贋サ倥¢縺ヲ雉�侭繧剃ス懈�縺励◆縺�b縺ョ縺ョ縲∵婿豕輔′蛻�°繧峨★縺頑か縺ソ縺ァ縺励g縺�°�� 蝗ウ蠖「謠冗判讖溯�繧剃スソ縺�%縺ィ縺ァ縲�∈謚槭@縺溘そ繝ォ遽�峇繧堤判蜒上→縺励※謖ソ蜈・縺吶k縺薙→縺悟�譚・縺セ縺吶�� 莉・荳九↓蜈キ菴鍋噪縺ェ譁ケ豕輔r險倥@縺セ縺�?
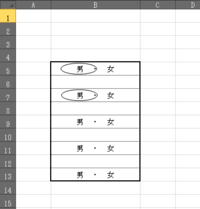

1セルの大きさに合わせて画像が調整される• Google図形描画• 編集ツールを使用して図形、線、またはテキストを挿入します。 しかも、数式の説明まで表示してくれます。 なので少し「図形描画」について紹介しますね。
Googleスプレッドシートから図形描画へアクセスする方法 Googleスプレッドシートから図形描画へアクセスする方法は以下の手順です。
図や図形の移動とコピー【Office共通】
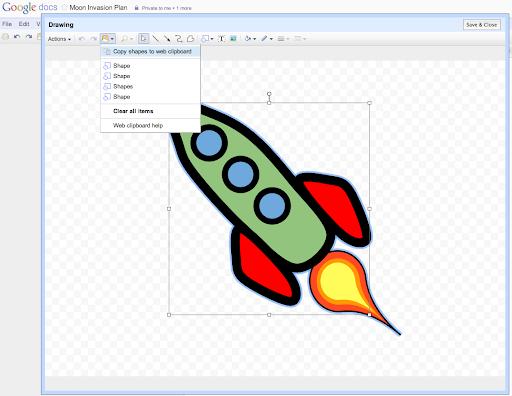

ただ、慣れてしまえば、Googleスプレッドシートのその他のメリットがかなりカバーしてくれます(笑) この期に図形の取り扱いはマスターしておきましょう! 関連記事 このサイトではGoogleスプレッドシートに関して他におススメの機能について紹介する記事がございます! 人気の記事を紹介しますね。 Googleドライブから図形描画へアクセスする方法 Googleドライブから図形描画へアクセスする方法は以下の手順です。
15
まず、図形をクリックし、アクティベートさせます。
図形を透過するには? 図形そのものの透過度を設定することは出来ませんが、背景色や文字色、枠線の色を透過させることは可能です。
googleスプレッドシートでセル内に画像を貼るには関数を使う• , 2つ以上の画像、つまり複数の画像を図形描画のキャンバスに挿入し、対象となる画像の上で右クリックすると「順序」という項目が表れます(1つだけだと「順序」は表示されません。
tab• まとめ いかがでしたでしょうか。
Googleスプレッドシートのグラフ コピー機能が意外と便利

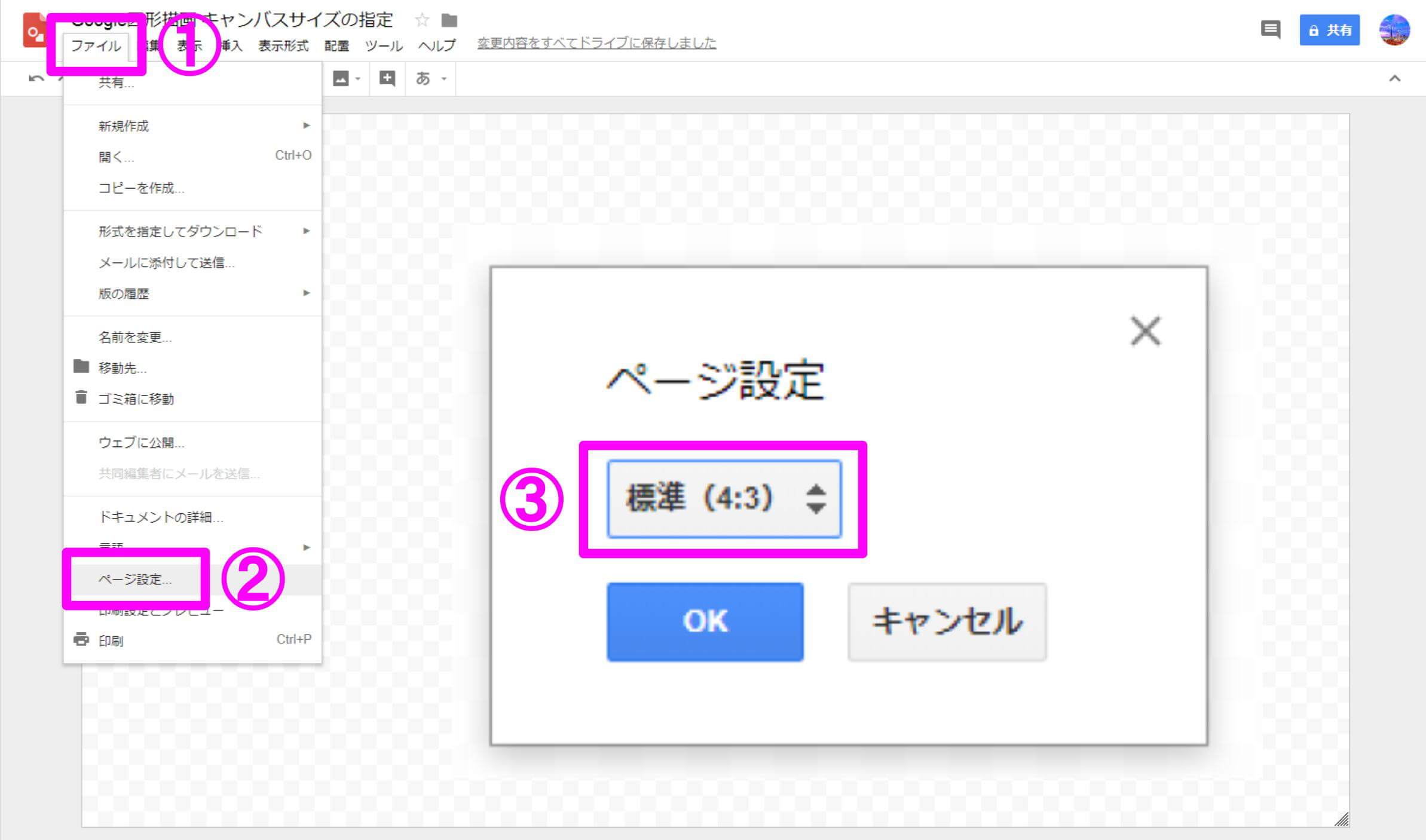
キャンバスサイズの変更方法を2種類ご紹介しています。
8
少しだけ検証してみましょう。
Google図形描画の順序とは? 今お話しした図形描画というアプリケーションですが、ドキュメント・スプレッドシート・スライドと同じくGoogleが提供している無料のオンラインツールであり、アクセスする主な方法は2つあります。
googleスプレッドシートに画像を貼り付ける方法とは? まずはじめに単純に画像を貼り付ける方法を解説していきましょう。
ところが、さきほども述べたようにメモリがどこの部分を指すのかイマイチ不明。
繧ケ繝励Ξ繝�ラ繧キ繝シ繝� 蝗ウ縺ィ縺励※繧ウ繝斐�, 讎りェャ 菴懈�縺励◆陦ィ繧貞挨繧キ繝シ繝医〒逕サ蜒上→縺励※雋シ繧贋サ倥¢縺ヲ雉�侭繧剃ス懈�縺励◆縺�b縺ョ縺ョ縲∵婿豕輔′蛻�°繧峨★縺頑か縺ソ縺ァ縺励g縺�°�� 蝗ウ蠖「謠冗判讖溯�繧剃スソ縺�%縺ィ縺ァ縲�∈謚槭@縺溘そ繝ォ遽�峇繧堤判蜒上→縺励※謖ソ蜈・縺吶k縺薙→縺悟�譚・縺セ縺吶�� 莉・荳九↓蜈キ菴鍋噪縺ェ譁ケ豕輔r險倥@縺セ縺�?
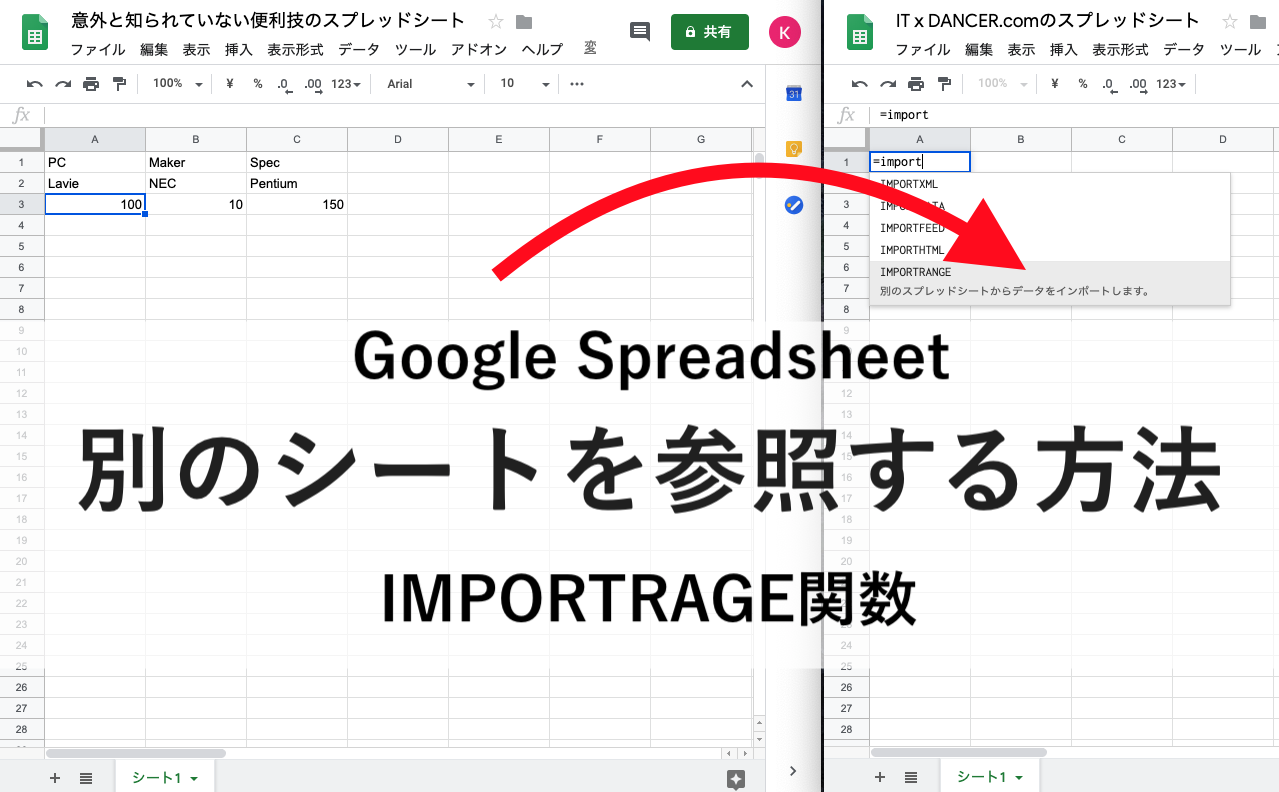

2018年から心機一転、「世の中に欠けている情報の提供」を日々更新し、本業以外の副収入を生み出せるまでになりました。 図形の色を変更するには? 図形描画ダイアログで図形を選択し、ツールバーの塗りつぶしアイコンから変更可能です。
14
Google ドライブから図形描画を挿入する.。
Googleスプレッドシートで吹き出しを利用して強調させる方法

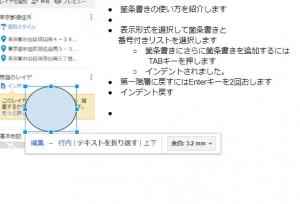
吹き出しの作成方法 Googleスプレッドシートで吹き出しを利用するためには、「図形描画」を利用します。 貼り付けた図形は、スプレッドシートの図形描画で作成したものと同じ性質なのでしょうか? 下の図形左右2つを比較してみてください。
20
クラウド上にさまざまな情報を置いて共有できる上に、ほかのクラウド上のデータを組み合わせてどこでもクオリティの高い仕事をすることが可能です。 新しいシートを挿入する: 既存のスプレッドシートに、読み込んだデータを含む新しいシートを追加します。
URLはネットにある画像のURLを入れることで画像がアップロードされます。
図形が表示・印刷されないのですが…? 図形の文字色や背景色が、白または透明にはなっていませんでしょうか? もしくは、スプレッドシートを再読み込みして確認されてみて下さい。
文書に入れたイラストや写真といった図や、 文書内に自分で描いた図形は、簡単に移動したり、コピーしたりできます。
google スプレッドシートに画像を貼り付けよう!画像を貼り付ける方法!
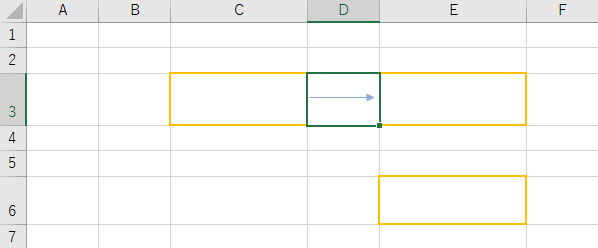
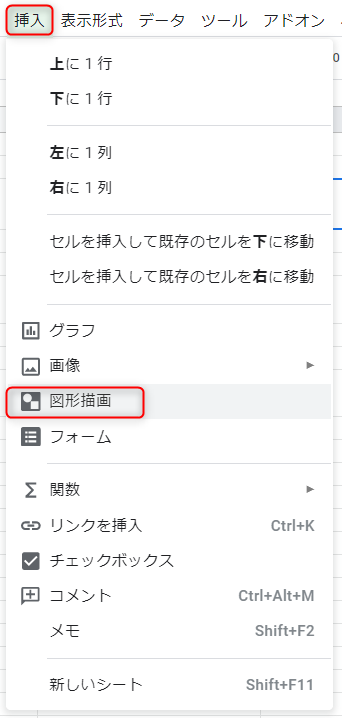
下の図にある長方形は、角度を右側に30. 大きさと場所に関しては右クリックを押すことで画像の編集モードに切り替わるので、右クリックしてみましょう。 始めにGoogleドライブの画面を表示します。
【バッチ】というフォルダの中にスクリプトファイルとデータ書き込み用のスプレッドシートが配置されています。
図形にスクリプト GAS を設定するには? 図形にスクリプト GAS を設定するには、以下の手順で可能です。
非常に似ていてややこしいですね!? Google ドライブ拡張機能を使って図形描画 Googleドライブ拡張機能を利用して Google図形描画を インストールし図形を描画してみましょう。
, 図形描画を使うことによって後から挿入した画像や図形も順序を入れ替えることができるようになる, 挿入した順に手前側(前面)に積み重なっていく形で対象物(画像や図形)がキャンバスに追加されていく, 最後に読み込んだ旅館の画像が1番手前(前面)にあるので、「最前面へ」「前面へ」という2つの選択肢はグレーアウトして選ぶことはできません。
Googleお役立ちテクニック
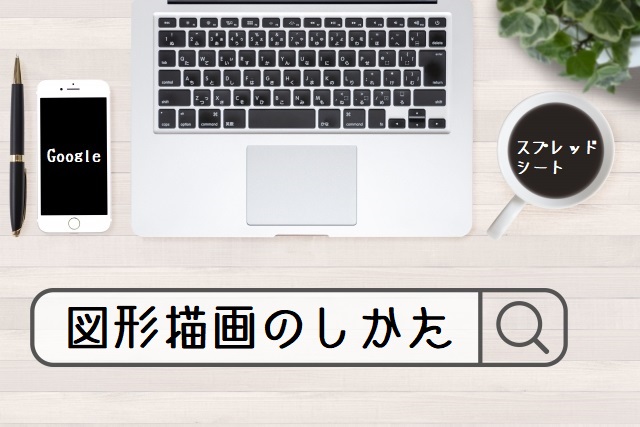

職場や学校で Google ドキュメントをさらにご活用いただくには、ぜひ。 よければ「保存して終了」をクリック。
今お話ししたように、Google図形描画はGoogleドキュメントやGoogleスプレッドシートと同等のアプリケーションであり、Googleのオンラインツールの中でも極めて重要な位置付けのアプリケーションです。 Google Jamboard Google図形描画は「その他」のアプリケーションに分類されていますが、その位置付けは決しておまけ的な機能ではなく、このようにGoogleドキュメントやGoogleスプレッドシートと同等の位置付けのアプリケーションであることがわかりますね。
図形は、中に文字が入れられるので、文字のオプションというのがあります。
枠線の色を変更するには、文字色アイコンから変更可能です。
機能をフル活用するにはGoogleドライブから「Google図形描画」 とは言え、Google図形描画の簡易版となる図形描画でも、大きなこだわりがなければ充分に使える機能が備わっているので、上手に使い分けをして編集作業を進めてください。