iPhone または iPad にカレンダー ウィジェットを追加する

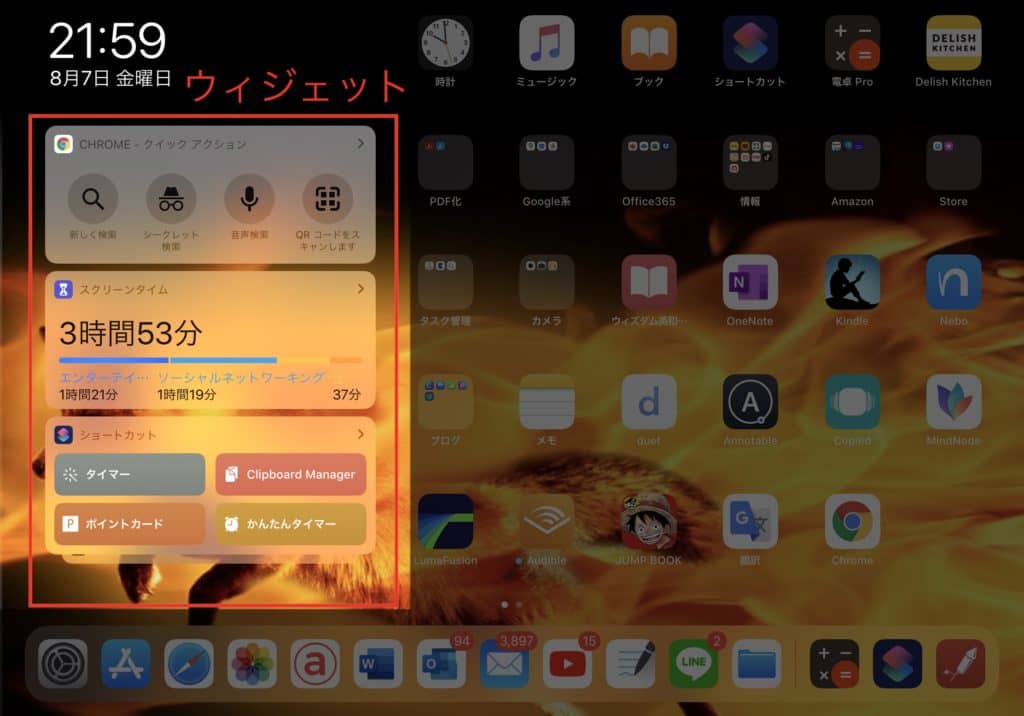
上手くタッチ操作しないと、このような展開も発生します。 Planner 天気は地元の天気を表示してます。
18iPadで「ホーム画面とDock」の設定画面を表示する iPadで「設定」アプリを起動し、一覧から「ホーム画面とDock」を選択します。 ウィジェットをホーム画面に固定した場合では、 ホーム画面1ページ目に表示できるアプリのアイコンが少なくなってしまうデメリットがあります。
こればっかりは個々の感じ方も関係して来るため、一概には何とも言えません。
iPadでウィジェットをホーム画面に固定 ウィジェットを利用する場合では、ホーム画面のアプリのアイコンをどのように表示するのか?によって利用方法が変わってきます。
ウィジェット設定画面のアプリ右側に3本線があると思います。

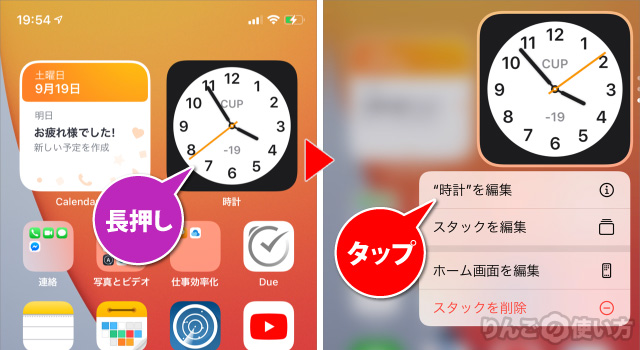
Googleカレンダーは、iPadでは使わずスマホで使ってますがウィジェットには 予定を確認するためだけにあえて入れております。 ちなみに、ウィジェットをホーム画面に固定したからといって、 表示できるアプリ数が減るわけではありません。
10ウィジェットの設定と使い方 ウィジェットの固定 ウィジェットを便利に使うためには、ぜひ ウィジェットをホーム画面に固定しましょう! ホーム画面で左から右へスワイプします。
スリープモードにしているときはすぐに暗くなるので、長く表示させたいときはスリープモードの設定をオフにするか、時間を長く設定しましょう。
もちろんリマインダー機能もあるので、例えば「 洗濯物とりこむ」という音声メモをリマインダーで「 11時」とかに設定しておくと、ちょっとした事でも忘れずにメモにまとめる事ができます。
これでウィジェットがホーム画面に固定されます。
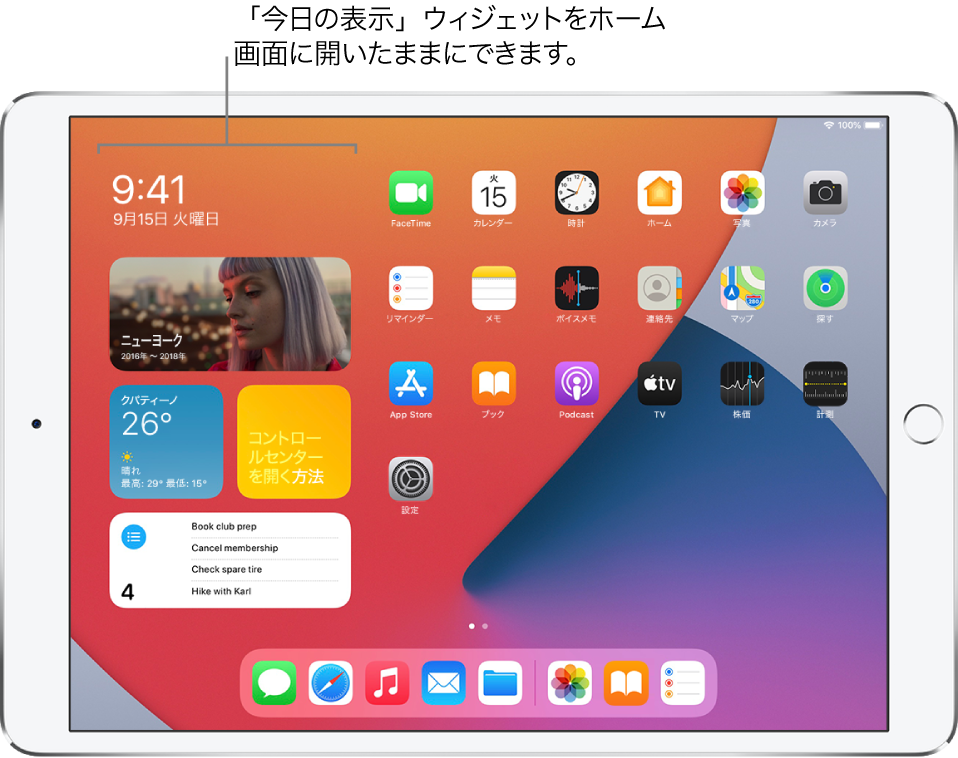

ウィジェットを表示する ロックをしている画面では、時間と通知が表示されています。 縦・横表示どちらでも対応できるウィジェットが便利に感じます。 iPadの場合、Apple Pencil・Magic Keyboard・AirPodsなど、 多くの周辺機器をBluetoothで繋いでいる方もいらっしゃると思います。
5スマートスタックした場合 同じサイズのウィジェット同士を重ねた場合では、どのようにウィジェットを確認すれば良いのでしょうか? この場合は 上下にスワイプ(フリック)する事で簡単に切り替える事が出来ますが、必ずしも便利という訳ではありまっせん。
[今日の表示] に Google カレンダーの今後の予定が表示されます。
ウイルススキャン機能 Mac全体をスキャンし、潜んでいるウイルスを削除してくれます。
また、 ウィジェットを見たときにすぐに使える、すぐに分かるようなアプリを設置するのがいいでしょう。
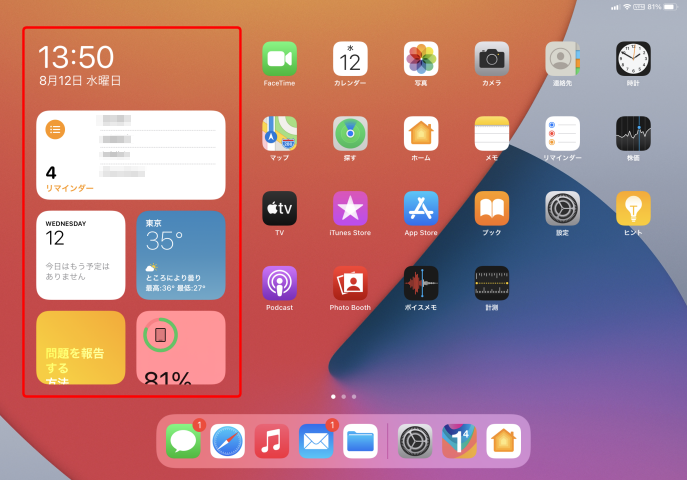

このアプリをウィジェットに追加すると、 直近のお金の出入りを表示してくれます。 ウィジェットに追加することで、 アプリを開く事なく簡単な計算ができます。
5ウィジェット対応アプリのインストール 実際にウィジェットをiPadで利用する場合では、既にインストールされているアプリの中から選択しようとすると、便利に感じる物が無い場合もあります。
Plannerについては次の章で説明します。
iPhone または iPad で [今日の表示] を開くと、向こう 7 日間または 12 件の予定が表示されます。
例えば大サイズであれば、大サイズ同士を重ねて表示する事になります。
iPadでウィジェットのカスタマイズ方法 ホーム画面1ページ目にウィジェットがドッキングされている場合も含めて、ウィジェットを新たに追加 及び 編集・削除する場合ではどのように行えば良いのでしょうか? ウィジェットを配置する場合 ホーム画面1ページ目にウィジェットがドッキングされている場合は、デジタル時計が表示されている場所を上に持ち上げるようにタッチ操作を行います。 手書きメモ(図形描写)• ホーム画面の設定 設定を開いて、ホーム画面とDockを開くと、アプリのアイコンをホーム画面にどのように配置するのか?を設定できるようになっています。
近年ますます キャッシュレス化や サブスクリプションサービスが進み、 日々どれぐらいのお金を使っているのか把握できない事も多いのではないでしょうか? 私は、自分が 日々どんなモノにどれぐらいのお金を使っているのかを把握する目的で、iPadのウィジェットに「 Money Forward Me」を追加しています。
その場合はウィジェットの一番下に配置される場合が多いです。
もしMacBookをお持ちでしたら・・・ 今、全世界で大人気のMac向けメンテナンスソフトを紹介します。
幸いな事にウィジェットは重ねる事が出来るため、同じサイズの物は重ねてしまった方が便利です。
できる機能としてはこんな感じです。
iPadだと赤枠の部分のことをウィジェットと呼びます。
全部縦にズラーと並べてしまうとスマートな表示とは言い難いので、見やすく管理されていない事になります。