Googleフォトの使い方 超入門──容量無制限で写真・動画をバックアップ【iPhone/Android/PC】
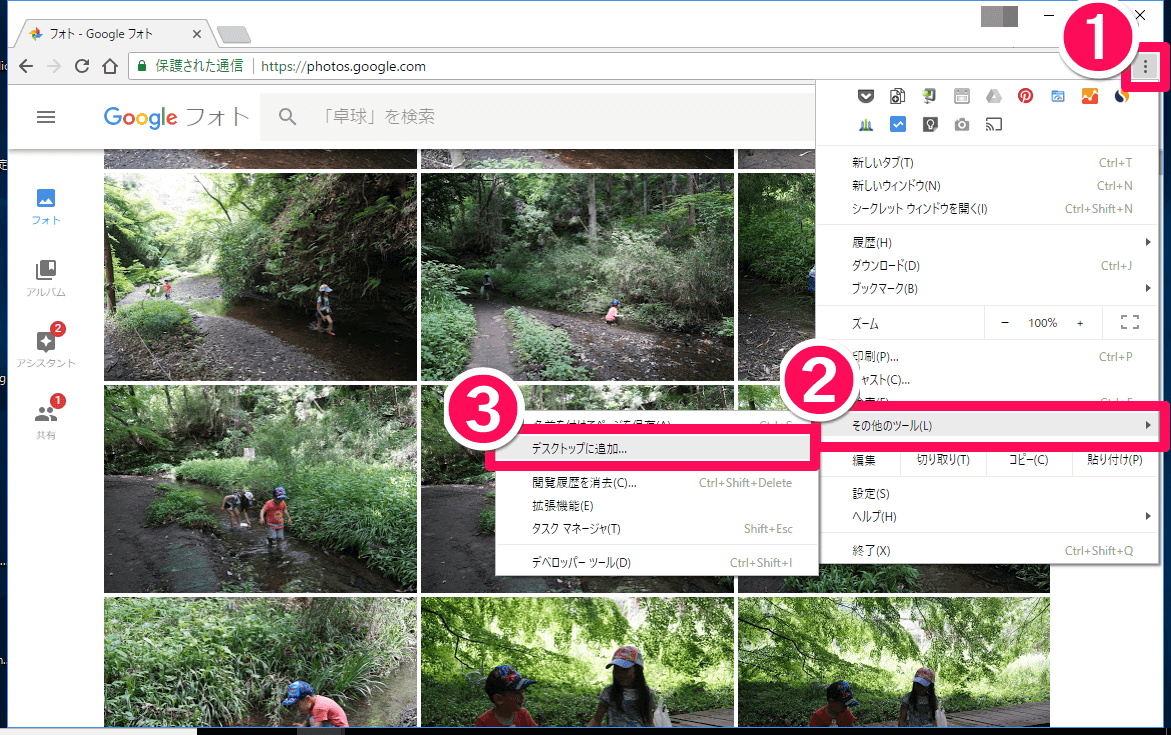

バックアップの作成を選択すると、写真の保存サイズの選択画面に遷移します。 例えば、趣味で撮影している空の写真。
20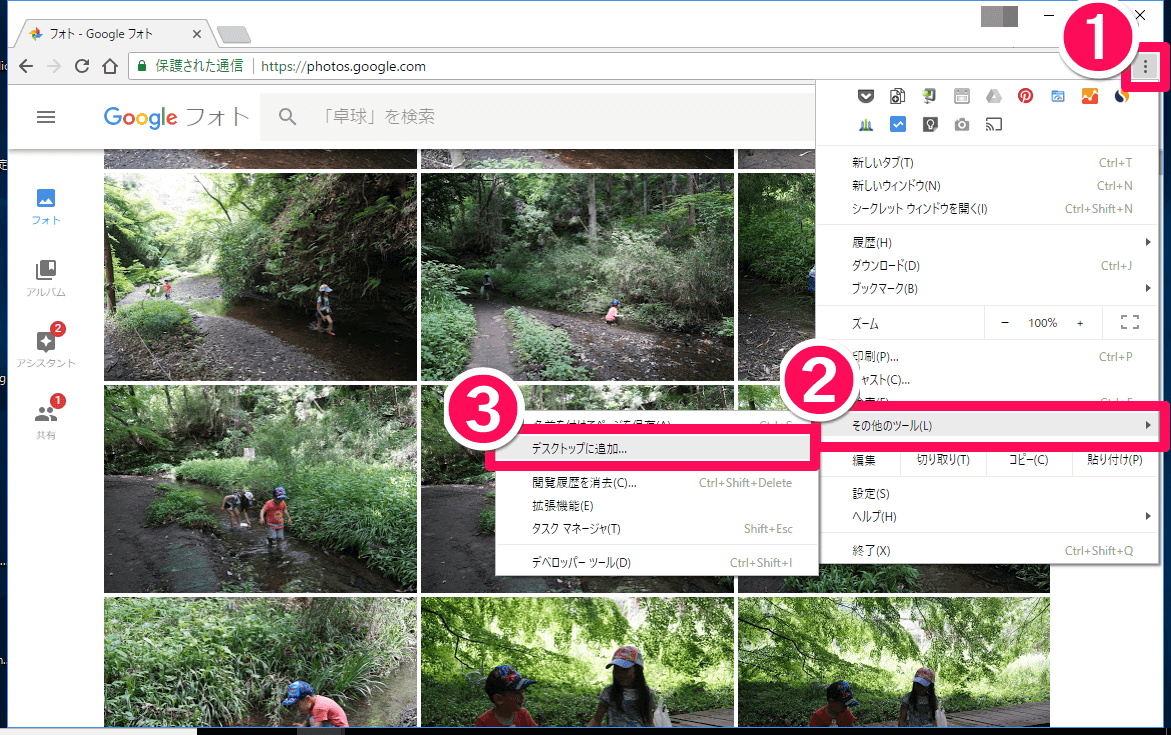

バックアップの作成を選択すると、写真の保存サイズの選択画面に遷移します。 例えば、趣味で撮影している空の写真。
20今回はGoogleフォトのアプリについて、 使い始めのユーザーの役に立つ初歩的なテクニックや、タイム使い慣れたユーザーへの上級テクニックも合わせてご紹介させていただきました。
Google フォトのアーカイブ機能 Google フォトには、スマートフォン上に保存した画像が保存されて行きます。
この時、画面右端に表示されるスクロールバーをドラッグすると、高速スクロールになります。
従来は写真アプリがあり、Google(グーグル)フォトが写真のバックアップ先になっていることが多くありましたが、操作次第(Googleフォトの写真を削除する操作)では写真アプリの写真も消えてしまうという事もありました。
自動でアップロードした場合、勝手に公開されることはありませんのでそこまで心配はいりません。
スマホのバッテリーも消耗しますし、通信料も消費してしまいます。
長押しした後、そのまま指をスライドするだけで複数の写真を選択することができます。
Googleフォトの使い方 まずはGoogleフォトの使い方をおさらいしておきましょう。

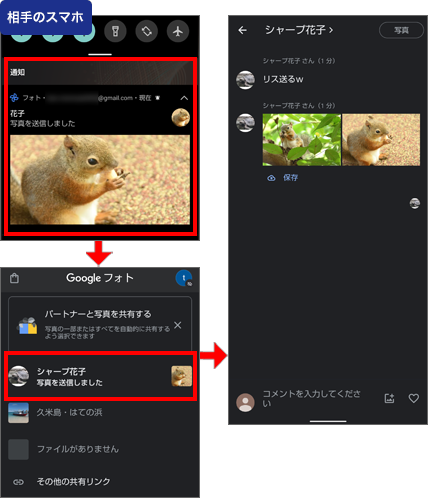
以降は「Wi-Fi接続されている状態」でアプリを起動すれば、カメラロールに新たに追加された写真や動画は自動でバックアップしてくれます。 Googleフォト容量無制限の設定〜スマホ編〜 次に、スマホから初期設定を確認する方法についてです。 アルバムにはタイトルをつけておくと、後から見たときに分かりやすいでしょう。
6スマホの写真整理に手間を掛けたくない• prevent-bg-text-style h1:not. 100GBまで増やしても年間では2500円しかかからないので、たくさんのコンテンツをそのままの画質で保存したいときには検討してみましょう。
試しにかみあぷ編集部のある「みなとみらい」と入れてみると…本当にみなとみらいで撮影した写真が出てくるんです。
) 保存もできるし、 スワイプして消すこともできます。
個人的にもとても楽しみです。
これでアルバム削除ができました。 写真の撮影場所は紫色に着色され、撮影枚数が多いほど赤色に近い色に変わっていきます。
「高速スクロール」で探す 「フォト」の一覧画面で写真を探す時は、画面をスクロールします。
写真や動画を編集・加工する Googleフォトに保存した写真や動画は、Googleフォトアプリでかんたんな加工ができます。
Google フォトは下記リンクからダウンロードすることができます。

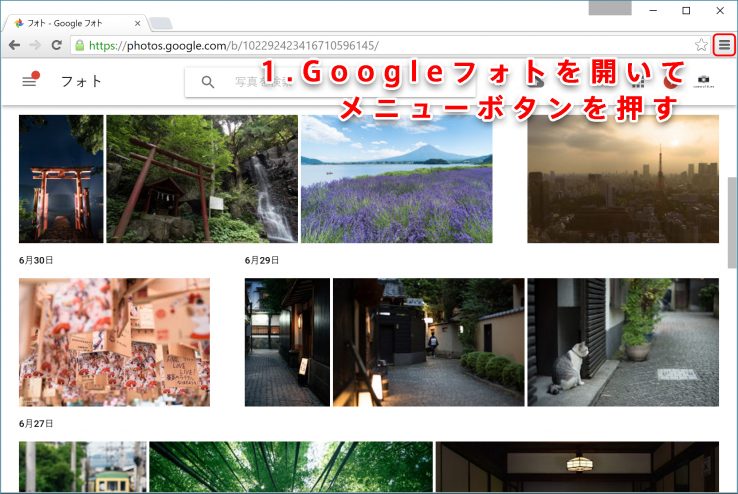
確実に不要な写真だけ削除して、それ以外は「アーカイブ」しておくことで、写真を削除せずに整理できます。 同期したいデータを選択して保存をタップ その後、同期したいデータを選択して画面右上の「保存」をタップし、ログインできたのを確認して、同期完了です。 2s ease;-webkit-transition:transform. これだけ見ると、iPhoneのカメラは6までなら 800万画素、6sでも 1200万画素なのでそのままの保存出来そうな気がするんですが… 元の写真とアップロードされた写真を比べてみると、写真のサイズはそのままですが ファイルサイズが小さくなっており圧縮処理がされていることが分かります。
8是非、この機会に「Googleフォト」の使い方をマスターしましょう。
利用開始前に知っておいてほしいこと Googleフォトはとても優れたサービスですが、写真をできる限りきれいに保存しておきたい方は注意が必要です。
Google フォトは、Googleが提供する写真などの管理サービスで、写真の保存や編集までを簡単に行えます。
写真の色合いや傾きをトリミングする Googleフォトには、写真を編集するためのシンプルな機能が用意されています。


またiPhoneしか持っていないという方もGoogleフォトを活用すれば、万が一iPhoneが突然壊れても写真や動画データは安心ですよ〜! Googleフォトの関連記事• (「Google Play」からインストールすることも可能です) iPhoneでは、「App Store」からGoogleフォトのアプリをインストールすることができます。 Googleフォトスキャンは、 紙焼きの写真をいiosやAndroidでスキャンすることでデジタル化することができるアプリです。
11インストールが終わったら、Googleフォトにアクセスし、画面の指示通りに進めていくだけです。 さいごに Googleフォトの導入から設定・使い方については、理解できましたでしょうか? こちらの記事の内容を理解することができれば、基本的な使い方はマスターしたと言っても良いでしょう。
どう管理していいか分からず、スマホの容量がいつもいっぱいという方も……。
「アルバム」をタップすると、人物や撮影場所、被写体の種類別などにまとめられた写真や、自動で作成されたアルバムが表示されます。
この方法を使うと、写真を複数一気に削除できたり、日付単位で削除することが可能です。
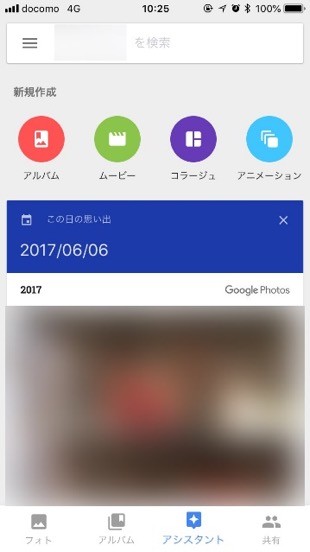

結論からいうと、撮影した写真や動画をバックアップしてくれるオンラインストレージサービスとしては、最高におすすめのサービスといって過言ではありません。 ムービーを作成する 作る手順はアルバムと同じですが、ムービーは予め用意されているテーマを利用して作ることも可能です。
5後は、実際に試してみる方がより理解できるかと思います。
元々アプリが入っていることが殆どですが「使わないと思って削除した」などの場合はからダウンロードすることが出来ます。
右下の虫眼鏡マークのボタンを押すと出てきます。
フォトタブで写真を選択して作成する方法 があります。
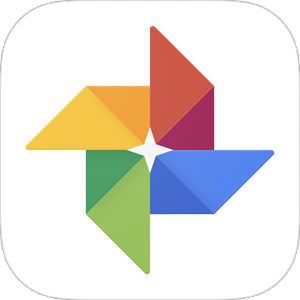

写真の順番を変更するには、アルバムを開き、右上のアイコンから「アルバムを編集」をタップします。 高画質であることに、強いこだわりがない スマホの写真はいつも撮りっぱなしという方は、特に楽しんでいただけるでしょう。 日付を変更したい写真の[…]メニューを開き、撮影日時をタップします。
10集合写真や、顔写真入りのカードを写真に撮ったものなども出てきました。 テーマをタップし「開始する」をタップ。
何が写っているか• また、容量無制限で写真を保存できるなど様々な便利なポイントがあるので、これから紹介します。
デジタル化されたこの時代、パソコンはなくてはならない道具の一つです。
important;background-size:contain! 何気なく「いいなぁ~」と思って撮った写真がまとまって見られるため、アルバムとは違った楽しさがあります! 3)家族や友人と写真・動画をカンタンに共有できる 保存した写真は、家族や友人たちにカンタンに共有することができます。