IME入力モードが勝手に切り替わってしまう
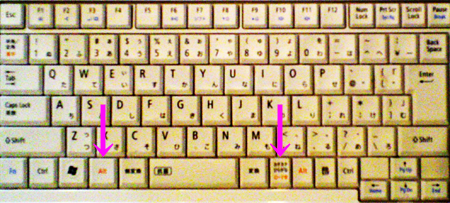
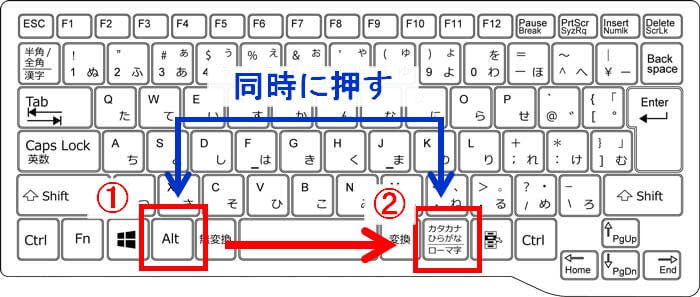
先ほどの説明でALTキーとカタカナ・ひらがなローマ字キーを同時押ししても設定が切り替わらない場合はこのWindowsの設定が優先されている場合が多いです。
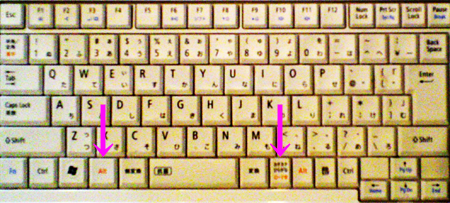
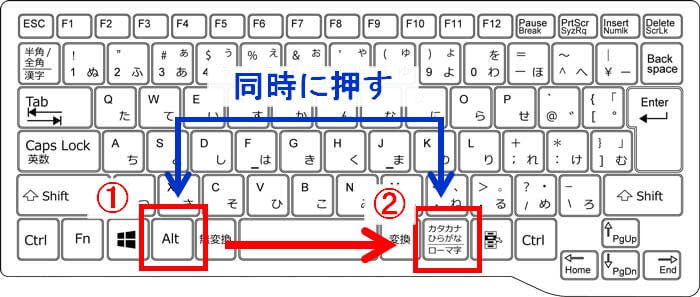
先ほどの説明でALTキーとカタカナ・ひらがなローマ字キーを同時押ししても設定が切り替わらない場合はこのWindowsの設定が優先されている場合が多いです。
[Microsoft IMEの詳細設定]ダイアログを開くには、インジケーター領域の[IME]アイコン(「あ」や「A」と表示されるアイコン)の右クリックメニューからたどる方法と、[Windowsの設定]-[時刻と言語]画面からたどる方法がある。 その場合は、次のキー操作を試してみてください。
important;width:1px;word-wrap:normal! また、最新のアップデートをされたWindows10ならここが日本語入力で普段使っている入力方法に設定してあるはずなので、誤入力でキーボードの入力形式が変更されるトラブル自体が発生しないはずです。
ローマ字に比べるとキーの範囲が広いため、ホームポジションから指を離す頻度が増える まとめ かな入力の解除法やIMEの基本操作などについてまとめてみましたが、いかがでしたでしょうか。
表示されたアイコンのうち、右から 2 番目のアイコン 標準キーボード をクリックまたはタップします。
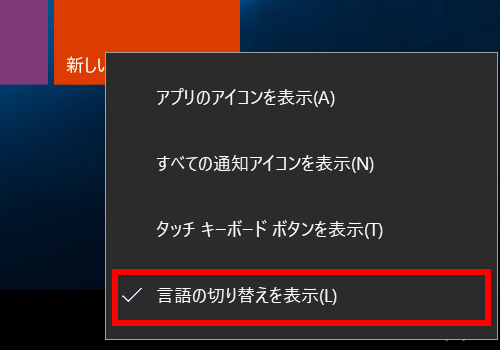
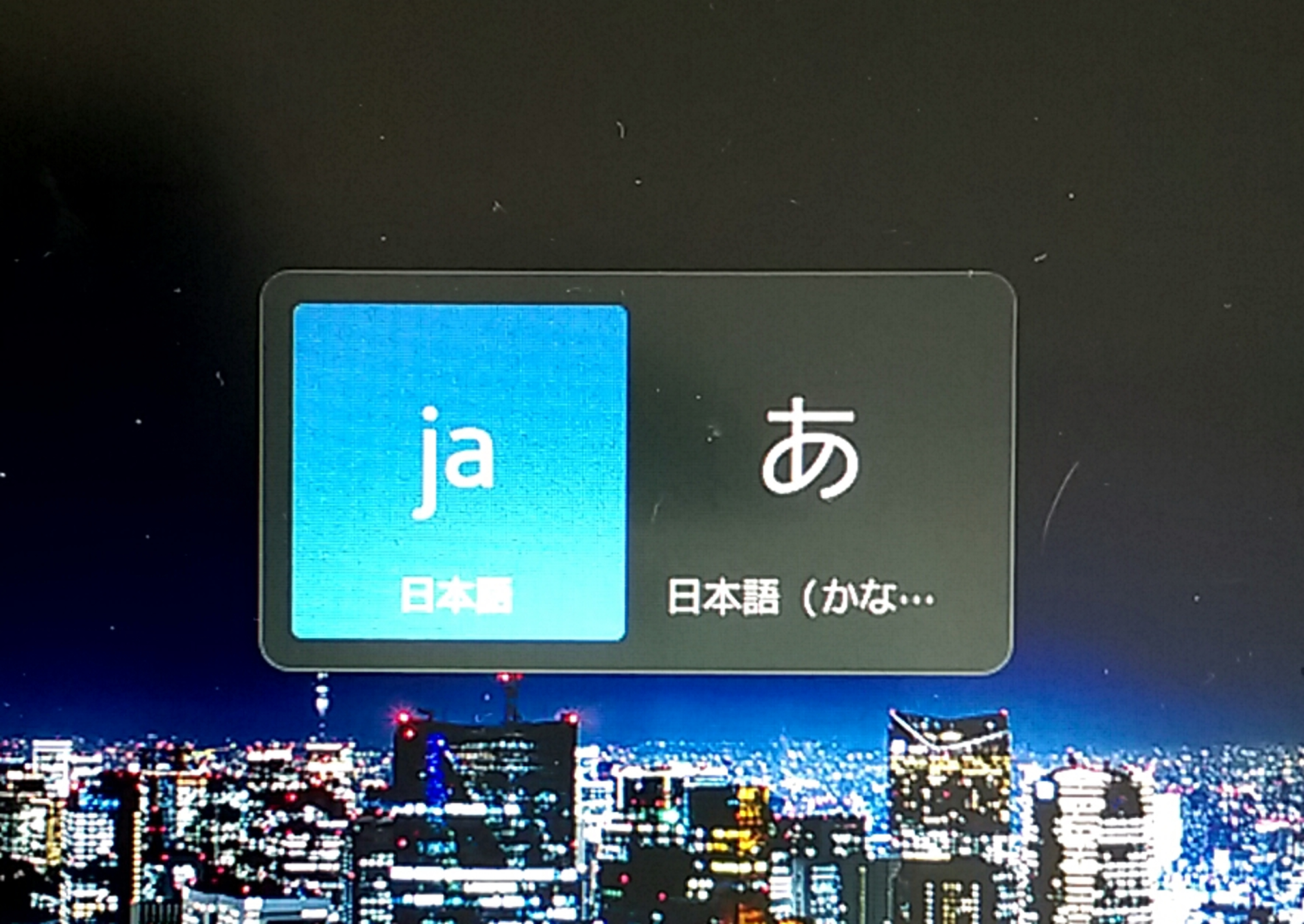
全角英数• すると[Microsoft IME]画面に切り替わるので、画面を下までスクロールし、[詳細設定を開く]リンクをクリックすると、[Microsoft IMEの詳細設定]ダイアログが開く。 「日本語」のところにある この矢印を左クリックして、日本語を一番上に移動します。 「Microsoft IMEの詳細設定」画面が表示されるので、「詳細設定」をクリックします。
20先ずは、[Windows ロゴ] キー または Windows ボタンを押して [スタート] 画面を表示したら、[デスクトップ] タイルをクリックまたはタップするんだ。 1/10の場合 [時計、言語、および地域]から[入力方法の変更]を選択します。
入力に必要なキーがアルファベットA~Zまでの26文字だけなので、誰でも覚えやすい• これでローマ字入力からかな入力へ切り替えることができました。
カタカナひらがなキーを入力すると ひらがなに切り替わります。
[オプション]を選択します。

ラクチン! かな入力の効果的な練習方法 昔僕がローマ字入力を練習した時には、オフラインでできるソフトを購入してやった気がします。 MS-IMEのオン/オフを[変換]キーなどに割り当てれば、切り替えが容易になるだろう。 IME言語バーの を選択し、表示されたメニューから[プロパティ]を選択します。
3日本語IMEを登録する方法 ここでは、日本語IMEをインストールする方法を紹介します。 タッチ キーボード上に日本語が表示され、「かな入力」が可能になります。
ローマ字入力とかな入力を切り替える方法 それではさっそく、Windows10で ローマ字入力とかな入力を切り替えていきましょう! 現在はローマ字入力になっているので、かな入力へ切り替えてみます。
[時計、言語、および地域]の[入力方法の変更]を選択します。
デスクトップパソコンであればキーボードを買い替えれば事足りますが、ノートパソコンの場合はそうもいきません。
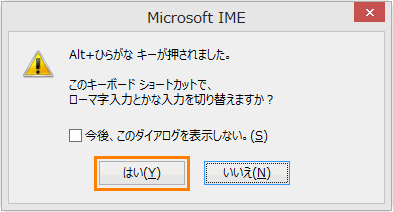

4[シーケンスの変更]ダイアログボックスを表示する [テキストサービスと入力言語]ダイアログボックスが表示され、[キーの詳細設定]タブが選択されています。 通知領域に入力モードのボタン(「あ」など)が表示されている場合 Windowsのバージョンによって、入力モードを右クリックしたときに表示されるメニューの内容が異なります。 ちょっとしたことですが、イライラを感じていた人はぜひお試しください。
ショートカットキーを使うか、IMEを使います。
「全角モード」になっている状態で、「Alt」と「カタカナひががな ローマ字」のキーを同時に押すことで、「ローマ字入力」に切り替えることができます。
無線LAN親機など、ほかの無線機器から距離を離す• 上記は、日本語のIMEがインストールされていない場合に使える方法です。
Windows7やWindows8、Windows8. ひらがなになるときは、もう一度入力します。

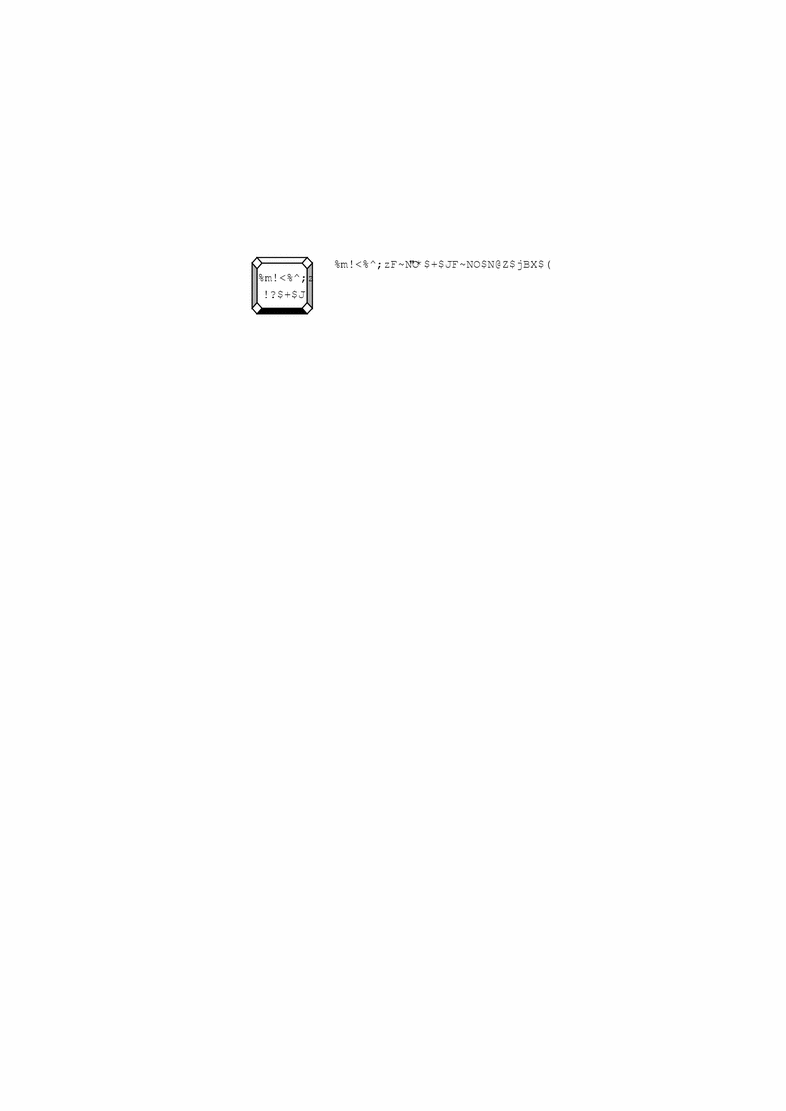
キーボードからかな入力を解除する キーボードのショートカットキーを覚えれば、かな入力に切り替わっても簡単にローマ字入力に戻すことが可能です。 マウス操作の場合 : ポインターを画面の右上隅または右下隅へ移動してから上または下へ移動します。
20再度[Ctrl]+[Shift]キーを押して切り替えてもいいのですが、暴発を防ぐには、いっそ無効にしたほうがいいでしょう。
数字や記号が直接打つことができないため、ファンクションキーやシフトキーの使い方を覚える必要がある• 「IME入力モード切替の通知」をオフする手順 インジケーター領域の[IME]アイコンを右クリックし、メニューから[プロパティ]を選択する。
[Microsoft IME の設定]画面が表示されるので、[詳細設定]ボタンを選択します。
1つの文字を打つために、2つから3つのキーを押さなくてはならないため、キーボードを打つスピードによっては入力に時間がかかる かな入力のメリット• MS-IMEの起動キーの設定を行う [Microsoft IMEの詳細設定]ダイアログが開いたら、「編集操作」項目にある「キー設定」の[変更]ボタンをクリックする。


[詳細設定]画面が表示されるので、[入力方式の切り替え]の[アプリ ウィンドウごとに異なる入力方式を設定する]にチェックをつけて、[保存]ボタンを選択します。 [プロパティ] をクリック。 または [IME] を右クリックし [ひらがな] をクリックしても日本語入力できるようになります。
20なお、IMEを切り替えるショートカットキーはほかにもあり、上記の設定を行っても [Windows]+[Space]キーでの切り替えは有効です。 [入力言語を切り替える]の項目に「(なし)」と表示されていますね。
[コントロール パネル]画面が表示されるので、[時計、言語、および地域]欄にある[キーボードまたは入力方法の変更]をクリックします。
ローマ字入力ができるようになったかご確認をお願いいたします。
次のいずれかの手順で、切り替えてください。
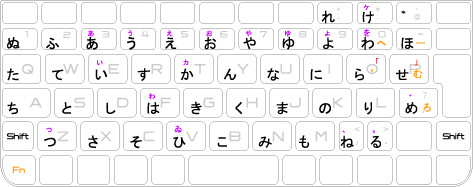

IME言語バーが表示されている場合は、右下にある[KANA]ボタンを選択して、入力方法を切り替えることができます。 レシーバーにキーボードを近づける• ここでは、英語を追加するケースを使って、言語を追加する方法を紹介しています。 「@」 キーを押すと 「 ゛」が入力される 「A」キーを押すと 「ち」が入力される 上記のような状態は、Windowsパソコン上の入力設定が、 「かな入力」になっています。
7キーボードに書いてあるひらがなをそのまま打てばいいので、パソコン初心者でも覚えやすい• そのメニューの中の「削除」を選択します。
上記の様に、日本語が一番上に来ていれば、パソコンで優先的に使われる言語が、「日本語」になっています。
キーボードの操作で切り替える場合 キーボードの操作で、かな入力とローマ字入力を切り替えるには、【Alt】キーを押しながら、【カタカナ ひらがな】キーを押します。
キーボードの入力方法を 「ローマ字入力」 に切り替えれば、いつものように使えるよ。
Windows設定の画面から、 「時刻と言語」を左クリックして選択します。
IMEで切り替える IMEからもローマ字とかな入力を切り替えることができます。
チャームから [設定] をクリックまたはタップします。
パソコンの初心者で、パソコンの操作に不慣れな人の場合は、上記で説明した内容を、まずは、試していただければと思います。