もうこれで残業しない。資料作成を効率化するパワポショートカットキー集


選択されたオブジェクトには、サイズ変更ハンドルが表示されます。 T リハーサル時に新しいタイミングを設定する。 見た瞬間に内容が理解できるスライドには、「テキスト」「図形」「グラフ」「画像」「アニメーション」などの「型」があります。
20

選択されたオブジェクトには、サイズ変更ハンドルが表示されます。 T リハーサル時に新しいタイミングを設定する。 見た瞬間に内容が理解できるスライドには、「テキスト」「図形」「グラフ」「画像」「アニメーション」などの「型」があります。
20機種やソフト、ソフトのバージョンにより異なる場合もございます。
Enter:文字入力の確定や改行• 通常の矢印ポインタに戻すことができます。
操作内容 キー操作 新しいスライドを挿入します サムネイル ウィンドウにフォーカスが置きます。
たとえば、[ホーム] タブ の [ 段落] グループには [箇条書き] オプションが含 まれています。
E スライドへの書き込みを削除する。
コピーしてペーストでも同じことができますが、その2手間を1手間でできるのがこのショートカットです。
何かする度に細かく保存していきましょう。
閲覧表示内での移動 操作内容 キー 次のスライドに移動する。


目次 スライドショーの開始方法 リハーサル機能について 自動的にスライドショーを繰り返す設定の方法 スライドショーの開始方法 PowerPoint のスライドショーは、開始方法が複数あります。
10詳細については、「選択ウィンドウ。 P 特定のスライドへ移動する。
その結果生み出された、超実践的な「パワポ仕事術」は、きっと多くのビジネスパーソンの参考になるはずです。
F9:入力文字を全角英数字に変換• キーボードでリボンを操作する 操作内容 キー操作 リボンのアクティブ タブを選択し、アクセス キーをアクティブにします。
F1 リボン上の選択したコマンドまたはコントロールのヘルプを表示する。


Disability Answer Desk サポート チームは、一般的なユーザー補助技術を駆使するトレーニングを受けており、英語、スペイン語、フランス語、および米語の手話でサポートを提供することができます。
15Enter 新しい段落を開始する。
必要に応じて F6 キーを複数回押します。
から次の作業ウィンドウに移動する 時計回りの方向。
Enter オブジェクト内のテキストを選択する オブジェクトを選択しているとき。


再生しているメディアを停止したいときは、「Alt 」を押しながら「Q」を押すと止めることができますよ。 プレゼンテーションの実行中に F1 キーを押すと、コントロールの一覧が表示されます。
19Alt+F5 PCの画面上に発表者ツールを表示します。 また、太字になっているテキストを解除することができます。
文字の入力中にマウスに持ち替えるのは最も避けたい操作の1つ。
または、次のスライドに進む。
こんな時に役に立つのが 「ショートカットキー」。
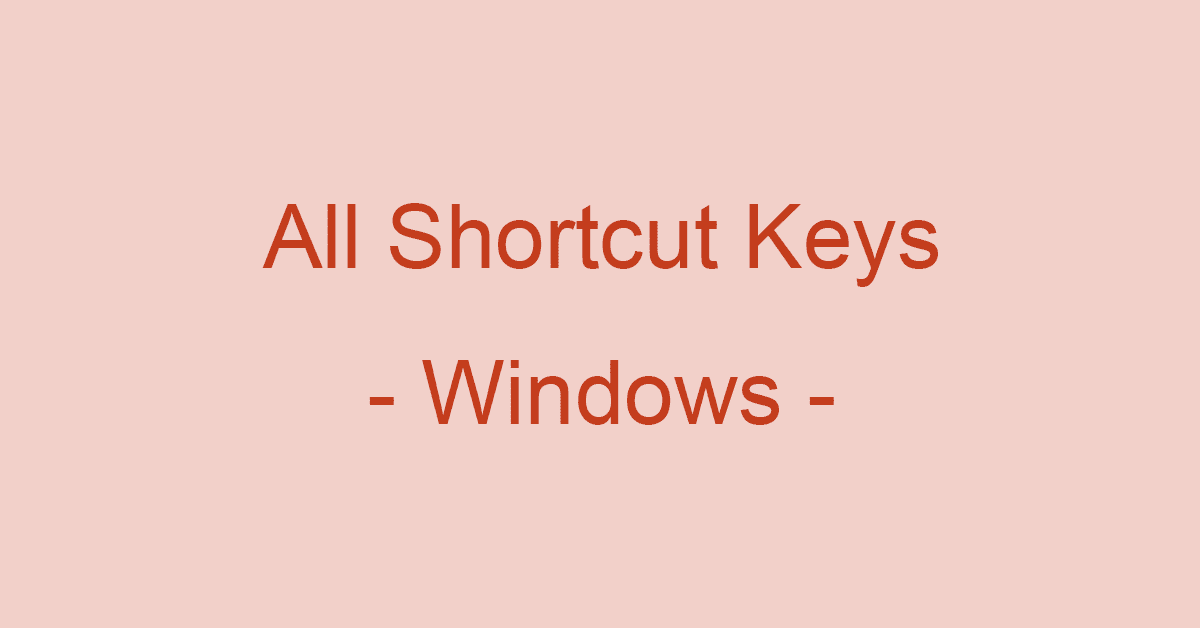
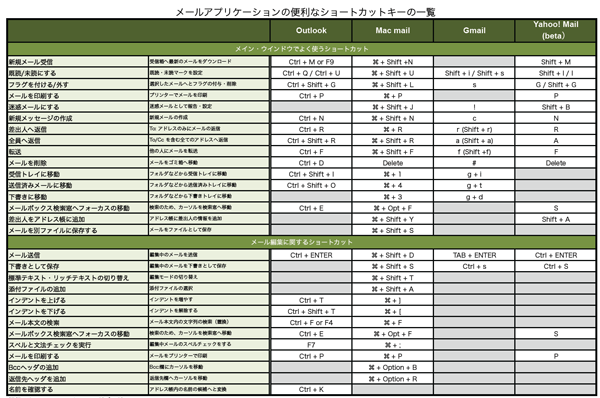
F1:Officeのヘルプ呼び出し• M 関連項目 注:• 選択したテキストを切り取る。 ハイパーリンクを選択して Enter 選択したハイパーリンクをマウスでクリックする動作を実行する。 キー 機能 または または スライドショーを次に進めることができます。
2しかし、パワーポイントでは同じ設定画面が存在しません。
この操作を行うには、カーソルが単語と単語の間にある必要があります。
それぞれに共通点が多いので、マウスに頼らないで、キーボード操作を少し続ければ、すぐに達人になれます。
表内で移動および操作する キー操作 目的 Tab 次のセルに移動する。

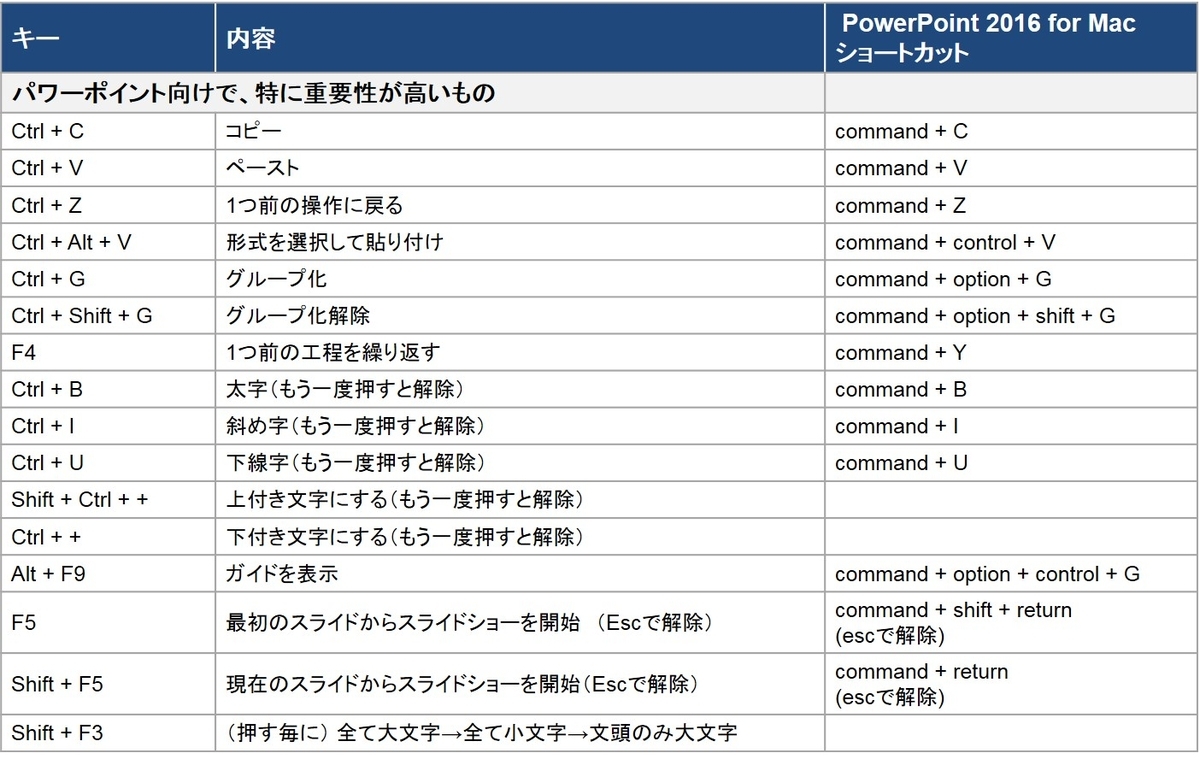
ショートカットキーなら、スライドショー画面にメニューを表示しなくてもスマートに機能を実行できます。 ショートカットキーを使ってプレゼンテーションをすれば、画面上にメニューを出さずとも操作ができるので、すっきりとしたスライドになること間違いなしです。 Web 用 PowerPoint は変更を自動的に保存します。
4- テンキー上のキーのみ フォーカスのあるグループを折りたたむ。
図形の属性をコピーする 1. 目的 キー 新しいスライドを挿入する。
しかしショートカットキーであれば次のような形で、図形を挿入することができるわけです。
「Ctrl」を押しながら「E」を押すことで、ポインタが消しゴム機能となり、ペンで書いたところを消すことができるようになります。