連絡先を複数・全てまとめて消すには


) これで複数のメールを一括削除することができます。 選択を解除」になったら、この状態のまま、すぐ上にあるゴミ箱マークをクリック。 30日間の保存期間が過ぎたり、手動で削除してしまうとメールを元にもどせなくなる点に注意。
19

) これで複数のメールを一括削除することができます。 選択を解除」になったら、この状態のまま、すぐ上にあるゴミ箱マークをクリック。 30日間の保存期間が過ぎたり、手動で削除してしまうとメールを元にもどせなくなる点に注意。
19複数のラベルなどを使用していて、全部のラベルやトレイをまとめて、全メールを残さず検索したいときなどには、メールのサイズで指定すると便利。
左上の「編集」をタップします。
完全削除を試すより以前に、まずは「アーカイブ」から試して、メール容量をすっきり、非表示にして利用するのが良いかもしれません。
」となり、この状態でゴミ箱マークをクリックすると指定した期間全てのメールが一括削除されます。
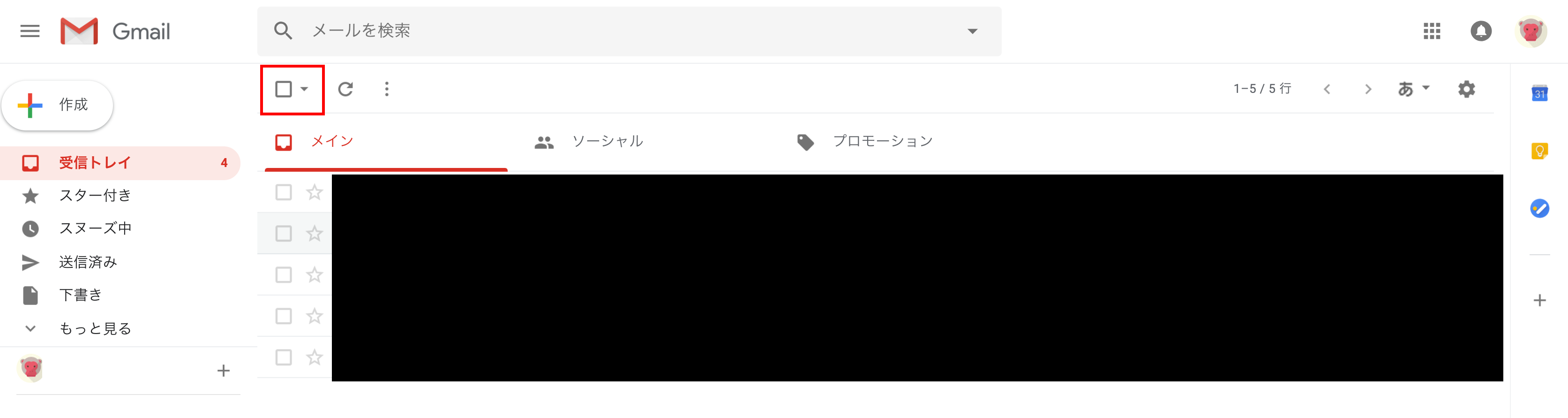
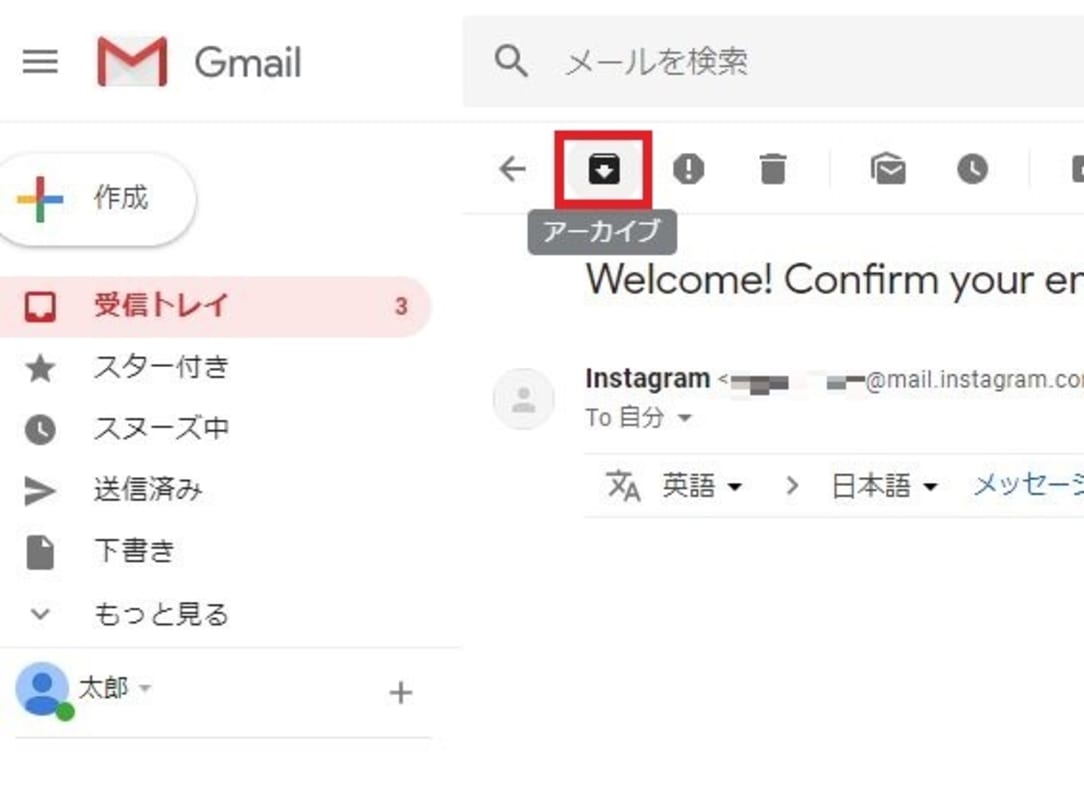
Sponsored Link 目次• 5つのメールがスレッド表示されてます。 こんな時に活用してほしいのが「アーカイブ」という方法。 受信トレイ内の全てのメールを選択する 検索ボックス下のチェックボックスをチェックした後、メール一覧の上に表示された「受信トレイのスレッド <メール数>件をすべて選択」リンクをクリックすると、受信トレイ内の全てのメールが選択できる。
19このようにすべての連絡先が消えていれば成功です。 隠れている部分をクリックするとメール本文が表示されるという仕組み。
認証情報を入力してGmailアカウントにログインします。
少し時間がかかりますが、待っていると空になった受信トレイが表示されます。
こんな時に、たとえば「未開封(=未読)メール」や、「特定のフォルダの中にあるメール」を一瞬ですべて削除できれば、作業自体も時短かつ、見た目もすっきりするため作業効率が大きくUPしそう! そこで今回は、たまりにたまった全てのGmailを一括で、すっきり全件全削除する方法についてご紹介します。

認証情報を入力してGmailアカウントにログインします。 フリーメールの中でもより多くの人に使われているのがGmail。
10スレッド表示を有効にしている場合は、削除ではなくアーカイブに留めた方が無難だ。 1:Gmailを開きます。
「元にもどしたいメール」をロングタップすると、「レ点」が付いて「元にもどしたいメール」が選択された状態になります。
検索演算を利用していらないメールを効率よく消す Gmailを長年使用していると、どうしても不要なメールが増え、容量がかさんでしまいます。
4:右クリックをし「受信トレイに移動」をクリックします。
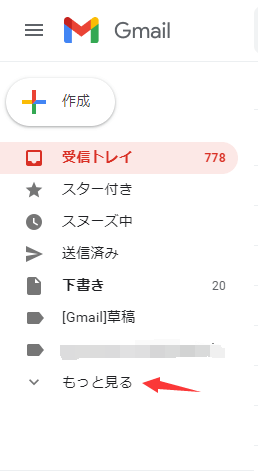

「ゴミ箱」の画面が表示されるので、「元にもどしたいメール」をロングタップします。 そのような場合、検索機能(検索演算子)を使って絞り込むことで条件に合ったメールのみ削除することが可能だ。
5iPhoneユーザーならデフォルトのメールアプリと連携させれば、キャリアメールと同じようにアプリ側にメールが入ってくるので管理しやすいです。
スーログ(旧名:SKEGLOG) 運営者:タカノカズト SKEG WORKS代表 二級ファイナンシャル・プランニング技能士 70年代生まれ 熊本県在住 メディア運営・ブロガー、WEBディレクター・デザイナー ガジェットや便利なモノが大好きなレビューブログメディア。
Gmailで期間指定する方法 サンプルは5,000通以上溜まってます。
「連絡先を削除」をタップします。
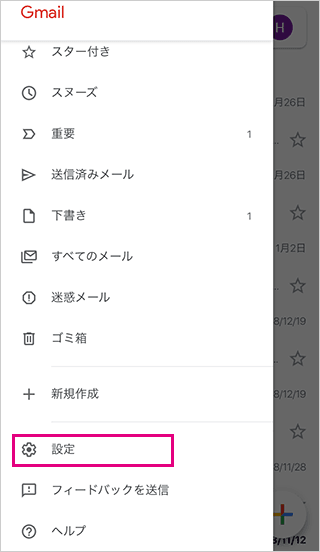

Gmailでメールを一括削除する方法【スマホ版】 スマホのGmailアプリでは上記のような一括削除の機能はありません。
4:画面上部に表示されているゴミ箱のマークをタップして削除完了です! AndroidのGmailで一括削除する方法 AndroidスマホでGmailアプリを利用する場合、PCのようにワンクリックでトレイ内の全てのメールは選べません。 すると、文字表示が変わり「この検索結果のすべてのスレッドが選択されています。
今回はiPhoneなどのスマホで、膨れ上がった連絡先のデータを一気にまとめて削除する方法を紹介します。
Gmailアプリで不要なメールを削除するのは大変 スマートフォンのGmailアプリでは、メールを削除するのにいちいち選択しなければならず、数が多いとかなり面倒だ。
連絡先を削除していいか確認してくるので、「連絡先を削除」をタップします。
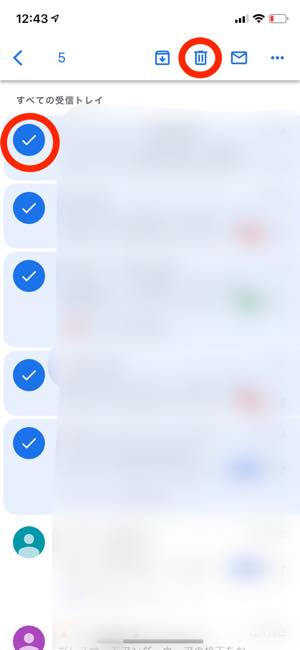

そのため、PC版よりもかなり手間がかかる方が多いことは覚えておきましょう。 関連記事• 05GBしか使っていないので、Gmailに保存している不要なメールを削除することが容量不足を解決する方法なのがわかります。
検索ボックスで「before:」を使って設定するのが面倒な場合は、この[期間を指定]を使うとよい。
検索結果のGmailをタップしてGmailにアクセスし、ログインをタップ。
それ以外は、全く同じ操作の流れです。
その後、文字表示が変わって「この検索結果のすべてのスレッドが選択されています。
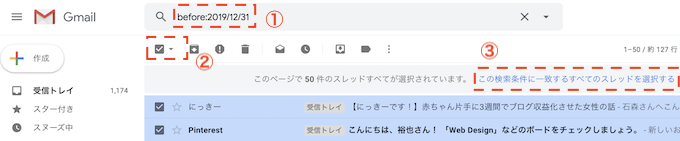
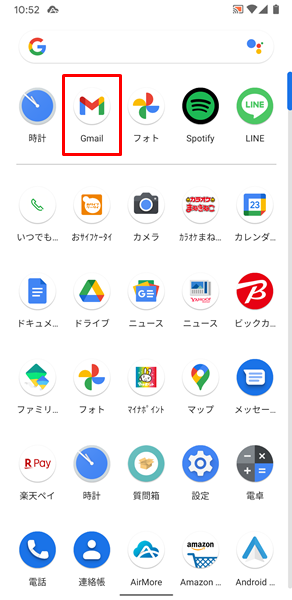
次に、前述の手順に従って、受信トレイからすべてのメールを削除します。 まとめ いかがでしたか? 今回は、うっかり整理を怠けているとついついたまりにたまってしまう、Gmailをすべて一括で、すっきり全件全削除する方法についてご紹介しました。 効率的にメールを削除する方法を紹介します。
3これで受信トレイから複数のメールが一括で削除できました。
ですが、検索窓に単に「is:read」あるいは「is:unread」として検索すると、受信トレイのほか、ラベルの下に入っているメールもすべて引っ掛かってしまいます。
3:削除したいメールを選択していきます。
詳細は後述しますが、Gmailアプリでメールを一括削除しようとした場合、ひとつずつメールを選択する必要があります。