Zoomで「スマートフォンやタブレット端末の画面共有を行う方法」について教えてください。Zoomで「スマートフォンやタブレット端末の画面共有を行う方法」について教えてください。
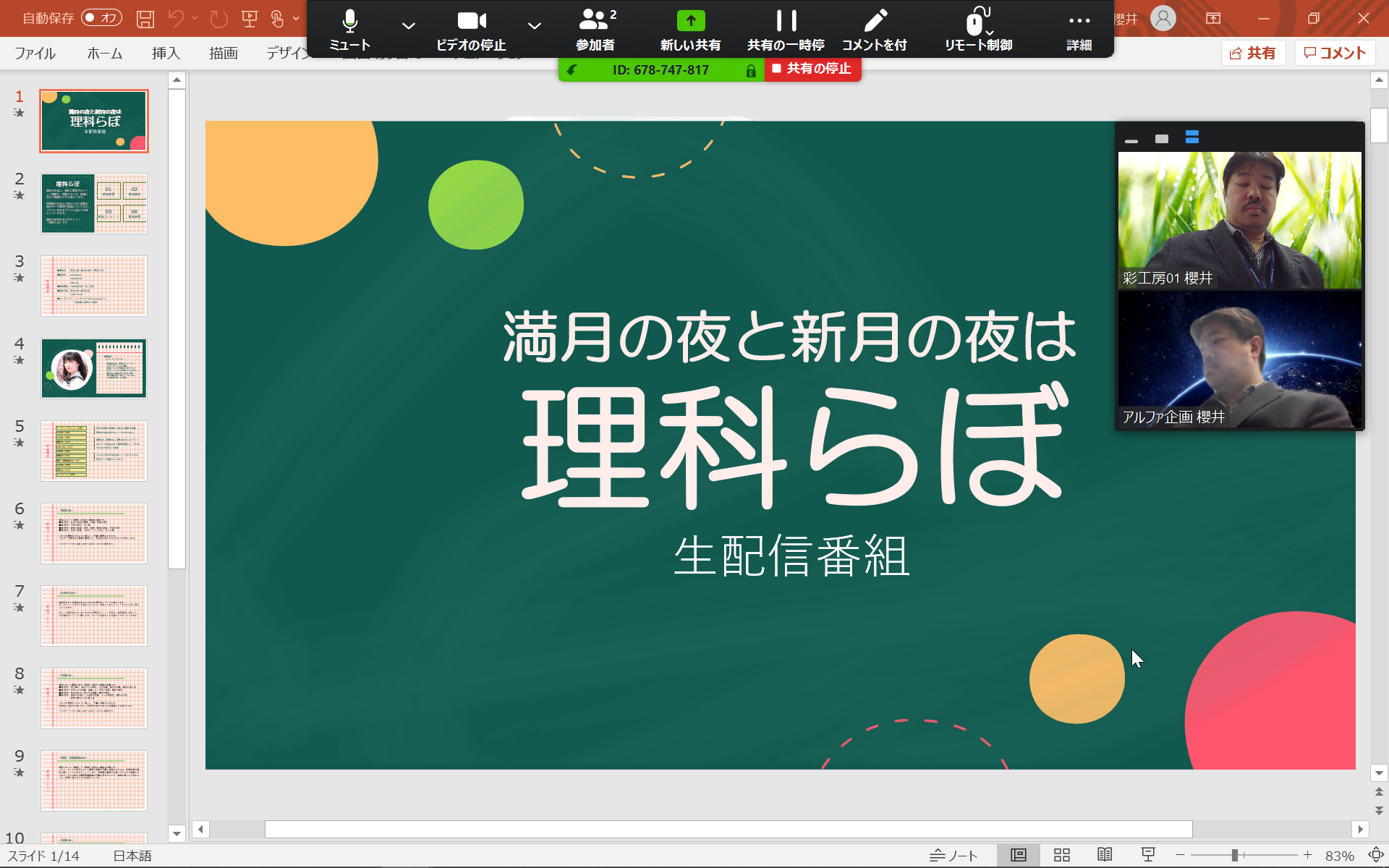
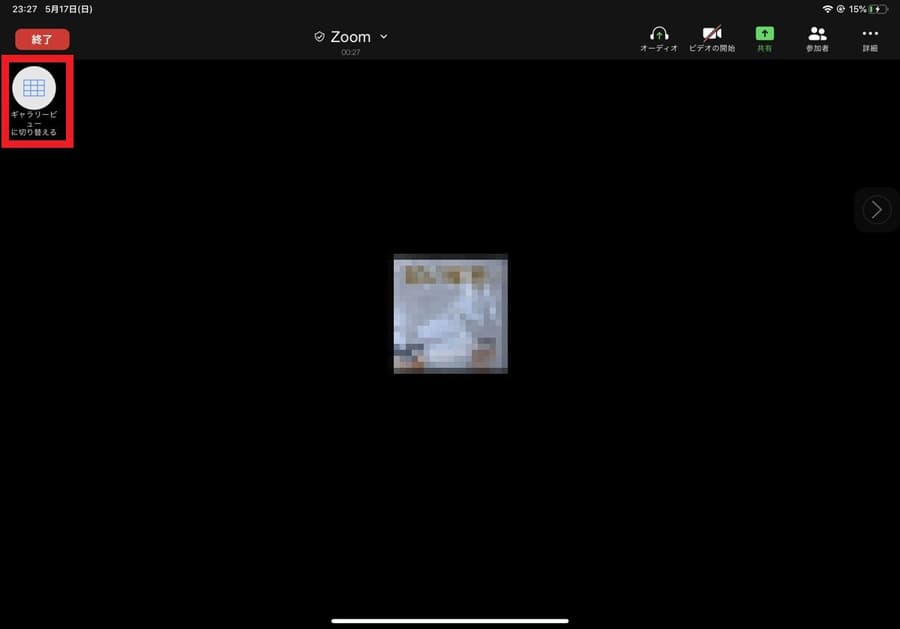
iOS11またはそれ以降• ここで注意しておかなければなら無いのが、 MacとiPadは同じWi-Fiに接続しておく必要があります! 画面共有を開始しする英語でこんな画面が出てくるが、焦らずとも大丈夫。 まずZoom会議中に画面の共有を選択します。
13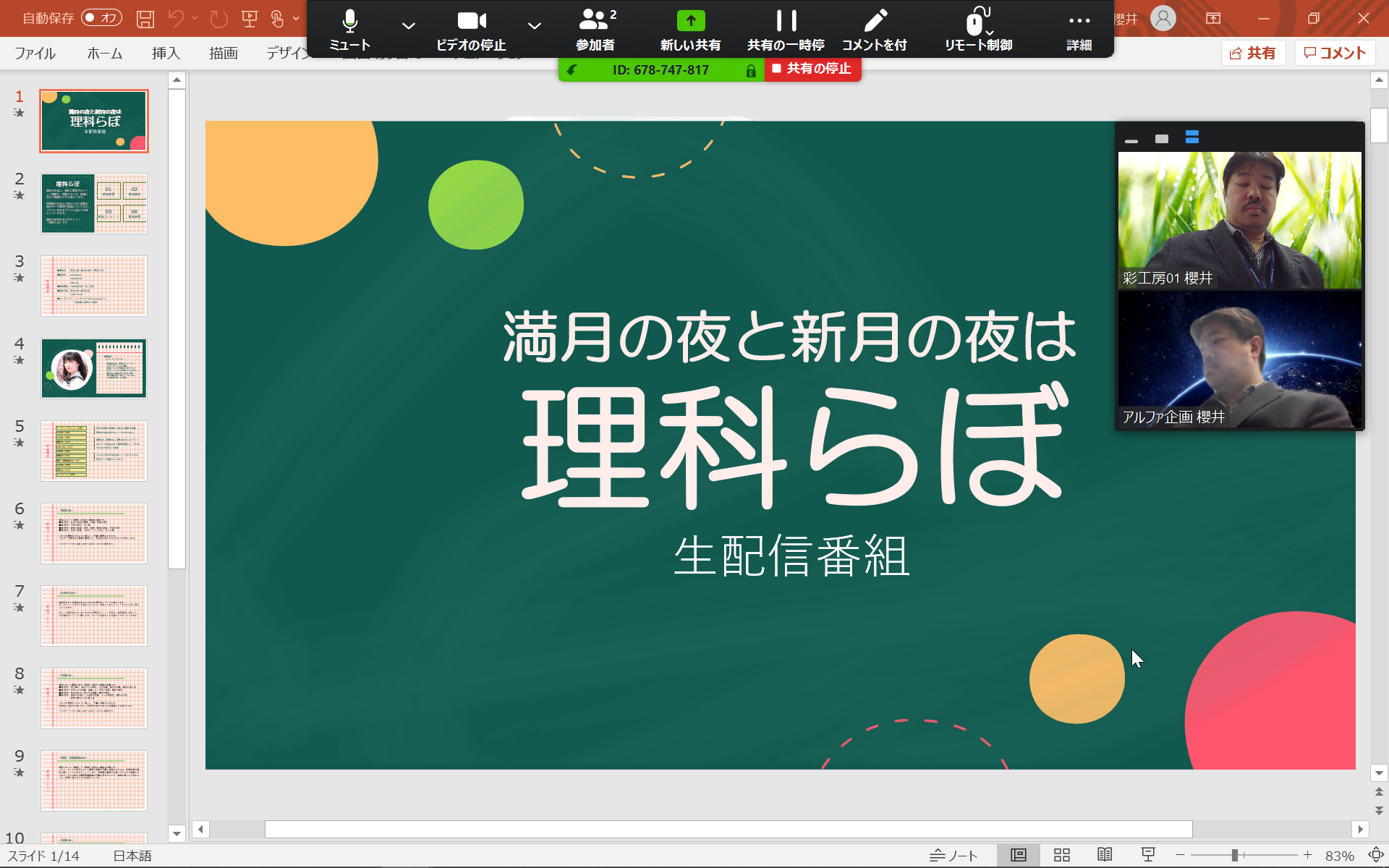
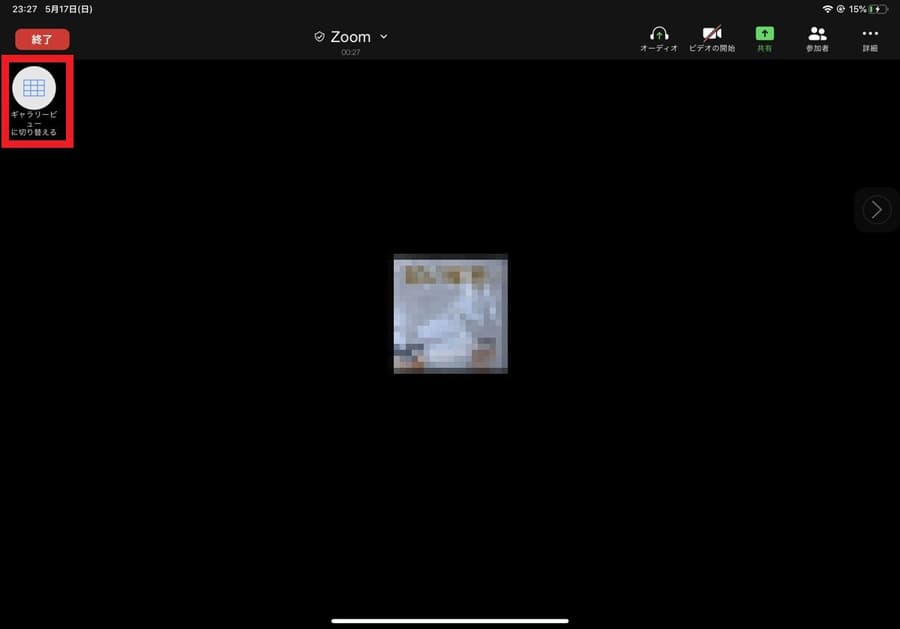
iOS11またはそれ以降• ここで注意しておかなければなら無いのが、 MacとiPadは同じWi-Fiに接続しておく必要があります! 画面共有を開始しする英語でこんな画面が出てくるが、焦らずとも大丈夫。 まずZoom会議中に画面の共有を選択します。
13すると、自動でZoomアプリが立ち上がり、ビデオのプレビュー画面に移ります。
この画面が表示されていない場合は、緑色の「画面を共有しています」という文字の上に、マウスを移動させてください。
ツールパレットのいちばん左側にあるのが標準のペンで、筆跡のアイコンで太さ、左右のスライダーで濃度を変更できます。
Zoomにはホワイトボードの機能も用意されていますが、PCのマウスでは上手く書けないものです。
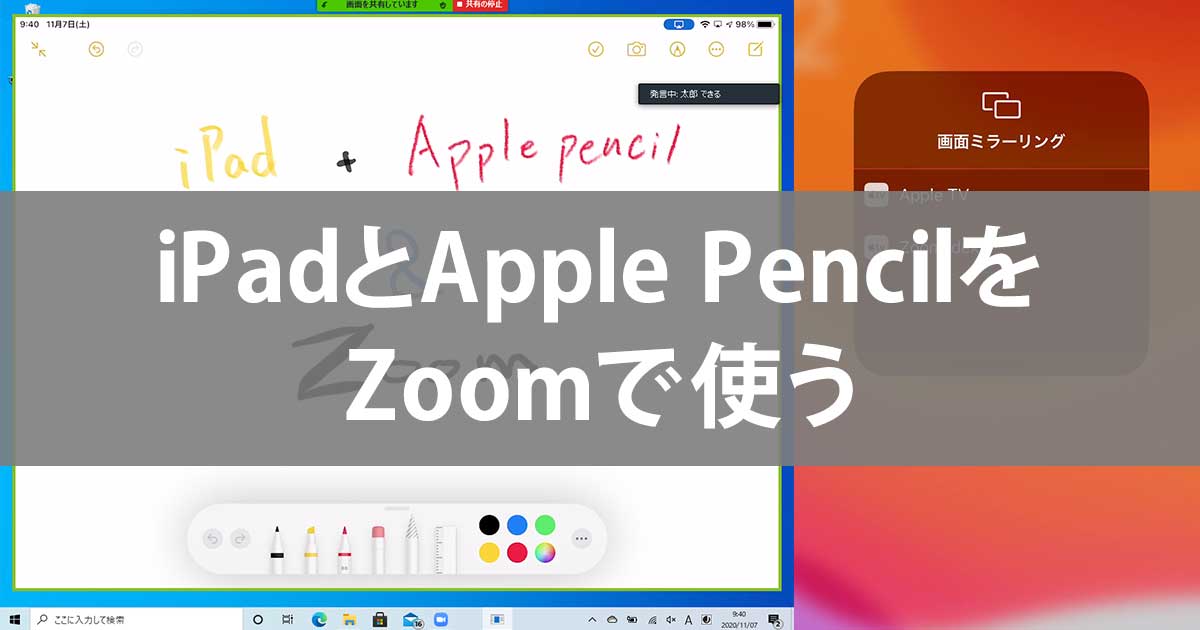

また、動画を共有しながら話しがしたい場合は、マイクの音声と動画の音量のバランスが良いところを探しましょう。
サインアップ Zoomでは、利用するための アカウントを作成することを「サインアップ」と表記しています。 [定規ツール]は、直線を書くために使います。
画面収録しながらKeynoteを操作 この状態でkeynoteの操作をすればOKです。
「マイアカウントへ」をタップすると、このような画面に移ります。
他の人のZoomにはiPhoneの画面が共有されています。

ちなみにYouTubeの一般的なフレームレートは30fpsで、一部は60fpsの動画もあるといった状況なので、まあまあの数字なことが分かると思います。
17移動やコピー、削除などの操作を囲んだオブジェクトに対して行えます。
ここで「LetsView」という無料のミラーリングソフトを例としてご紹介します。
パソコンであれば、共有する動画の音量をコントロールすることができ、マイク音声と丁度いい具合に調整できます。
「インストール」をクリックし、プラグインのインストールを行う• 今回は、MacでWifi接続する場合は下記の手順で説明します。
ZoomでiPadの画面を共有する Apple Pencilの使い方をおさらいしたところで、ZoomでiPadの画面を共有してみましょう。 パソコンのweb版AirMoreのページにアクセスしたら、画面右下の「AirMoreを起動して接続を確立する」をクリック• iPad touch(第4世代) iPad版はPC版とは違い、アカウントの設定画面にバーチャル背景の設定メニューがありません。
注釈コメントの使い方 基本操作の3つ目は、最初に軽く触れた注釈コメントの書き方です。
これでバーチャル背景が設定されました。
これでパスワードの再設定は終了です。

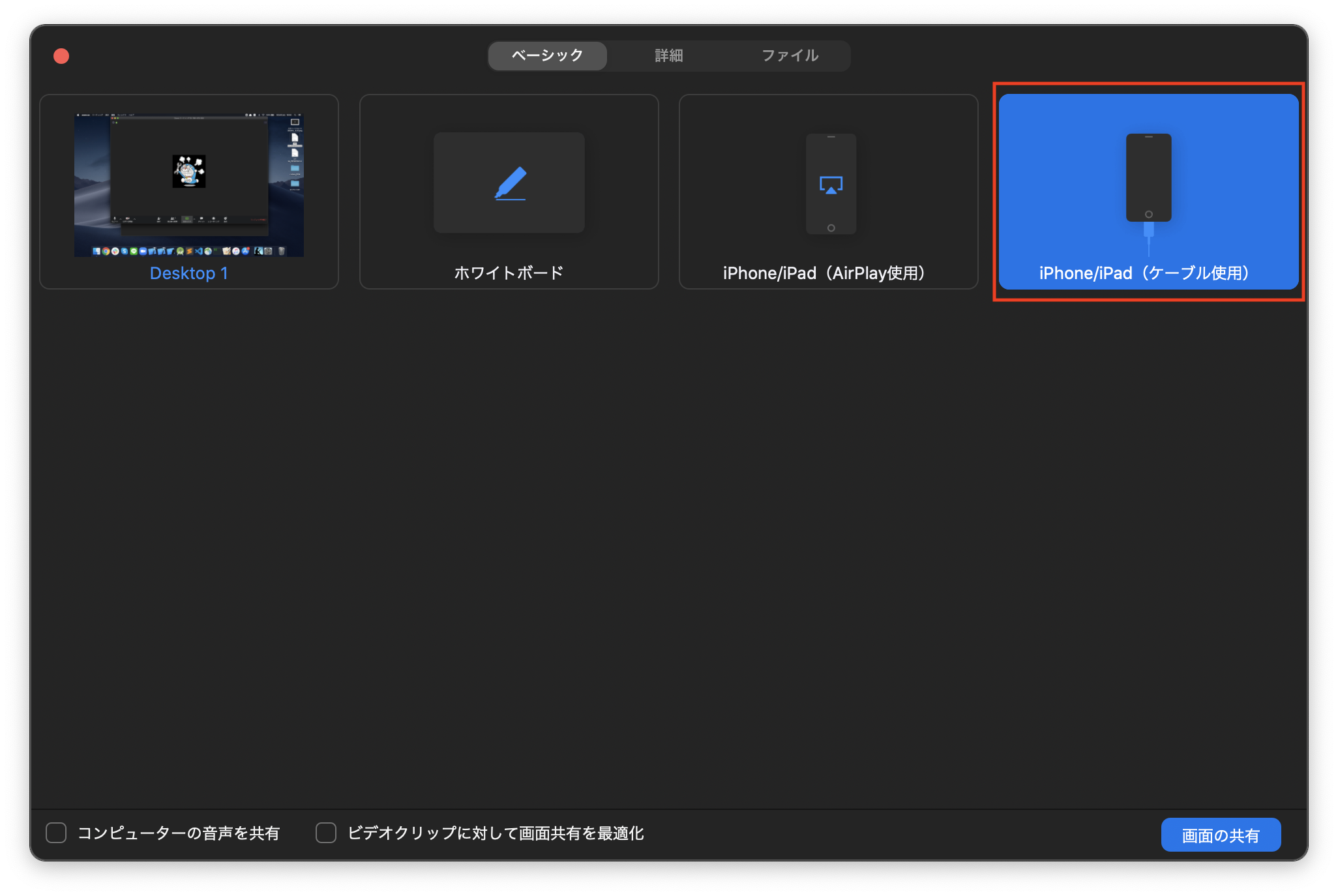
ミュート機能や画面共有機能、バーチャル背景機能を駆使して、ミーティングをスムーズに進めましょう。 これで無事、会議に参加できたことになります。 ミーティングには「1. LetsViewにはワイヤレス技術が搭載されていて、ケーブルを使わなくても気軽にiPadとパソコンを接続できます。
3本当にさわりだけ紹介しますと、 「テキスト」ツールで文字が書け、 「絵を描く」ツールの「~」を使えばフリーハンドで描くことが出来ます。
3:すると以下のような画面が現れますので、iPhoneで指示にしたがっていきましょう。
両方ともLetsViewを起動して、iPadからPC名前を選択します。
パスワードの再設定• iPad上の操作がすべての参加者に共有されている状況です。
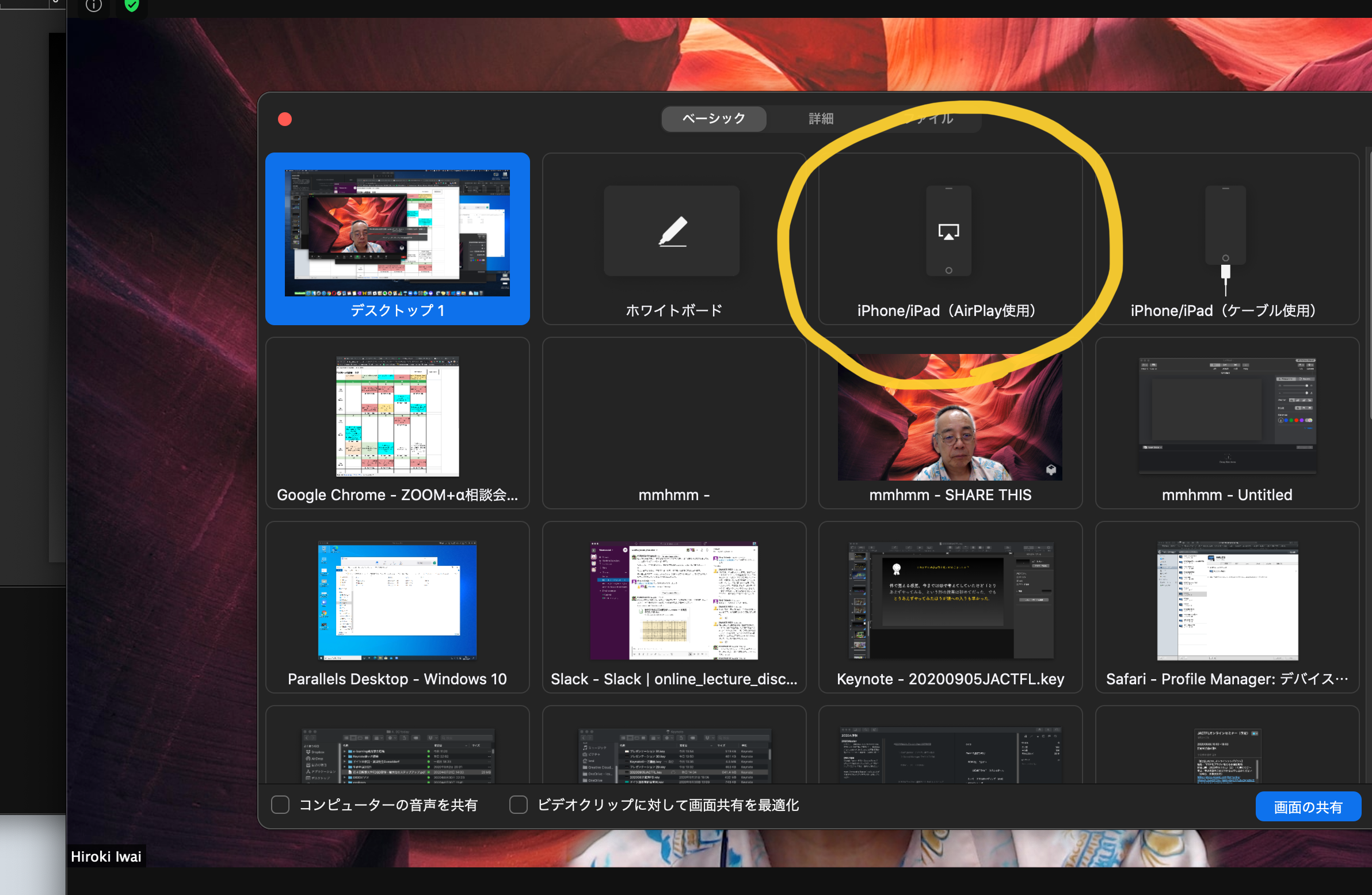
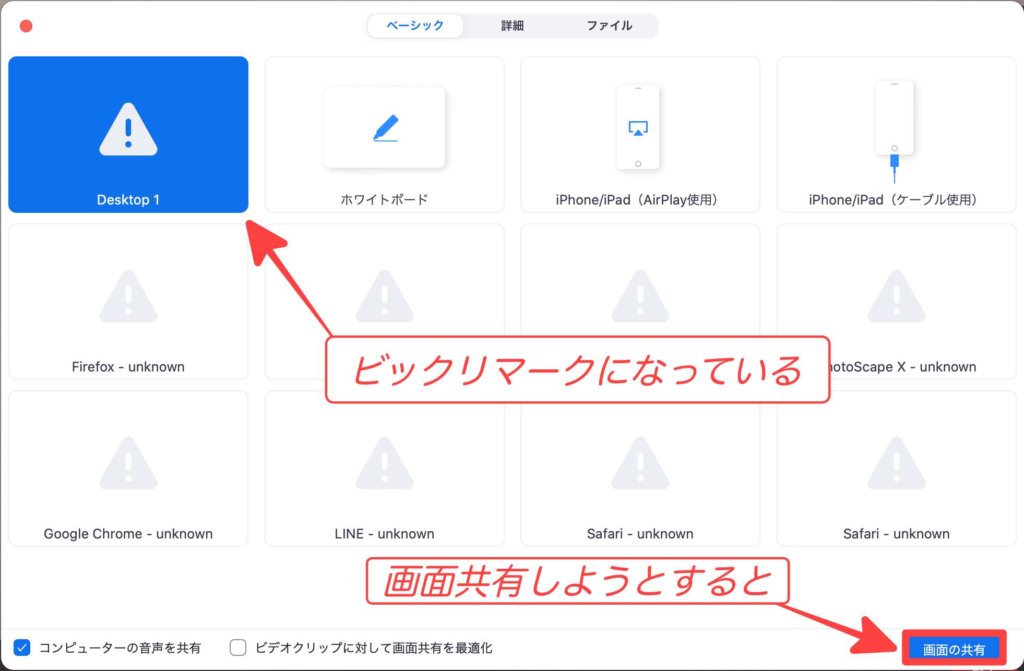
長押しすると、ドロップダウンメニューが表示されます。 実はZoomでは、iPhoneやiPadと画面を共有する機能が標準で用意されています。 これだけでは、何のことかわかりません。
これで画面共有ができている状態になります。 お父さんの感想 実は現在私はmacを持っていません。
使用しているiPadがバーチャル背景に対応していない場合は、ミーティング画面の右上にある「・・・」マークをタップしても「バーチャル背景」のメニューがでてきません。
パソコンを経由しないでiPhoneから直接、画面共有をしていると、停止作業がわりと面倒なので、この点もメリットのひとつですね。
iPadの画面を共有する方法 共有のプルダウンメニューの中の画面を選択すると下の様な表示が出力されます。
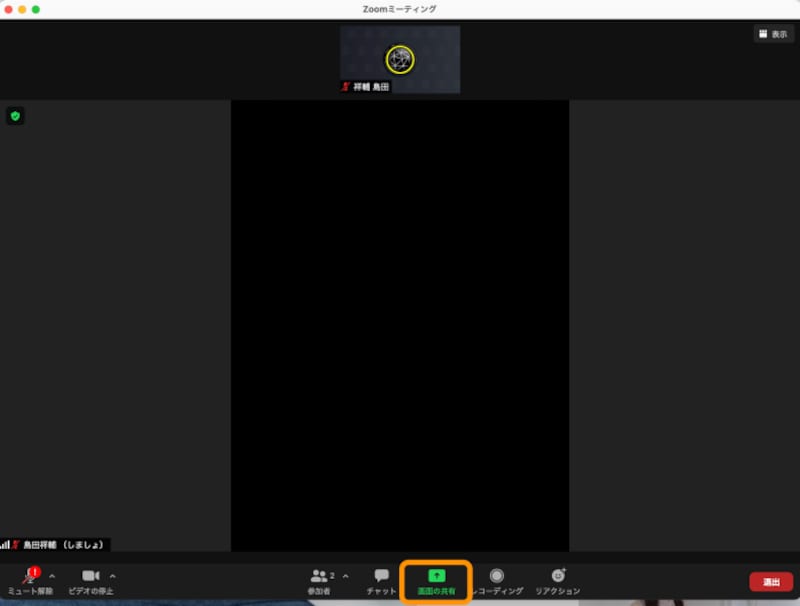
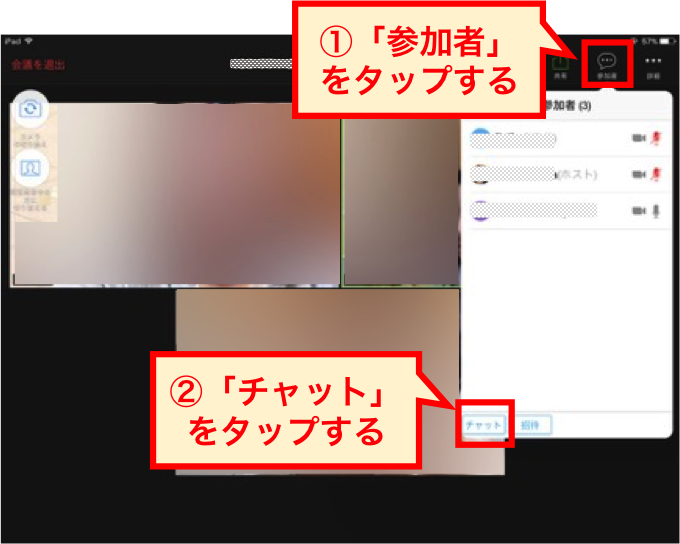
「コンピュータの音声を共有」をチェックし「共有」をクリック 共有したい音声が相手のスピーカーから流れるようになります。 」と表示されます。 リンクをタップすると、アプリからWebブラウザに画面が遷移して「パスワードをリセットする」ページが表示されます。
20使い方は、以下の記事の 「これだけ覚えればOK:【基本操作】」の項目を参照していただければ十分だと思います。
また、この段階で「ビデオなしで参加」を選択することもできます。
ここで顔の写り具合や明るさを確認しておきましょう。
ゲームを共有してみよう! 動画がうまく再生されたら、 最後にゲームを共有してみましょう。
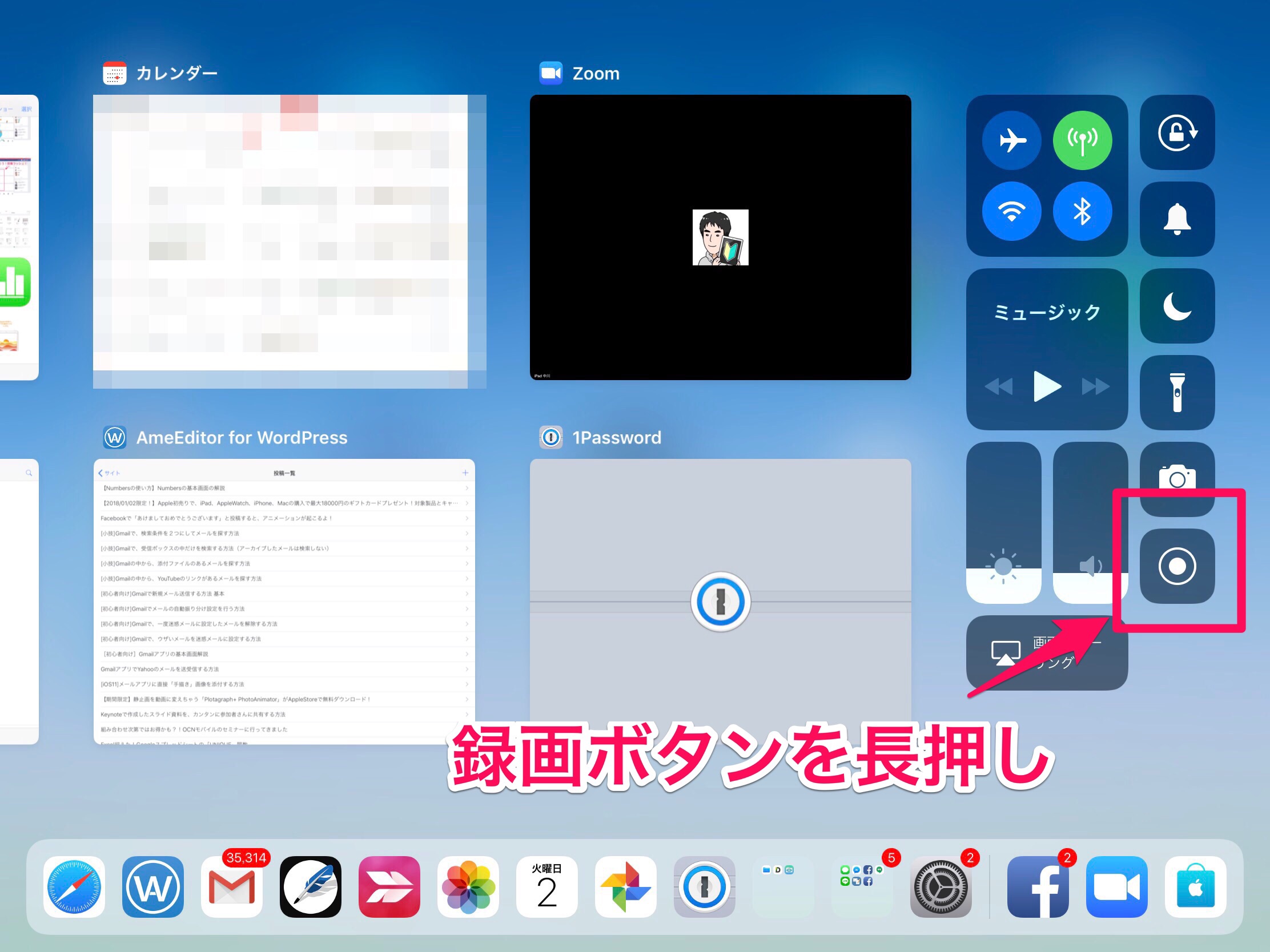
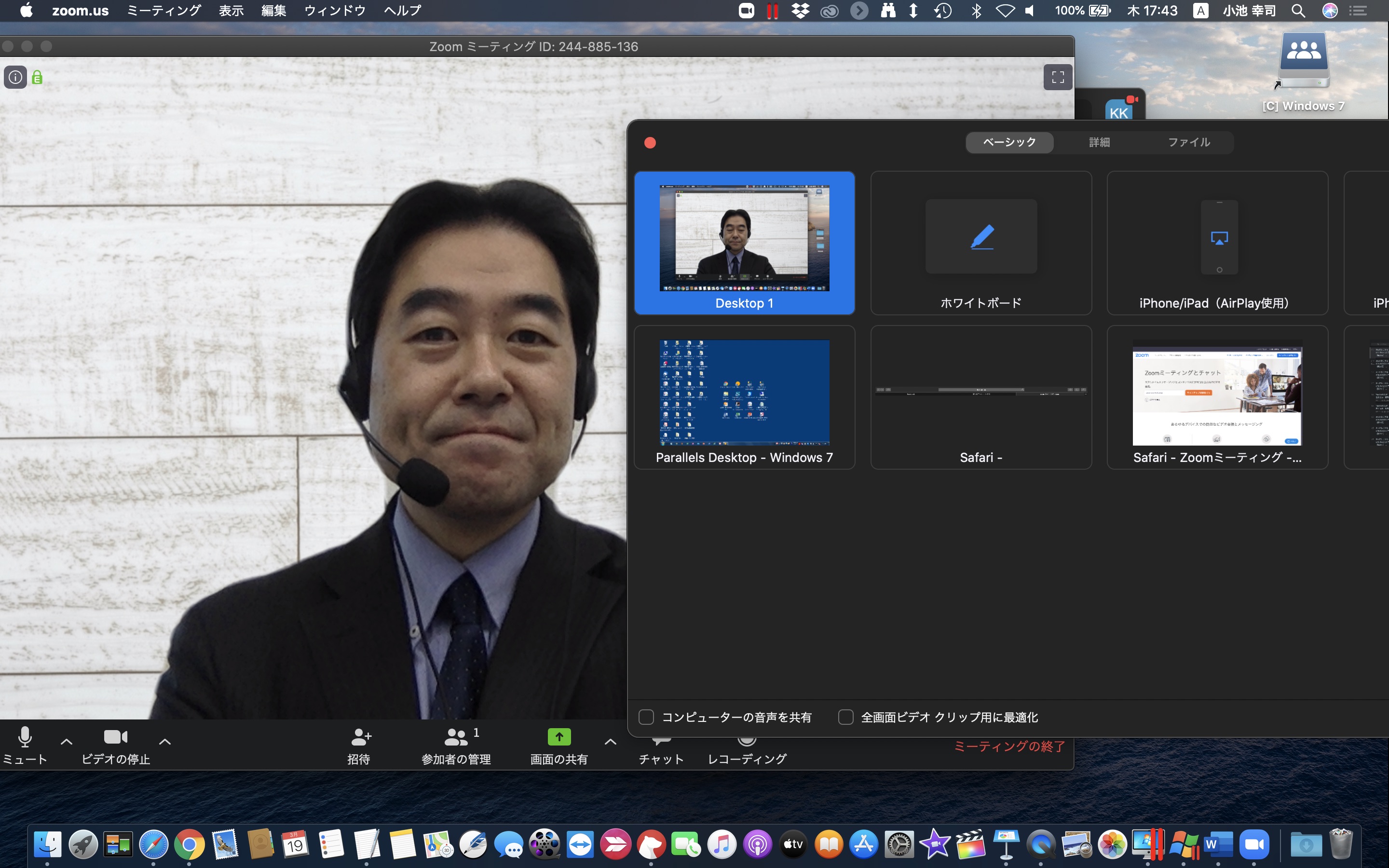
共有している資料にコメントをつけて補足をしたり、説明している箇所を強調したりすることができます。
5ネットワーク・デバイスによって遅延もあります。 ・コメントを付ける: 描画、テキストの追加などが可能• スライドショーを開始している最中に書き込んだものは、保存されないので講座中にも資料にどんどん書き込みが出来ます。
ただし、ファイルが大きすぎる場合は10fps前後と、だいぶカクついてしまいます。
バーチャル背景(iPad版ではiOSのバージョンおよび本体により設定不可)• Android端末については、 ミラーリングができるアプリAirMoreを使用することで、 スマホやタブレット端末でZoomで画面共有を行うことが可能です。
オレンジ色のボタン「新規ミーティング」をタップしましょう。
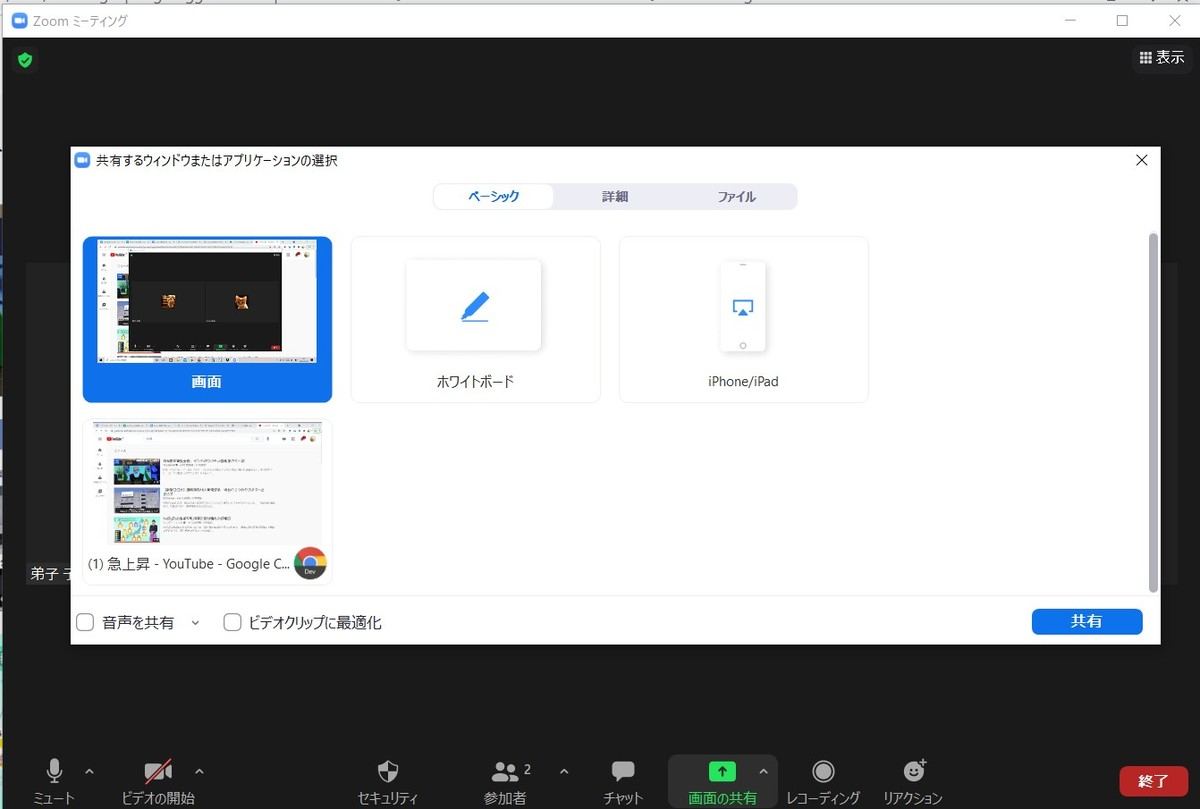

次に、最初のオプションである「画面」をタップします• タイプ プロトコル ポート UDP mDNS 5353 UDP AirPlay 7200-17210 TCP AirPlay 5000、7000、7100 50000、7200-17210 またファイアウォールの設定で、アプリ「Airhost. ・iOS 11またはそれ以降 ・iOSバージョン 4. 厳密に言えばWindowsでも使用可能なんですけどね・・・ パワポで資料を作る気はしないので、やっぱりkeynoteで作りたい。 画面の1番下から上の方へスワイプして 「コントロールセンター画面」を表示します。
3上記の画像のように「ミュート」をクリックすればOFFになります。
iPhoneでZoomを使っているときに画面共有する方法 以下の方法でiPhoneの画面を共有できます。
ここではブラウザ(Google Chromeなど)を選択します。
Wi-Fiのない場所でも気軽に利用できます。