イーサネットで接続ができません
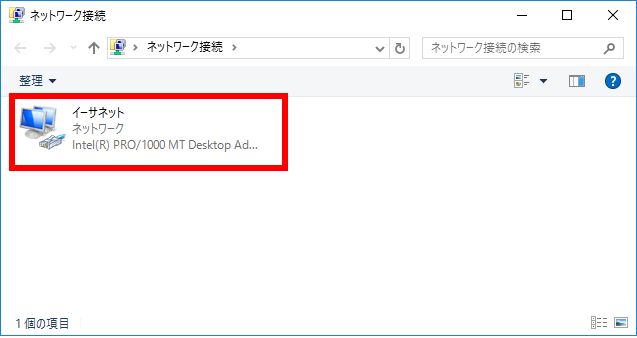
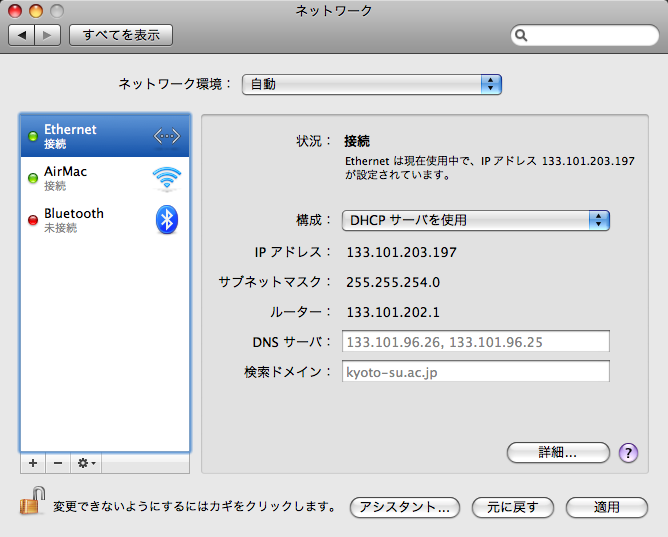
イーサネットの状態• インターネットプロバイダ側の不具合 メンテナンスなど、プロバイダ側に原因があることもあります。
7イーサネットでのネットワークで相手のコンピューターを認識しません。
設定方法は機器のマニュアルを参照してください。
ファイアウォールやウィルス対策ソフトを一時的に無効化する パソコンにインストールしているウィルス対策ソフトやファイアウォールが原因で、インターネット接続ができない可能性も考えられます。
新品のLANケーブルを挿してもダメだった場合、LANアダプター、もしくはLANアダプターのドライバーの不具合が考えられます。
LANケーブルに表記されている「cat(カテゴリー)」で、対応している規格が異なります。 「イーサネット」は有線LANの規格です。
これは「インターネットに接続していない」という意味ですが、同時に「イーサネット」が「インターネットに接続していないことを認識できている」という意味にもなります。
簡単な事ですが、これだけで改善されるケースも多いです…! 回線事業者によっては、ルーターとONUが一体型になった「」を採用している場合もあります。
LANカードのドライバーを再インストールする事で改善される可能性があります。
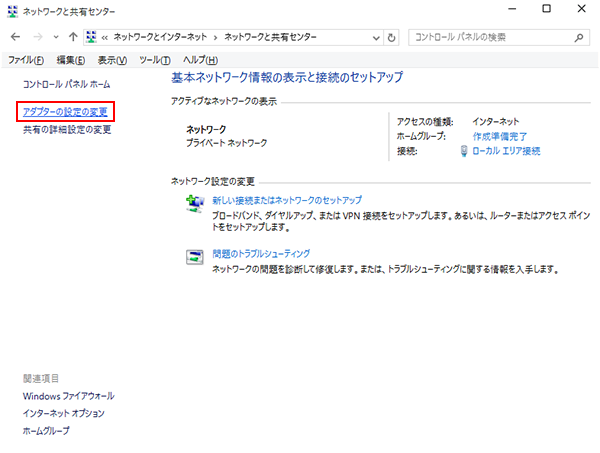
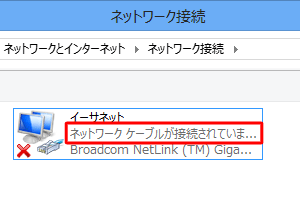
それぞれの役割は以下の通りです。 まず機器の再起動など簡単な方法で確認してから、自分では難しいと判断された場合は、早めに修理店にご相談いただくことをおすすめします。
18さらにそれでも繋がらない場合はドライバ系の不具合の可能性もありますので再度ドライバのインストールが必要になるかもしれません。 オンボードのLANポートでも以下のように何かしらデバイスとして記載がある。
無線LANとPC間で電子レンジなど電磁波の影響を受けるような機器が無いか確認する• 『Windowsファイアウォールの状態の確認』を選択 上記の手順でファイアウォールの無効(または有効)を選択できるようになりますが、それでもインターネット接続ができない場合にはウィルス対策ソフト側も無効にして、再度試してみるようにしましょう。
PCと機器が接続しており、応答が返ってくる場合は、下のような表示となります。
対処法4もチェックしてみてくださいね。
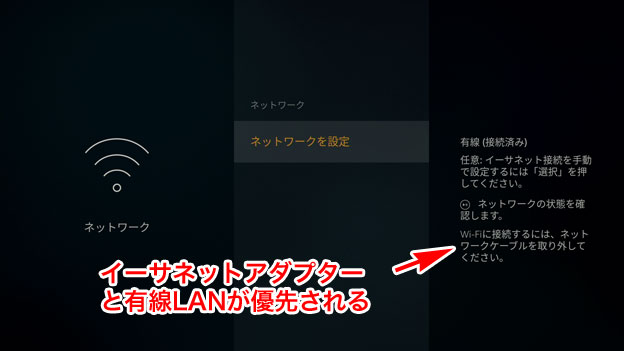
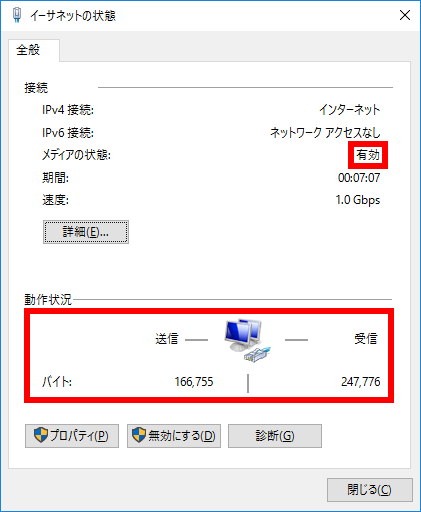
接続名(Wi-Fiやイーサネットなどと表示されています)を右クリックして『プロパティ』を選択 4. タスクトレイにあるネットワーク接続アイコンを確認する• イーサネットだけを有効にして試してみてください。 閲覧数ランキングで探す• Windows10の再接続を試す 無線LANでも有線LANでも、接続を一旦切って再接続をすると正常に戻ることがある。
9つまり「「有効」であり動作はしている」「ケーブルが挿入されていることも認識できている」ということなので、この時点では「 」があっても問題ありません。 旗印やパソコンのモニタ風の小さなアイコンが並んでいる場所です。
セキュリティソフトなど、各種ソフトウェアの再設定やアンインストールを行ってください。
Network 接続がうまくいきません。
「デバイスマネージャー」ウィンドウのリストから「ネットワークアダプター」を探し、「ネットワークアダプター」アイコンの左にある矢印アイコンをクリックします。
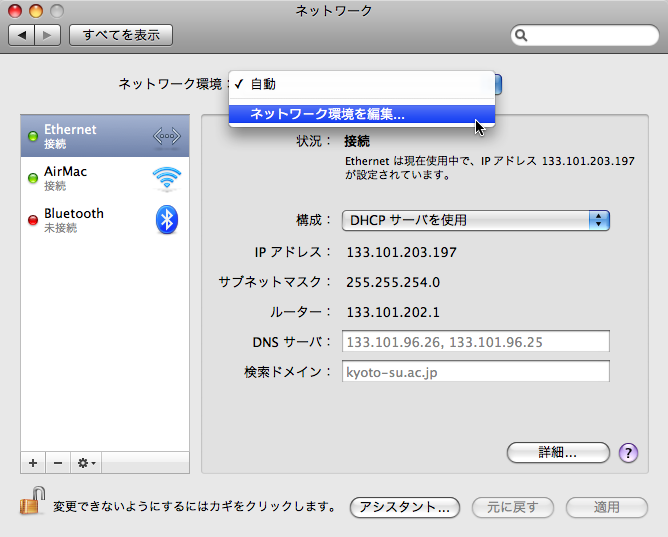
接続ランプが点灯していない場合やエラーを示すランプが点灯している場合などは、機器の電源を一度切って再起動するのも一つの手段です。 何はともあれ再起動してみる。 LANケーブル自体のコネクタが破損、または内部で断線している可能性があるので、他のLANケーブルに交換してみる と試してみてください。
13無線LAN内蔵のノートは機内モードをチェック 無線LAN内蔵のノートパソコンやタブレットのWindows10には「機内モード」が搭載されている。
windows updateによるネットワーク接続障害が多いことを考え、手動更新しようとしたもののエラーが発生し(0x8007042c と出てくるのみです。
この場合は、ホームゲートウェイの再起動だけでOKなので、簡単です! 補足ですが、は再起動でもIPアドレスが変動しないようです。
つまり問題はLANケーブルより先のハブやルーターなどで起こっていることになる。
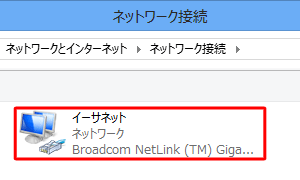

パソコンの電源を切る• PCと機器が接続しておらず、応答が返ってこない場合は、下のような表示となります。
無線LANを使用している場合 また、無線でインターネット接続する場合はモデムから無線ルーターを経由して、パソコンやスマートフォン、または3DSなどのゲーム機と接続するイメージになります。 対処3: ネットワークデバイスを有効にし直す パソコンを操作してネットワークデバイスの接続設定を確認します。
「ネットワークアダプター」のツリー下にあった項目がアンインストールされ、削除されたことを確認します。
ネットワーク アダプター ドライバーをアンインストールして再起動する• 無線LANルーターのファームウェアを更新してみる• ちなみに最後に更新したのは(自動でしたが)8・16のKB4343902 です. 意外と見逃しているポイントで、『モバイルデータ通信』がオフになっていることや、『機内モード』(またはフライトモード)がオンになっていることがあります。
また、無線LAN接続の場合も同様に付属のマニュアルに従って下さい。
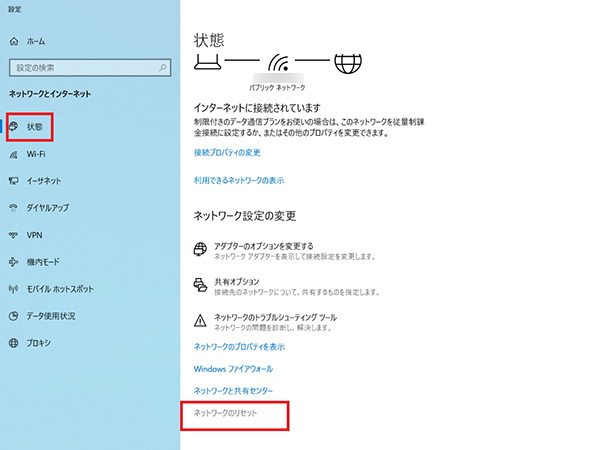

慣れれば、30秒ほどで終わります。 パソコンのモニタ風のアイコン(ネットワーク接続アイコン)を見る。 または「スタート」ボタンをクリックし、アプリ一覧の中にある「Windowsシステムツール」フォルダの中から「コマンドプロンプト」を探して起動してください。
15USBタイプの「無線LAN(Wifi)アダプター」もあるので、USBポートが複数ある場合には試してみることをおすすめします。
有線LANの接続方法についてはそこまで複雑ではありませんが、自分ではどうしても分からない場合には、パソコン修理店に問い合わせて設定してもらいましょう。
5分ぐらい待つ• ネットワークアダプタの状態 物理的なデバイスであるネットワークアダプタの状態は デバイスマネージャー から調べる。
1」と入力し、Enterキーを押します。
イーサネットアダプターに問題がある場合は上記のエラーが出ると思います。
子機のドライバをアップデートするのも有効な手段だ。
7.セキュリティ関連のソフトウェアを導入してから繋がらなくなったときは、一旦無効にして様子を見よう ウィルス対策用のソフトウェアやファイアウォールが原因ということもある。
コマンドプロンプトを起動するには、タスクバーにある検索ボックスに「コマンドプロンプト」と入力し、検索候補に表示される「コマンドプロンプト」アイコンをクリックします。
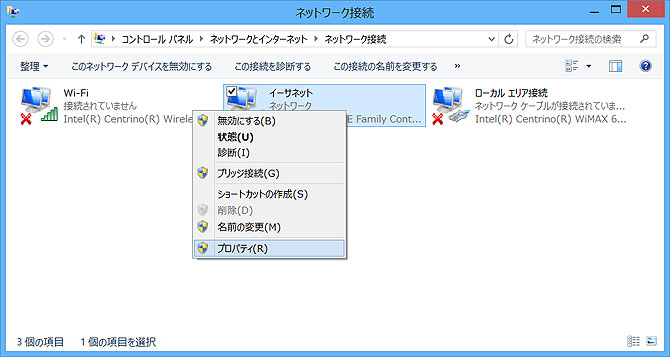
インストールしているウィルス対策ソフトにファイアウォールの機能がある場合には、一時的にファイアウォールを無効にしてから、インターネットのページが開けるかどうか再度試してみるとよいでしょう。
7対処4: ネットワークドライバーを再インストールする 次にネットワークドライバーの不具合を疑います。 2021年現在の主流は「1000BASE-T 最大1Gbps 」で、ほとんどの機器が有線接続してもMAX1Gbpsまでしか出ません。
・ルーター(複数の機器とインターネット接続するために必要なもの) インターネット接続をするパソコンやスマートフォンなど複数ある場合、ルーターと呼ばれる機器を利用します。
ネットワーク管理者や加入しているプロバイダからプロキシに関し特に指示が無い場合は、以下のようなっているかを確認してみよう。
ファイアウォールとはコンピュータ上のセキュリティシステムのようなものですが、ウィルス対策ソフトの一部にもファイアウォールの機能があり、二つが重複していることでセキュリティが過度に高まりインターネットに繋がらないケースもあります。