計算式がずれないように!絶対参照で数式を固定【Excel・エクセル】
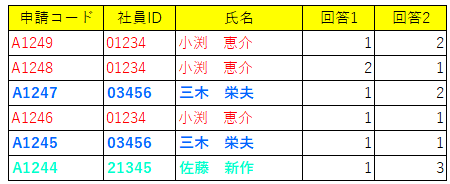

同じように列を選択してウィンドウ枠の固定すれば、2列目まで固定できるよ。 超エクセル仕事術、この一冊であなたもプロの技を身に付けてみましょう。
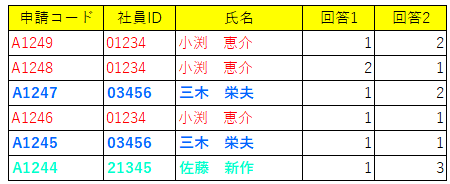

同じように列を選択してウィンドウ枠の固定すれば、2列目まで固定できるよ。 超エクセル仕事術、この一冊であなたもプロの技を身に付けてみましょう。
2 Excel2003の場合。
ここに 固定したい行を入力するか、クリックした状態で 行をそのまま選択します。
早速、してみましょう! 数式を入力したB4番地をすると、そのセルが太い枠で囲まれ、その太い枠の右下にポッチが表示されます。
どういうことかというと、「ウインドウ枠の固定」は選択されているセルより上の行および左の列を固定してくれます。
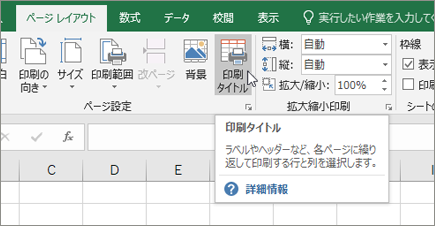
下の図の住所録は、1行目に項目名が、A列には氏名が入力されています。 一回ごとにタイトル(見出し)にスクロールして、 また、下に戻ってなんて大変ですよね。 関連キーワード• ディスプレイが小さくて困ることの1つとして、大きな表で作業をする際、画面をスクロールしながら表内を行ったり来たりしなければならないということがあります。
9固定したい1行目とA列を除いた、一番左上のセル(B2番地)を選択します。 普段モバイルノートパソコンを使って作業することが多いという人も増えていると思います。
行の時と同じように、先頭列と2列目に線が入ります。
正しい行・列・セルが選択されていない ありがちな原因ですね。
ウインドウ枠の固定をすれば解決できますよ。

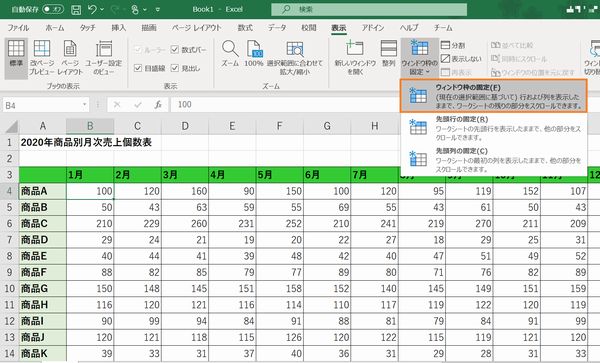
2-2. ウィンドウ枠を固定する まずはじめに、スクロールしても必要な部分が移動しないように、「 ウィンドウ枠の固定」を行います。
でも、少しだけ下にスクロールして、2行目までが隠れた左の図のような状態だと、現在画面に表示されている先頭行は3行目となるので、3行目が固定されます。 時間短縮につながる技や、知らなかった技までこの一冊でExcelを学べます。
Excel画面で 表示 をクリック、次にウインドウ枠の固定 をクリックして 先頭行の固定 をクリックします。
選択オプションが表示されるので、「オブジェクト」を選択して「OK」をクリックします。
本連載では、「よく使うけど忘れやすいMicrosoft Officeの操作」をキーワードに、Officeアプリケーションの使い方を解説していきます。
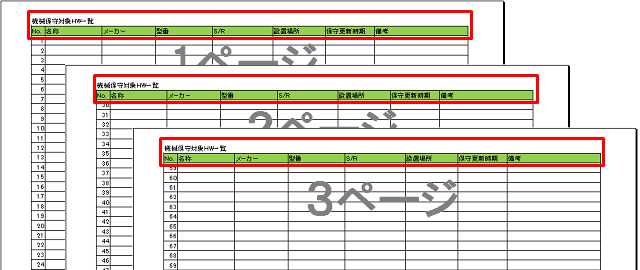

) というわけで、まずは今回ご紹介した、 [F4]キーを一回ポンッと押して、両方にドルマークが付いている状態にすることで、数式をコピーしてもズレないようにできる「 絶対参照」を徹底的に覚えてください。 複数の行と列を同時に固定 複数の行と列を同時に固定することも可能です。
なので、このコピー元のセルと、見ただけで明らかにおかしいコピー先の数式を、すべて消していくことにしましょう。 見出しを見ながら各項目が確認できるので、表の内容を確認しやすくなります。
今回は エクセルのタイトル(見出し)を固定して スクロールする方法を簡単に初心者向けに解説していきます。
の操作です。
これを押せば、元通りさっ! 行番号の「1」をクリックして1行目を選択すると、タイトル行に自動的に選択したセル範囲が反映されます。

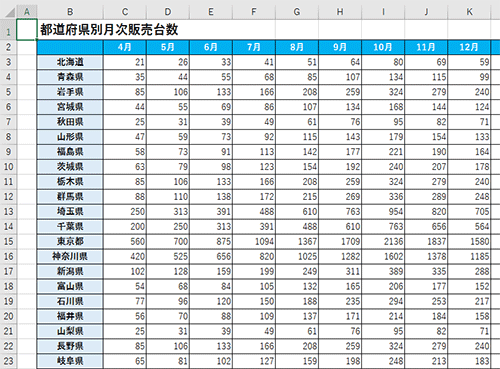
ここを固定したいんだね、お安い御用さっ!. この状態のまま、リボンの「表示」から「ウインドウ」の欄に「ウインドウの固定」があるのでクリック。 このポッチにマウスポインタを合わせると、マウスポインタが 黒い十字の形になるので、下に向かってドラッグします。 Excel画面で 2行目を選択 画面左端の数字の2と表示されているところをクリック します。
4超エクセル仕事術おすすめ本・すぐに使えて一生役立つ エクセルを学びたいならこの「 Excel最強の教科書」がおすすめです。 これで固定完了です。
・ページレイアウト をクリックします。
先頭列を固定 列に関しても、先ほどの方法と同様です。
複数の列を固定 こちらも行を固定した方法と同様です。

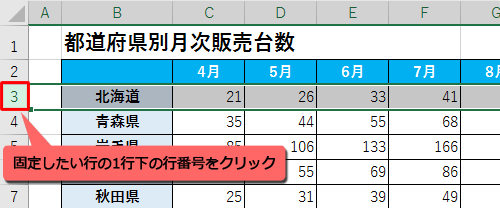
5行目の下の6行目、E列の一つ右のF列。
固定できると、下記の画像のように線が現れます。
最初の行 1行目 と最初の列 A列 を同時に固定させたい場合は、固定したい行の1つ下、固定したい列の1つ右にあるB2セルをクリックして選択し、「表示」タブの「ウィンドウ枠の固定」から「ウィンドウ枠の固定」をクリックします 図8。
(あくまでも私本人の個人的な見解です。
色々試してみましょう。
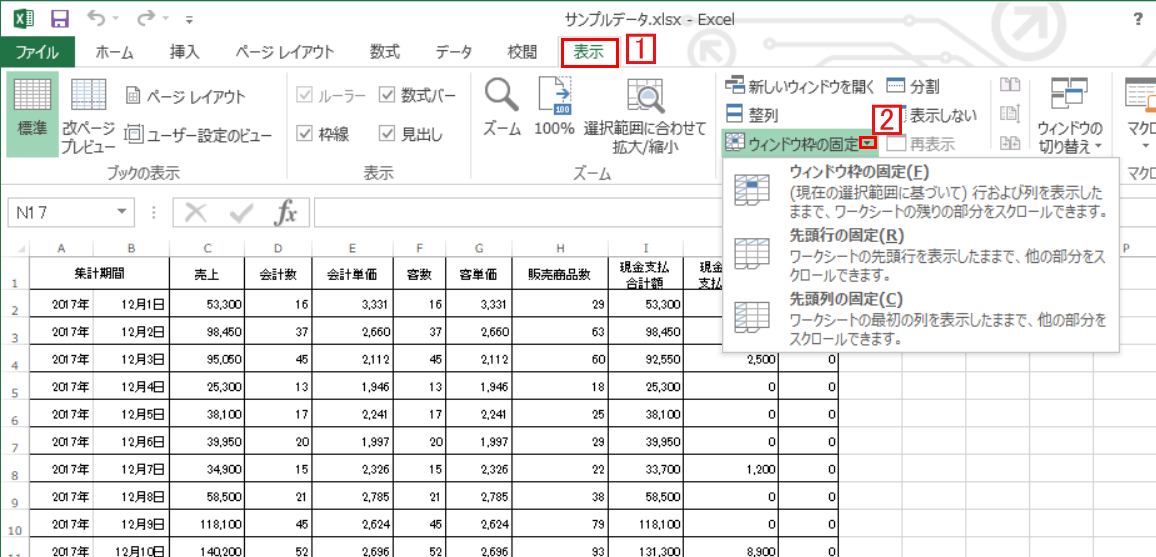
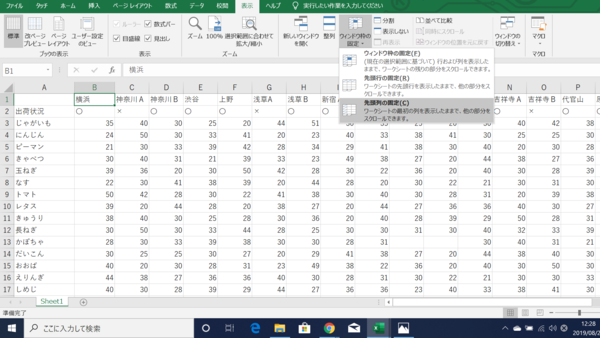
(この時、ドルマークが「B」の前と、「1」の前に1つずつではなく、片方だけにしか付いていない、またはどちらにも付いていないという方は、[F4]キーを押すときに緊張してしまってキーを長押ししてしまい、[F4]キーを何回も押してしまったのと同じ状態になっています。
例として1〜5行目、A〜E列を同時に固定して見ましょう。 項目数も多く、データ件数も多いので、横に長く、縦にも長い表だったとします。
固定したい行の一つ下、6行目の行番号部分(6というところ)をクリック。
これで、選択されていたF列の一つ左、E列までが固定されます! 3-3. 代表的な原因と、その対処法を解説していきます。
ステップ1 まず、 固定したい行の一つ下、固定したい列の一つ右のセルをクリックします。
リボンの「表示」、「ウインドウ」の欄に「ウインドウ枠の固定」がありますが、その右に「分割」というボタンも並んでいます。
特に初心者の方は、「両方にドルマークが付いていればズレない」という風に、単純に覚えていただいてOKです。
先頭行を固定 まずは行の固定から。
図2 画面をスクロールさせると、1行目の見出し項目が見えなくなってしまいます 最初の行 1行目 を固定する まずは、シートの最初の行を固定表示させてみましょう。