Google Chrome画面のスクリーンショットを撮る方法
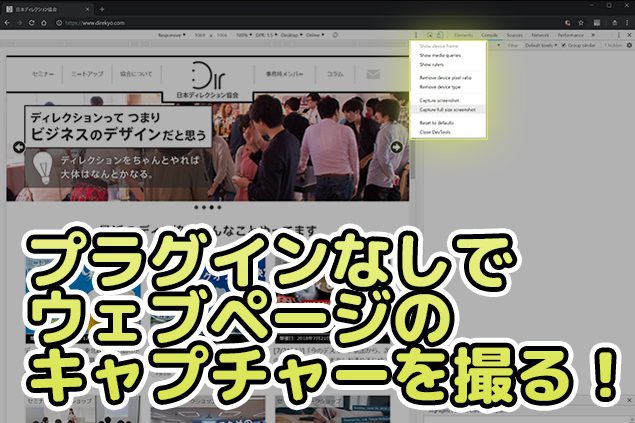

でも、スクリーンショットがクリップボードにコピーされるだけなので、ペイントなどの画像アプリを使って、スクリーンショットを貼り付けて、画像ファイルとして保存する必要があります。 左右の幅が切れてしまったら PCサイトでページ全体のスクリーンショットを撮る場合、解像度の低いノートパソコンだと、左右幅が切れてしまうことがあります。
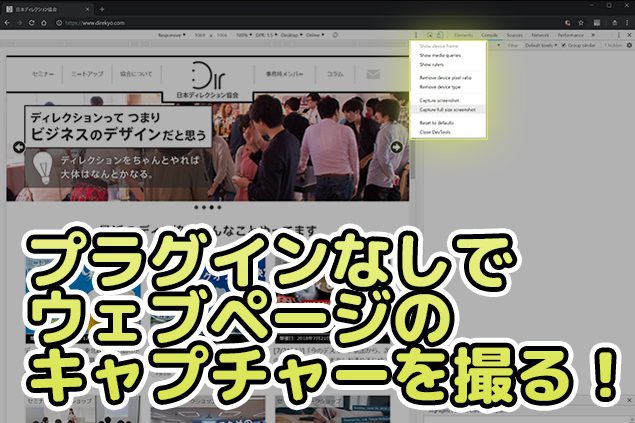

でも、スクリーンショットがクリップボードにコピーされるだけなので、ペイントなどの画像アプリを使って、スクリーンショットを貼り付けて、画像ファイルとして保存する必要があります。 左右の幅が切れてしまったら PCサイトでページ全体のスクリーンショットを撮る場合、解像度の低いノートパソコンだと、左右幅が切れてしまうことがあります。
そして、十字型のカーソルをドラッグして、選択範囲を指定し、「保存」アイコンをクリックすれば、Google Chrome画面のスクリーンショットを取れます。
スクロールして全画面を撮るのをやってみました。
ここでは例として当サイトのウェブページ全体のスクリーンショットを撮ってみようと思います。
クリックしてからカーソルを任意の場所に合わせます。
Delayed capture 3秒後に見えている範囲をスクショします• しかし、例えばディスプレイの表示領域に収まらない縦長ページの場合だと、スクリーンショットを数回に分けて撮らなければいけないと思っていませんか? あるいは、全体スクリーンショットを撮るためだけに拡張機能や専用ソフトをインストールしていないですか? 実はChromeの標準機能を使えば、下記の要望を一瞬で解決できるんです!!• みなさんも知っているように、ブラウザ拡張機能をインストールしたり、何かしらのソフトウェアを使うという手もあるでしょう。
「JPEGで保存」した場合は標準で「WS000000. 「キャプチャ選択」はブラウザ内のキャプチャしたい箇所を範囲選択できます。
バグでしたらそのうちに直るだろう、ってことで、フルスクリーンにするか、キャプチャの際はブラウザを変えるかのやり方でしのいでいこうと思います。
三点リーダーをクリックし、「スクリーンショットを撮る」を選択してください。
前提 OSはWindowsで、ブラウザ標準機能のみの紹介です。
必要に応じで幅を設定したりデバイスを選択してスクリーンショットをお撮りください。
この縦長フォルダの位置は、ブラウザのファイルダウンロードディレクトリの直下になります。
デスクトップのスクリーンショットを撮って注釈を書き込んだり、画像をライブラリで管理したりできます。
米国では、教育向けとしてChromebookのシェアが高まっていると聞くでしょう。
今まではChromeの拡張機能を使ってWebページのスクリーンショットをとっていたのですが、ウィンドウ内を全てまるっとキャプチャーされたり、使い勝手が悪かったりと悩みの種でした。
やりかた ChromeのDeveloper Webページ全体を画像として保存することができるChromeの拡張機能のおすすめを3つご紹介。
マウスの右クリック、「検証」を選択してください。
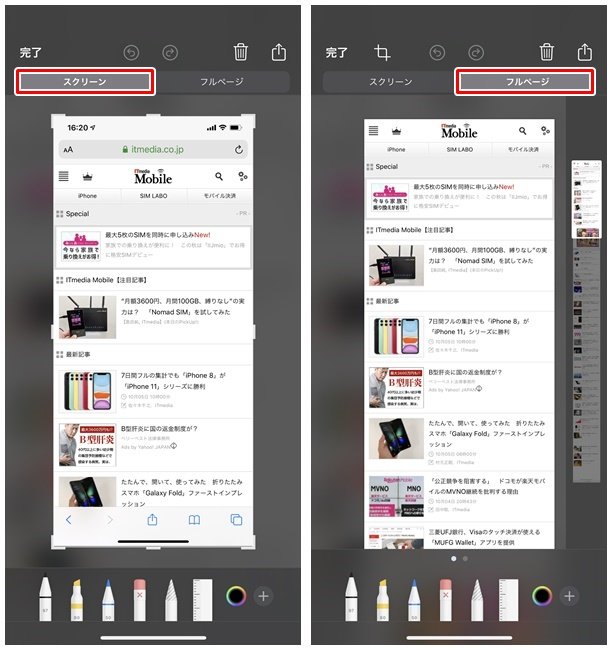

以上、Google Chromeでのwebページ全体のスクリーンショットの撮り方の簡単な説明でした。
13Headless Chromeでのスクリーンショット取得とGoogle Chrome 60の搭載予定機能 2017年6月19日 UI開発者 泉口 Google Chrome 59 安定版がリリースされました。
スポンサードサーチ フルスクリーンショットを撮るステップはたったの3つ Google Chromeでページ全体のスクリーンショットを撮るには3ステップで完了します。
PC向けのWebページ全体をキャプチャーする PC(デスクトップ)向けレイアウトのWebページをキャプチャーするには、デベロッパーツールのコマンド入力ダイアログで「 Capture full size screenshot」を実行します。
Chromeの検証ツールを使う Chromeには 検証というツールが標準で備わっているのをご存知でしょうか? Chromeに限らず、FirefoxやInternet Explorerにも同じようなツールが標準で備わっています。
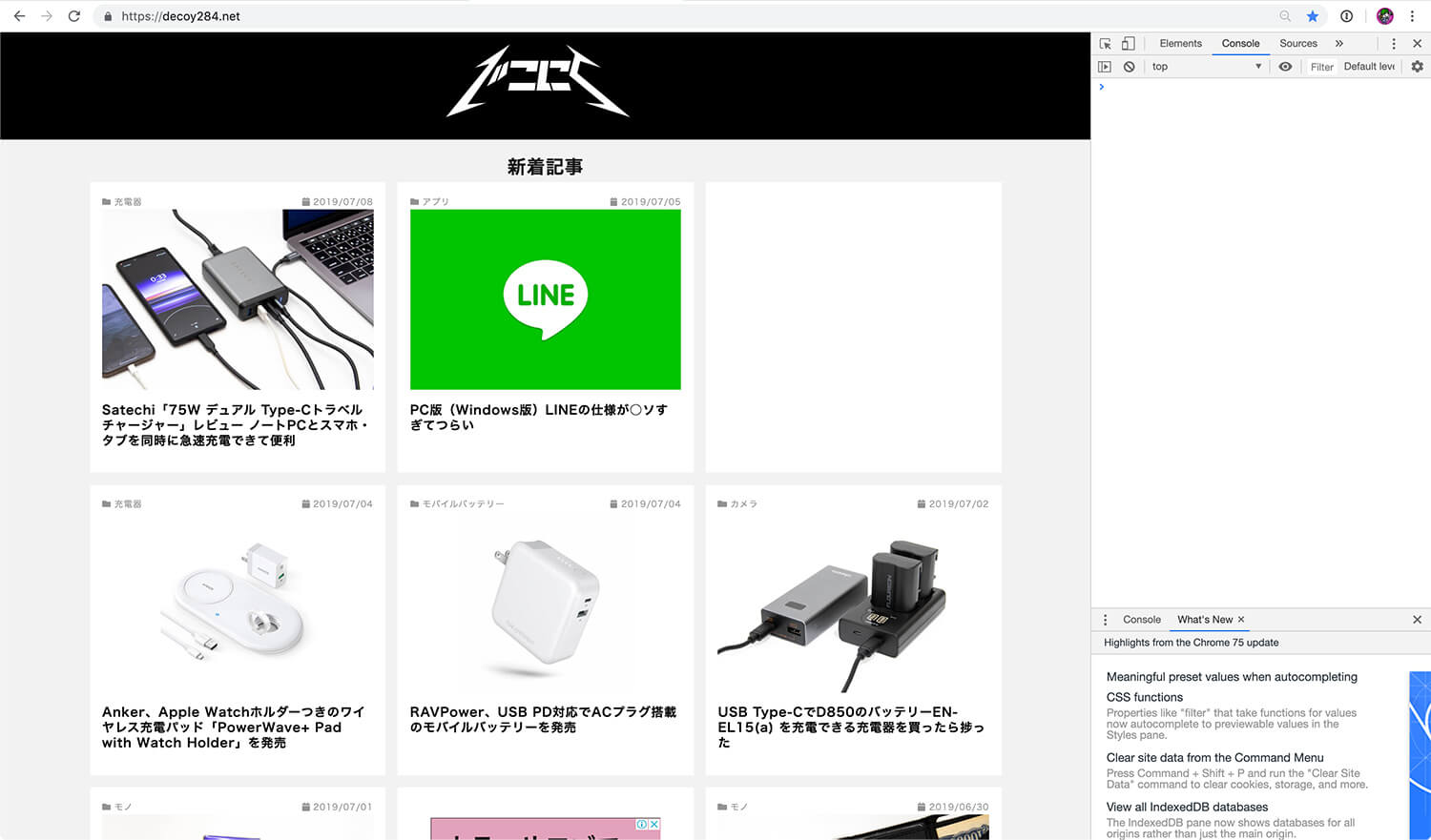
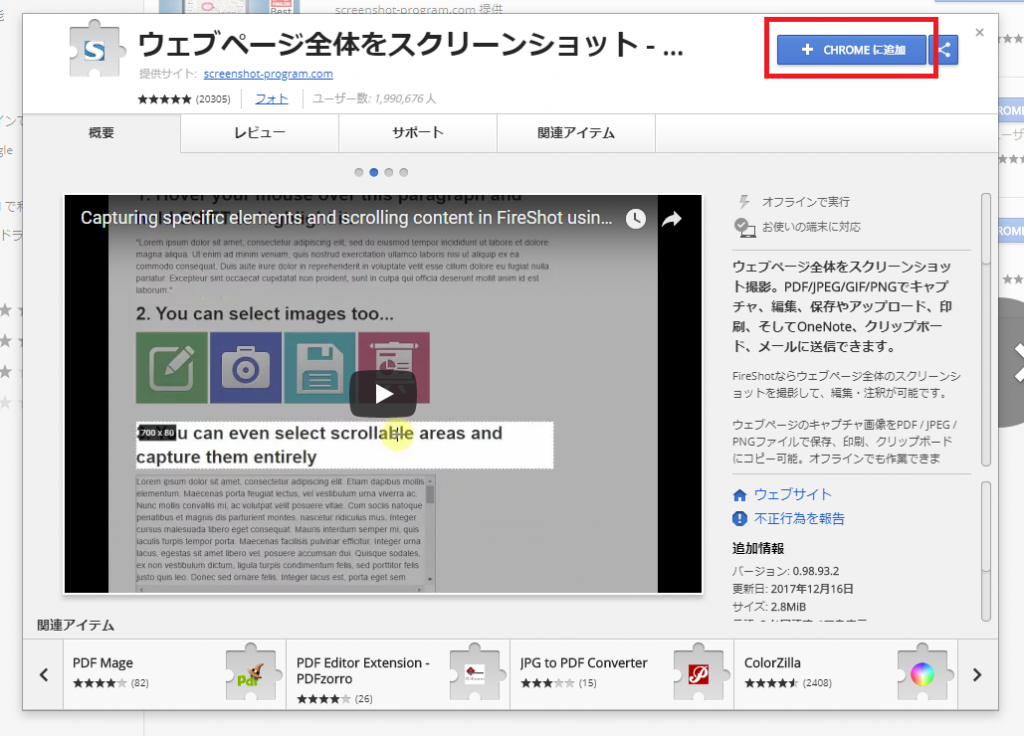
特に、スクショ機能だけでなく、スクリーンショットに数字やテキスト、ライン、矢印などを挿入できて、使いやすいです。 パソコンに標準で搭載されているスクリーンショットの機能は、画面に表示されている範囲のみとなるため、ページ全体を撮るためには、ページをスクロールして、何度もスクリーンショットを撮る必要があります。
1一方で、iPhoneなど任意のデバイスを選択し、あとの工程は全く一緒。 Googleのブラウザ「Google Chrome(グーグルクローム)」の場合は、各種の拡張機能が提供されており、ページ全体のスクリーンショットを撮る拡張機能も用意されています。
これらは簡単な操作で十分な加工能力を持っているので、他にもいろいろ試してみるのも良いのではないでしょうか。
余白ぐらいなら、後で画像編集ソフトで追加できるんちゃう? ・・・と、最初は私も思っていました。
そのためウィンドウ幅を調整しておきます。


拡張機能「Awesome Screenshot」 chromeに追加できる拡張機能です。 アドレスバーの右側にアイコンが追加されたことを確認しましょう。
したがって、その場合は、いったんページ最下部までスクロールし、すべてのコンテンツを表示させてからキャプチャーすると、うまくいくことが多いです。 」と表示されましたら「有効にする」をクリックします。
Chromeで画面キャプチャする方法 「FireShot」という拡張機能がおすすめです。
画面右上の「…」から設定を開き、Chrome についてを見るとバージョンを確認する事ができます。
ページ全体のスクリーンショットがダウンロードされる 1. 安全性確認済み その1:WindowsやMacのスクリーンショット機能を使用 WindowsやMac OSには、スクリーンショット機能が搭載されていますので、Chrome画面またはChromeで閲覧しているWebページを開くまま、スクリーンショット機能でグーグルクロームのスクリーンショットを撮れます。